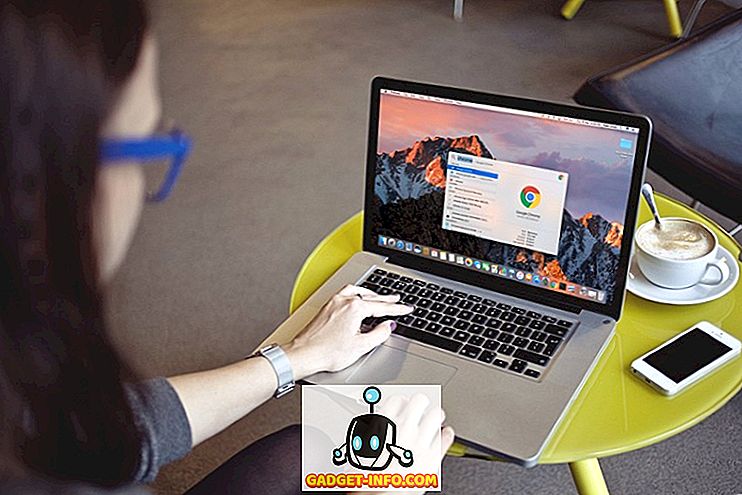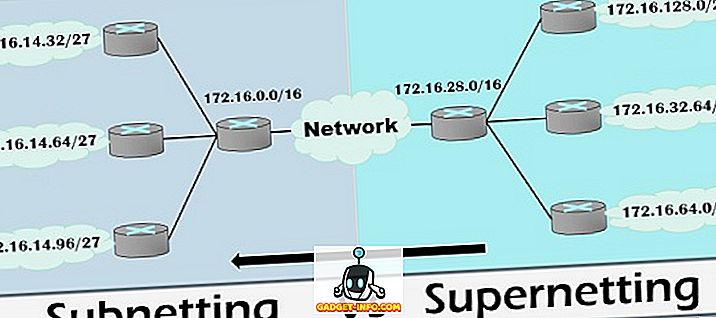Idag är filmskapets konst inte något som förblir exklusivt i den professionella filmskaparens cirkel längre. Vem som helst kan skjuta, redigera och ladda upp filmer snabbt och enkelt. Medan den yngre generationen av oss accepterar det som bara ett annat vanligt faktum i livet, kanske mer erfarna nätanvändare kan uppskatta det mer.
Det faktum att alla enkelt kan producera filmer är fantastiskt. Många faktorer bidrar till det, till exempel höghastighetsinternet, bättre mobilkamera kvalitet, tillgänglighet till videodelningstjänster och enkel att använda videoredigeringsprogram. Apples iMovie är pionjär för lättanvända lekmanes filmskapare, och fortfarande den bästa som finns på marknaden idag. Applikationen levereras med alla nya Mac, och finns som en gratis nedladdning för iPhone och iPad.

Denna handledning är en komplett guide till att använda iMovie för Mac och är tillverkad med version 10.1.1 - den senaste versionen vid skrivningstillfället. Du kan använda den för att producera bättre YouTube-videoklipp, skapa enkla musikvideor, dokumentera din semester, presentera din produkt, undervisa på distans eller göra andra videor du vill ha. Låt oss börja, ska vi?
Pre-Production
Scripted - eller Inte
Oavsett om du vill använda iMovie för att sammanföra korta klipp från hårddisken eller skapa nästa blockbuster, är en bra film en välplanerad. Så innan du börjar måste du ha några idéer om vad resultatet skulle vara. Att veta vad du vill ha på förhand hjälper dig att jobba snabbare och lättare.
Det rätta sättet att skapa en bra film är att ha ett "script" klart och sedan skjuta scener enligt skriptet. Det är ännu bättre att skapa något storyboard så att du vet hur man skjuter varje scen. Andra saker som du bör förbereda är egenskaper som du skulle använda, och den gjutning som kommer att stärka i din film.
Men då är det helt bra att börja med vilka filmklipp du har i handen. Att sticka för mycket till manuset kan ta spänningen ur processen. Det viktigaste är att du har kul.
Tidiga pekare
Redigeringsprocessen skulle vara mycket lättare om du har bra klipp. Och de kan inte komma från dålig skjutprocess. Medan du inte behöver ha avancerade filmskapande tekniker för att producera hemmabio, vet du att några grundläggande kompositionsregler, kameravinklar och belysningsteknik skulle vara till hjälp. En snabb webbsökning ger dig massor av läromedel att gå igenom.
En sak som jag minns min filmskaparevän berättade för mig är att den moderna människan har en mycket kort uppmärksamhet. För att hålla dina filmer mindre tråkiga, se till att scenerna ändras runt var tredje sekund. Det betyder ju fler klipp som du kan kompilera och redigera.
Och det viktigaste av allt, alltid säkerhetskopiera ditt arbete. Att göra hemfilmer eller inte, att förlora värdefulla digitala minnen är inte något du vill uppleva. Förbered en extra extern hårddisk och anslut din dator till flera molnhotelltjänster. Du kan inte vara för försiktig.
Redigerar
Trailer Mall
Första gången du öppnar iMovie, har du möjlighet att skapa en ny film eller ny trailer .

Det snabbaste och enklaste sättet att börja är att välja Trailer- läge. Det har Hollywood-stil mindre än 2 minuters trailermallar som guidar dig steg för steg. De kommer även med ljudspåren. Allt du behöver göra är att följa instruktionerna, och du kommer att få din första korta film på nolltid.

Du kan sväva muspekaren över en mall och klicka på Spela- knappen för att förhandsgranska vilken typ av film du får om du använder den mallen. När du är klar väljer du en av mallarna och klickar på Skapa längst ned till höger på skärmen.

Ange sedan titeln som du vill ha klippet och klicka på OK .

Börja skapa din trailer genom att redigera skissen nedan. Gör nödvändiga ändringar av detaljerna som de gjutna namnen, kön, logotypen, etc. Detaljerna beror på vilken trailermall du väljer.

Nästa steg är mittfliken: Storyboard . Du kan redigera textinsatserna om du vill, och sedan gå till mediabiblioteket för att välja de videoklipp och foton du vill använda i släpvagnen. Följ anvisningarna till brevet, och du är bra att gå. Välj till exempel ett åtgärdsklipp när storyboardet säger Åtgärd . Platshållaren flyttar en efter en till nästa när du sätter in ett klipp tills du når slutet. För att redigera, välj en platshållare och välj ett annat klipp att lägga till.

Och det är allt. Din korta trailer är klar, och du kan dela den via menyn Arkiv - Dela . Det finns flera alternativ, inklusive e-post, YouTube, Facebook och fil.

Det är möjligt att dabble vidare med ljudet, titlarna, bakgrunden och övergångarna; men för en snabb start är det bättre att hålla fast vid standardvärdet.
För dem som vill gå djupare, låt oss fortsätta med en mer avancerad redigering.
Hel film
Om du är redo att flytta bortom filmtrailer, starta ett nytt projekt i iMovie (klicka på Plus "+" -knappen längst upp till vänster på skärmen) och välj Film .

Grundläggande arbetsflödet
Du kan börja från början genom att välja Nej Tema, men om du inte redan är bekant med iMovie, är det bättre att använda en av teman för att förstå hur processen går.

Teman är annorlunda med mallar. Du har bara de övergripande tonerna och estetiken i filmen, utan steg för steg "sätt in" platshållare som släpvagnarna.
Arbetsmiljön liknar släpvagnar; det finns mediakollegiet och förhandsgranskningspanelen . Men istället för den kurerade Outline och Storyboard får du den tomma skifferen att måla på. Det kallas tidslinje .

Importera media
En längre film är en sammanställning av kortare klipp. Så, det första steget att skapa din film samlar alla klipp som du behöver. Du kan börja med foton och videoklipp som du har i ditt Photos-bibliotek. De är tillgängliga från Mediebiblioteket. Eller du kan importera andra media från mapparna på hårddisken med hjälp av importknappen eller med menyn Arkiv - Importera media (Kommando + I) . Om du har installerat iMovie på din iPhone eller iPad och använt den för att redigera en video, kan du också importera projektet med File - Import iMovie iOS Project- menyn.

Efter att ha valt en film / foto / mapp kan du börja importera media genom att klicka på knappen Importera vald och de kommer att finnas tillgängliga i mediebiblioteket. Du kan importera dem till Project Media, men det är enklare om du skapar en ny mapp för dem.
En irriterande sak som jag hittade i importprocessen är bristen på sökfunktion. Du måste hitta media som du vill använda manuellt, och det tar tid. Det skulle vara mycket användbart om Apple lade till en sökfunktion i importfönstret i nästa version av iMovie.

Lägga till media i tidslinjen
Därefter kan du välja ett klipp från mediebiblioteket och bestämma segmentet av klippet som du vill använda genom att klicka och dra på klippet. Den valda delen ramas av gula rutan, och du kan lägga till den i tidslinjen genom att dra den eller genom att klicka på plusknappen (+) i nedre högra hörnet av den gula ramen. Det är också möjligt att lägga till bilder som en del av din film.

Men video och foton är inte de enda saker som du kan lägga till tidslinjen. Du kan också lägga till ljudfiler som fungerar som bakgrundsmusik eller ljudspår. Processen liknar att lägga till video, men du måste välja Ljud istället för Mina media från alternativflikarna. Du kan välja din musiksamling i iTunes som källa. Som ett alternativ kan du även använda Sound Effect eller Garageband om du vill producera din musik.

Andra saker som du kan lägga till i din tidslinje från alternativflikarna är titlar, bakgrunder och övergångar . Men de ska diskuteras i senare kapitel.
Redigering av video
Nu när du har alla dina klipp på plats, låt oss börja med redigeringen.
Split Clip
En av de första sakerna att veta är hur man delar upp klipp. Genom att bryta ett klipp i flera kortare kan du redigera varje bit separat så att du får större flexibilitet. Du kan infoga effekter, övergångar, bakgrunder etc. mellan bitar. Du kan också flytta bitarna runt genom att dra och släppa, eller radera de bitar som du inte vill ha.

För att dela ett klipp, sväng musen till en plats i klippet, klicka med musen för att fixa positionen, gå sedan till Ändra - Split Clip- menyn eller använd kommandot + B- tangentkombination. Du kan också klicka och dra musen för att välja en del av klippet.

Infoga övergångar
Som namnet antyder tillåter övergångar dig att flytta från ett klipp till ett annat med stil. Du kan infoga övergångar från fliken Infoga. Det finns många övergångar tillgängliga, och varje videotema - inklusive det du väljer när du startar projektet - har sina unika övergångar. För att infoga övergång, välj en infogningspunkt mellan klippen.

Välj sedan en av övergångarna och dra den till insättningsstället.

Du kan redigera längden på övergången genom att dubbelklicka på den, skriva in det värde du vill ha och klicka på Apply.

Om du vill radera en övergång väljer du den och trycker på raderingsnyckeln.
Fade In, Fade Out, och More
Du kan också skapa en blekna in och blekna ut i början och slutet av ett klipp / projekt genom att lägga till lämpliga övergångar. Men det enklaste sättet att göra det är via Projektinställningar. Mitt på skärmens högra sida bredvid zoomreglaget finns inställningsknappen (som inte ser ut som en knapp). Om du klickar på det har du ett litet projektinställningsfönster . Kontrollera Fade in från svart och Fade ut till svarta kryssrutor.
Det finns andra alternativ som du kan anpassa från det här fönstret, till exempel att ändra projektets tema och tillämpa filter .

Men den som jag tycker är mest användbar är möjligheten att justera klippstorleken . Genom att skjuta reglaget till höger förstoras klippen på tidslinjen och gör redigeringsprocessen enklare.
Rotera och beskära
Ibland, antingen för konstnärliga ändamål eller bara för att fixa rookiefel, vill du rotera eller skära ett klipp. I iMovie kan du enkelt göra det genom att välja ett klipp och välja Rotate- verktyget ovanför förhandsgranskningsrutan. Men det finns en begränsning, du kan bara rotera klippet i 90 graders steg.

Bild i bild och sida vid sida
En annan snygg sak som du kan göra med iMovie är att göra bild i bildeffekt. Eller om du skjuter dina klipp i stående läge kan du lägga två olika klipp bredvid varandra för att skapa en cool scen där två händelser inträffar samtidigt på olika ställen.
För att skapa effekten, välj ett klipp och dra det ovanpå en annan. Om nödvändigt, justera längden på båda klippen för att matcha genom att dra en av ändarna av klippet.
Sedan, när klippet väljs, klickar du på verktyget Videoöverläggningsinställningar som ligger ovanför förhandsgranskningsrutan och väljer vilken effekt du vill tillämpa. Varje effekt har ytterligare inställningar som du kan justera. Jag föreslår att du leker med dem för att få en bättre förståelse för vad de gör. Forskning har visat att lärande genom att göra kommer att ha en varaktig effekt på ditt muskelminne.

Videohastighet: Långsam, snabb, frys
För dramatisk effekt, till exempel för action scener, kan du lägga ett klipp i en slow motion. Välj ett klipp - eller om du vill välja en del av klippet, kan du dela det först - och välj hastighetsverktyget (hastighetsmätarens ikon) ovanför förhandsgranskningsrutan. Välj sedan den hastighetseffekt du vill ha. Alternativen är långsamma, snabba, fria ramar och anpassade.

Det finns en kryssruta som ger dig möjlighet att behålla ljudets tonhöjd, men jag känner att effekten skulle bli mer dramatisk om slow-motion-klippet åtföljs av ett långsamt och lågt tonhöjd. När det gäller snabbmätningen kan du välja hastighetsfaktorprocenten. Denna typ av effekt är perfekt för att förkorta ett mycket långt klipp, eller att göra mindre viktig del av filmen mer uthärdlig.
Frisramen håller en ram för några ögonblick. Det är perfekt om du vill att din publik ska fokusera på en del av filmen.
Färgbalans och korrigering
Låt oss gå vidare till färgredigeringen. Det finns två typer av verktyg som du kan använda: Färgbalans och färgkorrigering .
Färgbalans kan hjälpa dig att korrigera färgen på ditt klipp, antingen automatiskt med Auto, använd Matchfärg för att efterlikna tonen i ett annat klipp, använd vitbalans eller hudtonbalans och välj en färg från klippet med hjälp av ögondroppen som vägledning .
Färgkorrigering gör att du kan använda höjdpunkter för att göra dina klipp ljusare eller mörkare, justera färgmättnad för att göra klippet mer eller mindre färgstarkt och justera färgtemperaturen för varmare eller kallare bild.

Video och ljudfilter
Ett annat verktyg för videoredigering som du hittar ovanför förhandsgranskningsrutan är Clip Filter och Ljudeffekter .

Båda ger dig många alternativ som du kan använda. Klippfiltret har till exempel noir, romantik, drömlikt, röntgen, sci-fi och många fler. Du kan använda olika effekter för olika klipp om du vill, men det bästa sättet att använda det här verktyget är att ge en scen ett annat fokus.

Ljudeffekter verktyg är också roligt att leka med. Du kan ändra ljudet för ett klipp för att låta som robotröst, fast telefon, kortvågradio, katedral, ändra tonhöjd eller andra effekter.

Bakgrund
Det finns massor av bakgrund som följer med iMovie. Du kan lägga till bakgrunder i dina videoklipp med hjälp av ett av de tillgängliga alternativen som ligger ovanför mediatrycket. En av de möjliga användningarna av bakgrunden är att kombinera den med bilden i bildverktyget. Klicka på fliken Bakgrund ovanför förhandsgranskningsrutan, välj en, dra den till tidslinjen och sätt den mellan klipp.

Dra sedan ett klipp ovanför bakgrunden och välj bilden i bildverktyget. Du kan justera hur stort klippet kommer att vara och var är klippets position.
Redigering av ljud
I någon film är ljudet lika viktigt som bilden. Det kan ställa ett annat humör för samma bild; Det kan också betona vilket meddelande som filmregissören vill att publiken ska se. En romantisk scen skulle bli förstörd av livlig bakgrundsmusik; en läskig inställning kommer att ha mindre inverkan utan de skrämmande låtarna och ljudeffekterna. Låt oss se vilka funktioner iMovie erbjuder i ljudavdelningen.
Styr volym
Kanske är den viktigaste delen av ljudredigering möjligheten att styra volymen, och det kan du enkelt göra i iMovie. Om du har medverkat med GarageBand tidigare känner du dig riktigt hemma eftersom iMovie använder liknande metoder för volymkontrollen.
När du går till tidslinjen och väljer ett klipp kan du se en horisontell linje någonstans mitt i ljuddelen (de blå blocken). Detta är en allmän volymkontroll, dra den upp för att öka nivån eller ner för att minska.

Om du ser gula spikar i ljudvågformen betyder det att volymen är lite över den rekommenderade nivån, men i de flesta fall är det fortfarande bra. Men om du ser röda spikar rekommenderar vi att du sänker volymen för att undvika förvrängd ljudutgång.
Sätta i externt ljudspår
Annat än det ursprungliga ljudet som följer med videon kan du lägga till ett annat ljudlager från externa källor, som musik och ljudeffekt. Gå till Madia Library och välj ett ljud från iTunes Library, Sound Effects eller Garageband - om du har skapat en själv.

När du har valt, dra den till ljudlagret under videon och justera sedan positionen och längden för att passa klippet. Du kan även justera volymen med samma metod som beskrivits ovan - genom att dra volymen upp och ner.

Fade In, Fade Out
Det är också möjligt att använda blekna i blekna effekt på ljudet. Om du tittar noga finns det dessa små prickar i början och slutet av ljudklippet. De är blekna i blekna markörer. Allt du behöver göra är att dra dem horisontellt längs volymen till den position där du vill att standardvolymen ska startas / slutas. Effekten är visuellt representerad av en krökt linje.

Dela och redigera
Speciellt om du har långa klipp, vill du dela dem i kortare bitar för att lättare redigera. Vi har diskuterat tekniken för att dela upp klipp i videoredigeringsdelen, men för en snabbminneuppdatering placerar tidmarkören i den position där du vill dela upp klippet och slår på kommandot B- kombinationen.
Du kan dela klippet för att isolera en del där du vill använda olika ljudinställningar. Det finns till exempel en del av klippet med ett högt tågljud som passerar i bakgrunden och du vill stänga av det eller en del där du knappt kan höra högtalaren, och du behöver öka volymen. Och det finns många andra olika scenarier där splittring av klippet skulle vara en bra idé.

Dubbning
Om du behöver lägga till en kommentar, berättelse, förklaring eller andra röstrelaterade saker i ditt klipp kan du använda funktionen Röst över . Det är så enkelt att jag inte kunde tänka på en anledning som jag missade det första gången jag försökte iMovie.
Välj ett klipp och visa det i förhandsgranskningsrutan. Det finns en mikrofonikon under rutan. Genom att klicka på den kommer uppspelningsknappen att hämtas. Sätt tidmarkören i början av den plats du vill börja, klicka på inspelningsknappen och börja spela in din röst medan klippet spelas. Det finns 3-2-1 nedräkning för att förbereda dig innan inspelningsstart.

Du kan justera inställningarna för röstöverföring genom att klicka på ikonen bredvid inspelningsknappen. Här kan du välja ingångskälla, volymenivå och om du vill störa projektet eller inte.

Resultatet visas i grönt under klippet i tidslinjen. Du kan vidare redigera detta ljud överlagret om du vill.

Alternativnyckel för mer avancerad ljudredigering
En annan metod för att isolera en del av klippet och använda olika ljudinställningar utan att dela klippet är med hjälp av alternativknappen.
Om du klickar någonstans på volymlinjen medan du håller Alternativ- knappen intryckt visas en punkt som fungerar som pausmarkör. Om du skapar flera punkter på de platser där du vill tillämpa olika volymnivåer kan du spela med individuell nivå för varje område.
Du kommer att få kärnan efter att ha spelat med prickarna ett tag, men den grundläggande tumregeln för nybörjare är att du behöver fyra prickar för att isolera ett område: en grupp med två prickar till vänster och en annan till höger om område. Då kan du dra linjen mellan de inre punkterna upp och ner.

Lossa ljud
Ett annat trick av ljudredigering som jag kan dela är hur man lossar ljudet från videon. Du kanske vill göra det om du vill bli av med ljudet som följer med videon och använda bakgrundsmusik från en annan källa, något som att göra en musikvideo. Eller kanske om ljudet och videon inte synkroniseras med varandra kan du ta bort ljudet och dra det lite för att synkronisera det med videon. Eftersom fristående ljud också är rörligt, redigerbart, delbart och kopierat och klistra du kan också göra många andra saker så långt som din fantasi kan gå.
För att ta bort ljudet bortsett från videon, välj ett klipp och högerklicka på det. Välj sedan Avlägsna ljud från popup-menyn, eller använd kommandot + Option + B- tangentkombinationen.

Lägga till titlar
Titel är en annan viktig del av en film. Du kan lägga den i början som filmtitel, i slutet som kredittitel eller i filmen som ytterligare information eller kapitaltitel. Titelfunktionen handlar om att lägga till text i din film.
Titel finns tillgänglig från fliken ovanför mediebiblioteket. Klicka på fliken Titel och välj ett av de många tillgängliga alternativen. Det finns standardalternativ, men om du använder ett tema för din film finns det fler ytterligare temaspecifika val. Det finns många titeleffekter som du kan använda, till exempel Pull Focus, Boogie Lights, Scrolling Credit, Pixie Dust och många fler.

För att använda titlar kan du dra och släppa dem till den plats du vill ha. Förutom fläckar mellan klipp kan du också lägga till titlar som ett överlag till klipp - eller som ett annat lager av filmen. För att göra det, lägg till titlarna ovanför klippet och justera positionen.

När du har placerat en titel i sin respektive position kan du starta redigeringsprocessen i förhandsgranskningsrutan efter att du har valt elementet. De grundläggande redigeringsfunktionerna finns där: du kan ändra teckensnitt, teckensnittsfärg och teckensnittstorlek; och förmågan att göra titeln fet, kursiv eller skisserad.

Publicering av video
Det sista stycket av videofilmer är publicering. Det finns många publiceringsalternativ tillgängliga i iMovie via File - Share- menyn.

Teater och iCloud
Standardpubliceringsalternativet är Theatre (Command + E) . Om du väljer det här kommer dina filmer och videoklipp att hämtas i teatern - tillgänglig med hjälp av Window-Go To Theatre- menyn och automatiskt laddas upp till din iCloud-lagring.

De kommer att vara tillgängliga för dina andra iCloud-anslutna enheter - inklusive iPhone, iPad och Apple TV; så länge som enheterna använder samma iCloud-konto.

Så bekväm som det låter finns det saker att tänka på på Theatre: du måste ha tillräckligt med iCloud-lagring för att hålla dina filmer och se till att din internetanslutning är tillräckligt bra för trafiken (både hastigheten och datagränsen).
YouTube och andra
Du kan också skicka dina verk via e-post; spara dem i iTunes-biblioteket ladda upp dem till YouTube, Facebook och Vimeo; eller behåll videon som bild- eller filmfiler på hårddisken.
Överföring till YouTube, Facebook och Vimeo kräver att du loggar in med ditt konto. Uppladdningsprocessen tar lite tid, beroende på storleken på ditt videoklipp och hastigheten på din internetanslutning.

Anmärkningar om upphovsrätt
Att skapa hemmabio för att hålla i din hårddisk och att titta med din familj i ditt hems komfort är en sak, men det är en annan att ladda upp dem till internet. Inmatning av offentligt utrymme innebär att extra uppmärksamhet ägnas åt upphovsrätten.
För att undvika framtida problem bör du inte ladda upp innehåll som innehåller upphovsrättsskyddat material, oavsett om det är bilder, film eller ljudklipp. Det är till exempel mycket lätt att använda din favoritlåt från ditt iTunes-bibliotek som bakgrundsmusik, men det borde du inte.

Som en säker satsning är allt som Apple tillhandahåller inom iMovie upphovsrättsfria material som du kan använda. Andra alternativ är att göra dina material, eller köpa video-relaterade kommersiella produkter.
Och det är en omslag
Det avslutar vår långa diskussion om iMovie. Jag hoppas att det är en rolig åktur för dig som det är för mig. Men vad är en iMovie-handledning utan exempel på ett verkligt projekt? Så, låt mig dela med mig på att skapa en snabb amatörhemfilm.
Det är bara en snabb - om min familjesemester till Sukabumi - en trevlig liten stad i västra Java, Indonesien, med massor av god mat att prova. Trailern skapas på mindre än fem minuter (plus några minuter att ladda upp den till YouTube), med hjälp av den grundläggande iMovies trailerfunktionen med lite redigering här och där.
Med tanke på upphovsrättsrisken och bristen på självförtroende i min förmåga bestämde jag mig för att inte dela de längre filmerna som jag skapade. Kanske sparar vi dem för senare tid.
Oavsett, här är min ödmjuka skapelse. All kredit på det närmaste professionella resultatet borde gå till iMovie. Min del är bara att skjuta och kompilera klippen.
Har du provat iMovie? Dela din erfarenhet i kommentarfältet.