Du håller med om att vi alla har mött ljudproblem på vår ålder gamla Windows-datorer och bärbara datorer. Det har skett många tillfällen när den inbyggda högtalaren har slutat fungera, eller ljudkontakten har brutits och det är då vi skulle känna oss ganska hjälplösa. Tja, om du går igenom detsamma, oroa dig inte, eftersom du enkelt kan göra din Android-smarttelefon till en högtalare för din Windows- eller Linux-dator. Så här är stegen för att använda din Android-smartphone som PC-högtalare:
Över samma WiFi-nätverk
Obs! Metoden kräver att både din Android-enhet och datorn är anslutna till samma WiFi-nätverk för att fungera. Du kanske också märker några lags i uppspelning beroende på ditt nätverk.
1. Du behöver Android-appen SoundWire och dess Windows-motsvarighet för den här metoden. Så ladda ner appen från Play Butik och hämta dess Windows-serverns programvara .
Obs! SoundWire är tillgängligt för Windows 10/8/7 / XP, Linux och Raspberry Pi, så välj nedladdningen i enlighet med detta.
2. När appen och programvaran är installerad på respektive enheter, öppna SoundWire-serverns programvara på Windows. I rullgardinsmenyn " Inmatningsval " väljer du " Standard multimedieenhet ".

3. Spela musik från en programvara eller via YouTube, Spotify etc. på din Windows-dator. Kontrollera SoundWire-programvaran och kolla servernivåmätaren, som visar hur mycket ljud som överförs till din Android-enhet. Du kan också öka eller minska ljudnivåerna som överförs.

4. Öppna sedan Android-appen och ställ in servern till " Auto Locate " och tryck på den spiralade trådknappen . Ledningen glödande tyder på att anslutningen har gjorts. Din Android-enhet börjar sedan spela upp musiken som spelas på datorn. Den goda nyheten är att musiken fortsätter spela även när du minimerar appen.

Obs! Om funktionen "Auto-lokalisering" inte fungerar kan du kontrollera serverns adress i Server-programvaran i Windows och ange det manuellt i Android-appen för att ansluta. Om servernsprogramvaran inte visar serveradressen, gå till kommandotolken och skriv "ipconfig" och tryck på enter för att kontrollera IPv4-adressens anslutningar. När du har skrivit in en serveradress sparar appen den och du kan hitta den i serverns historia.
Använda USB, Bluetooth eller WiFi-tethering
SoundWire låter dig också använda din Android-enhet som en PC-högtalare genom att ansluta enheterna via USB, Bluetooth och WiFi-tethering. Processen är samma för alla tre sätt, så här är hur man gör det:
1. Ställ in Bluetooth, WiFi eller USB-tethering från din Android-enhet till Windows PC på vanligt sätt genom att gå till Android Inställningar-> Mer-> Tethering och mobil hotspot. Du måste ha en fungerande internetanslutning, så kontrollera internetanslutningen när Tethering är inställd. När du har spelat upp spelar du någon musik på datorn.

2. Om internet fungerar bra måste du gå till kommandotolken och kontrollera din IPv4-adress genom att använda kommandot "ipconfig", eftersom funktionen "auto locate" inte fungerar i den här metoden.
Obs! Om IP-adressen börjar med 169.254 fungerar inte anslutningen korrekt. Koppla bort tethering och anslut igen.

3. Ange serveradressen i Android-appen och tryck på trådspoleknappen. När tråden börjar lysa bör musiken börja spela. Tänk på att kvaliteten på musikutgången beror på nätverksanslutningen, så du kan förvänta dig några lags.
SoundWire är i grunden en ljudspeglande app och det ger ett antal coola extrafunktioner som ljudkomprimering för bättre kvalitet, låg latens, ljudinspelning och mer. Dessutom kan appen användas av någon fjärrkontrollapp tillgänglig på Android. Appen är tillgänglig i en gratis version, som visar annonser och pausar ljudet var 45: e minut. Den fria versionen begränsar också komprimeringen till endast 10 minuter.

Det finns dock en fullständig version ($ 3, 99), vilket ger obegränsad Opus-ljudkomprimering, stöd för flera klienter, buffert latensvisning och borttagning av annonser.
Allt för att använda din Android-enhet som PC-högtalare?
Metoden är ganska lätt och bortsett från ljudkvaliteten fungerar sakerna felfritt, speciellt när anslutningen görs via WiFi. Så välj WiFi-metoden eller tethering-metoden enligt dina önskemål och prova det. Låt oss veta i kommentarfältet nedan om du möter några problem.

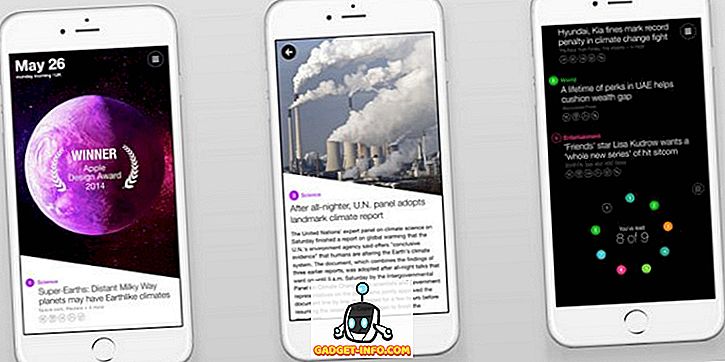
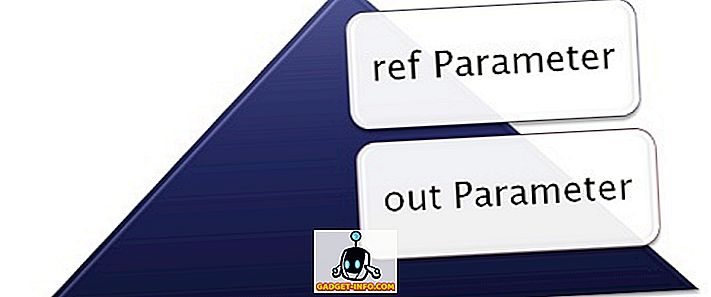






![sociala media - Inside eCommerce Giant Amazons Warehouse [Video]](https://gadget-info.com/img/social-media/899/inside-ecommerce-giant-amazon-s-warehouse.jpg)