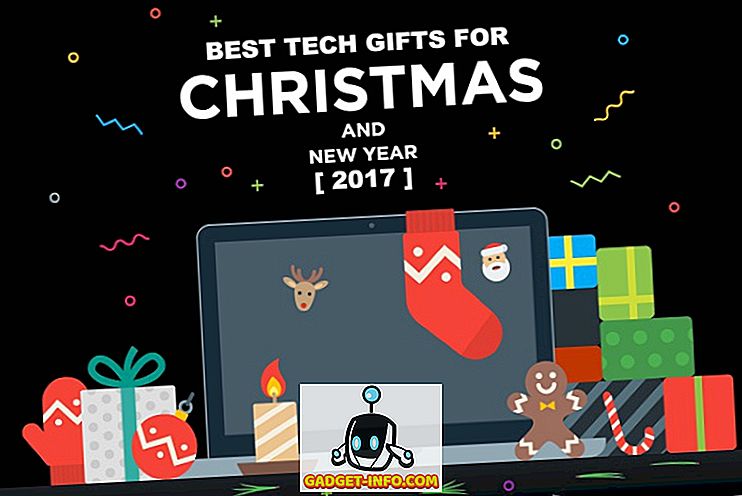Googles Gmail behöver ingen introduktion. Det är den mest använda e-posttjänsten på planeten och det finns ett antal skäl till det. Det ger ett enkelt men ändå tilltalande gränssnitt, det finns många förlängningar som förbättrar Gmails funktionalitet och det packar i många funktioner. Gmail packar faktiskt mycket mer än vad som möter ögat. Ja, det finns vissa bra Gmail-tricks som inte många människor är medvetna om. Så, om du är Gmail-användare, så är det 13 coola Gmail-tricks som du borde veta om:
1. Aktivera förhandsgranskningsfönstret
Förhandsgranskningsfönstret är en mycket älskad funktion i Outlook, men inte många vet att funktionen är tillgänglig i Gmail också. Förhandsgranskningsfönstret tar en extra ruta i din inkorg, så att du kan se dina e-postmeddelanden direkt i inkorgen . Det här är verkligen användbart eftersom om du vill shuffle genom flera e-postmeddelanden i Gmail måste du öppna ett e-postmeddelande, gå tillbaka och öppna nästa. Jo, det ändras med förhandsgranskningsfönstret.
För att aktivera förhandsgranskningsrutan, gå till Gmail-inställningarna genom att trycka på inställningskuggikonet längst upp till höger och klicka på " Inställningar ".

Här går du till fliken "Labs" och rullar ner nedan för att hitta eller söka efter alternativet "Förhandsgranska" . Välj bara " Aktivera " och klicka på " Spara ändringar ".

Sedan laddas Gmail om och du hittar en ny ikon bredvid ikonen Inställningar. Du kan klicka på sin rullgardinsmeny för att välja mellan " Vertikal Split " eller " Horisontell Split ".

Jag rekommenderar dig att använda det vertikala delningsalternativet, eftersom det låter dig se alla e-postmeddelanden som du normalt ser, samtidigt som du låter dig kontrollera alla dina e-postmeddelanden.

2. Använd olika färgade stjärnor
Jag är säker på att du är medveten om förmågan att stjäla e-postmeddelanden i Gmail men chansen är att du inte vet att det finns fler stjärnor än den gula stjärnan. Ja det stämmer! Om du vill aktivera fler stjärnor i Gmail kan du gå till Gmail-inställningar . Här rullar du ner i fliken " Allmänt " för att hitta " Stjärnor " -delen. Då kan du bara dra och släppa olika stjärnor till avsnittet "In Use" för att aktivera dem. När du är klar, klicka bara på "Spara ändringar" -knappen längst ner.

Nu kan du klicka på stjärnikonen bredvid e-post flera gånger för att få de olika stjärnorna . Du kan använda olika färgade stjärnor för att markera e-postmeddelanden som viktig, brådskande eller något du är färdig med. Till exempel kan du använda den röda stjärnan för brådskande e-postmeddelanden, gula stjärnan för viktiga e-postmeddelanden och gröna stjärnor för e-postmeddelanden som du är färdig med, men vill ha dem i avsnittet "Starred".

3. Aktivera Ångra Skicka och Ange Avbeställningsperiod
Det finns tillfällen när vi skriver ett e-postmeddelande och slår av misstag på sändningsknappen. Även om det är bra för informella e-postmeddelanden är det dåligt om det händer när du skickar ett viktigt formellt brev. Tack och lov innehåller Gmail en väldigt cool " Ångra sändning " -funktion, som som du kanske gissat låter dig återkalla skickade meddelanden.
För att aktivera Ångra Skicka, gå till Gmail Inställningar och på fliken Allmänt, hitta alternativet Ångra Skicka och aktivera det . Här kan du också ställa in tidsperioden för avbokning . Du kan ställa in det till 5, 10, 20 eller 3 sekunder.

En gång gjort, spara ändringarna och skicka ett testmeddelande. Vid sidan av meddelandet om meddelandet överst hittar du en "Ångra" -knapp, som du kan klicka på för att stoppa meddelandet.

Funktionen Ångra sändning finns också i iOS Gmail-appen . Du behöver dock inte aktivera det eller ställa in något. När du skickar ett e-postmeddelande från Gmail-appen på en iPhone eller iPad ser du ett alternativ om ångra längst ner. Å andra sidan innehåller Gmail-appen på Android överraskande fortfarande inte alternativet Ångra men du kan aktivera alternativet "Bekräfta innan du skickar" i "Allmänna inställningar".

4. Skapa disponibla e-postaliaser för teckenuppsättningar
Medan du kan konfigurera epostaliaser för att registrera dig för olika tjänster och webbplatser, finns det ett ännu enklare sätt att skapa disponibla e-postadresser och se till att e-postmeddelanden från registreringar hamnar i spam. Tja, det är enkelt, om ditt e-post-ID är " [email protected] ", kan du bara använda " [email protected] " som din engångsadress. Gmail anser inte någon text efter "+" som e-postadresser, så när du får ett e-postmeddelande på [email protected] kommer det att landas i [email protected]
Så när du har anmält dig till en tjänst som du inte vill ta emot e-post från, kan du ställa in ett filter som gör att e-post till engångsadressen automatiskt blir arkiverad .
Allt du behöver göra är att dra i rullgardinsmenyn i Gmail-sökfältet . På den avancerade söksidan skriver du in adressen [email protected] i avsnittet "Till" och klickar sedan på alternativet " Skapa filter med den här sökningen ".

På nästa sida kan du välja alternativet " Hoppa över inkorgen (Arkivera det) " eller "Ta bort det" och klicka på " Skapa filter ". Det är det, nu när du får ett mail på engångsadressen kommer det automatiskt att raderas eller arkiveras.

5. Skicka krypterade e-postmeddelanden
Om du brukar använda Gmail för att utbyta en massa känsliga data och konversationer, bör du se till att det inte finns någon möjlighet att snoopa in. Det är där SecureGmail-tillägget spelas in. I tillägget kan du skicka krypterade e-postmeddelanden från Gmail.
Ladda först förlängningen från Chrome Web Store. När du är klar kan du bara öppna Gmail eller uppdatera den om den redan är öppen. Sedan kommer du att se en låsikon längs Komposera-knappen . Klicka bara på det för att börja komponera ett krypterat e-postmeddelande.

När du trycker på knappen " Skicka krypterad", kommer du att uppmanas att ange " Krypteringslösenord " och lösenordsspecifikationen, som mottagaren måste dekryptera e-postmeddelandet.

När det är klart skickas e-postmeddelandet och mottagaren måste ange lösenordet för att öppna e-postmeddelandet.
6. Skicka självförstörande e-postmeddelanden
Snapchats självförstörande meddelanden är en bra funktion och om du älskar det finns det ett sätt att få det i Gmail också. Detta borde säkert vara användbart för e-postmeddelanden som du inte vill att någon ska bli räddad. För att skicka självförstörande e-postmeddelanden kan du använda Snapmail-förlängningen (ladda ner).
När du har installerat tillägget hittar du en "Snapmail" -knapp bredvid den vanliga sändningsknappen i Gmails komprimeringsfönster. Nu behöver du bara skriva ut ett mail och klicka på Snapmail-knappen för att skicka det.

Mottagaren kommer att få ditt hemliga meddelande via en länk. När mottagaren öppnar länken börjar 60-sekunders nedräkning, varefter meddelandet raderas för alltid. Nu är det coolt!

7. Ställ in e-postdelegation
Det är inte så många människor som känner till Gmail: s Mail Delegation-funktion, vilket är synd eftersom det är väldigt användbart. Funktionen låter dig ge åtkomst till ditt Gmail-konto till flera personer, utan att du behöver dela ditt lösenord eller andra uppgifter. Dessutom får delegaterna endast begränsad tillgång till ditt konto. En delegat kan skicka eller svara på e-postmeddelanden som skickas av dig, läsa dina e-postmeddelanden, radera e-postmeddelanden och hantera kontakter. En delegat kan dock inte ändra ditt Gmail-lösenord, kontoinställningar eller chatta med någon.
För att lägga till en delegat, gå över till Gmail Inställningar . Gå sedan till fliken " Konto och import " och i avsnittet "Bevilja tillgång till ditt konto", klicka på " Lägg till ett annat konto ".

Då måste du ange e-postadressen till den person du vill lägga till som delegat. När du har skrivit in, klicka på " Nästa steg ".

Klicka sedan på " Skicka e-post för att ge tillgång ", varefter ett mail skickas till den e-postadress du angav. Mottagaren måste acceptera inbjudan från e-postmeddelandet. När det är klart ska det ta några timmar innan delegaten kan komma åt ditt konto.

Obs! Gmail-användare kan bara lägga till 10 delegater men om du använder ett Gmail-konto för Google Apps kan du lägga till 25 delegater men dessa delegater kan bara vara från samma organisation som du. Vissa företag inaktiverar också delegationsfunktionen.
8. Spåra e-post och kolla vem som spårar dig
Det finns tillfällen då du skickar ut ett viktigt email, men du är orolig om e-postmeddelandet har lästs eller om det landade i spam. Tja, oroa dig inte mer, eftersom det finns flera tillägg för Gmail som låter dig spåra e-postmeddelanden aka får du läsa kvitton.
Om du bara vill kolla på de e-postmeddelanden som du skickat kan du installera Mailtrack-förlängningen, som låter dig spåra obegränsade e-postmeddelanden i den fria versionen . Du kan bara installera tillägget, ge det behörigheterna och du är bra att gå. Det fungerar automatiskt och du behöver inte göra någonting. Jag gillar också kryssrutans ikoner på dina skickade e-postmeddelanden, som berättar om e-postmeddelandet har lästs eller inte. Du får meddelanden när ditt e-postmeddelande läses. Det enda tillvägagångssättet med Mailtrack är att det inte låter dig inaktivera spårning för specifika e-postmeddelanden.

Om du vill ha fler funktioner som möjligheten att spåra länkarna inom e-post, mer statistik kan du kolla in andra tillägg som Bananatag Email Tracking, Boomerang etc.
Förutom att spåra dina e-postmeddelanden, kan du också kolla de e-postmeddelanden som har någon spårningskod aktiverad i dem . För detta kan du använda Uglymail-förlängningen, som visar en ögonikonen förutom e-postmeddelanden som har någon form av spårning aktiverad. Det är inte idiotiskt, så lita inte på förlängningen blint. Det är dock den bästa lösningen att veta om någon spårar dig.

9. Flytta chattar till höger
Det vanliga Gmail-inbox-gränssnittet verkar vara ganska upptagen, särskilt vänster sida, som verkligen kan ge dig av. Vänster sida av inkorgen innehåller de olika etiketterna och chattarna nedan. Du kan dock flytta chattarna till höger och göra en mycket renare look.
För att göra detta, gå till Gmail Inställningar och gå till fliken Labs . Här hittar du alternativet "Höger sida" och klickar på " Aktivera " -knappen. När du har gjort det, spara ändringarna, varefter Gmail laddas om.

Då ska du hitta chattrutan till höger och en Gmail-inkorg som ser mycket renare ut.

10. Vidarebefordra flera e-postmeddelanden
Gmail, som standard, låter dig inte vidarebefordra flera e-postmeddelanden, vilket är synd eftersom det finns tillfällen då du måste vidarebefordra flera e-postmeddelanden till en person. Tja, som du kanske har gissat finns det sätt att vidarebefordra flera e-postmeddelanden i Gmail. Du kan kolla in vår detaljerade artikel om hur du vidarebefordrar flera e-postmeddelanden i Gmail för att veta om de bästa sätten att göra det.
11. Avancerad Gmail-sökning
Gmail har några bra sökfunktioner, vilket inte är en överraskning, med tanke på att det är ett Google-erbjudande. Du kan söka efter e-postmeddelanden i Gmail via storlek, datum, filnamn på bilagor, läsa eller olästa tillstånd, personer, innehåll etc. Till exempel kan du skriva "större: 5 MB" för att söka efter e-postmeddelanden som överstiger 5 MB . Du kan skriva "filnamn: pdf" för att söka efter PDF-filer med det angivna filnamnet. Dessa sökparametrar fungerar även på Gmail-appen, vilket är bra.

Du kan klicka på nedrullningsknappen i sökfältet för att öppna ett mer avancerat sökalternativ. Här kan du söka baserat på vem e-postmeddelandet är från, orden i e-postmeddelandet, bilagor etc. Du kan även skapa ett filter med den här sökningen.

12. Endast meddelanden för specifika etiketter (App)
Om du får mycket e-postmeddelanden på en dag kan meddelanden från Gmail-appen på din iPhone / iPad eller Android-enhet vara ganska irriterande. Tack och lov, i Gmail-appen kan du se till att få meddelanden från endast specifika etiketter. På så sätt kan du se till att du kan inaktivera meddelanden från etiketter som Kampanjer, Spam mm .
Om du vill göra det på Android går du till Inställningar i Gmail-appen och trycker på " Hantera etikett ". Därefter kan du gå in på olika etiketter och aktivera eller inaktivera " Label Notifications ".

På en iPhone eller iPad kan du välja om du vill ha meddelanden för "All New Mail", "Primary Only" eller "None" .

Klar för att prova dessa Gmail-tricks?
Tja, det var 12 Gmail-trick som säkert skulle förbättra din e-postupplevelse på Google-plattformen. Du kan prova dem och låt oss veta vilka som du tyckte var användbara. Om du känner till något annat coolt Gmail-trick som vi kanske har missat, ber vi dig veta i kommentarfältet nedan.