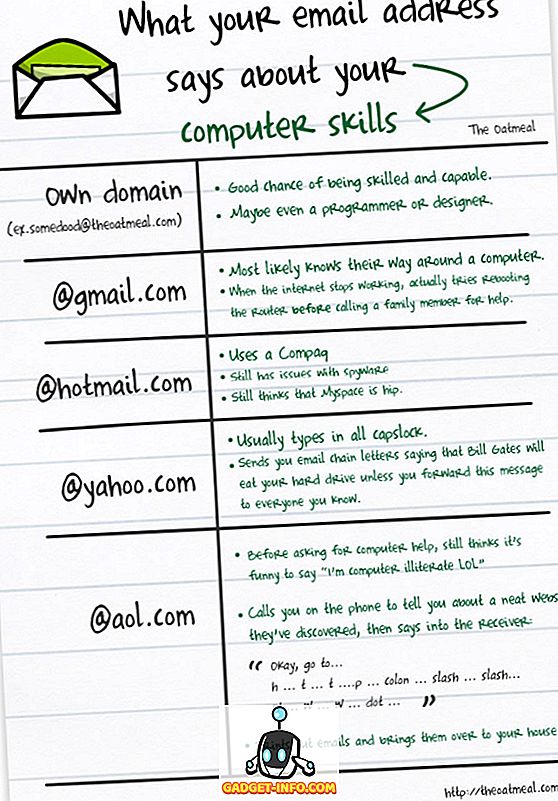Om du har använt en Mac vet du självklart allt om Spotlight. Det inbyggda sökverktyget i MacOS är kanske det bästa sättet att hitta dig runt en Mac. Den levereras med ett antal coola funktioner och tricks. Men när det gäller produktivitet på hög nivå, kan ingenting slå Alfred (och Batman kan garantera det). Alfred är en Spotlight ersättning för Mac, som låter dig njuta av mycket mer anpassningsbarhet, tillsammans med extra funktionalitet. Men det som gör Alfred bättre än Spotlight, är en snygg liten funktion som heter "Alfred Workflows", som endast är tillgänglig med Powerpack-inköpet.
Alfred Workflows är i grunden en kombination av nyckelord, åtgärder och triggers som kan automatisera mycket saker på din Mac. Du kan snabbt konvertera text till QR-koder, ställa in timers och göra mycket mer. Så här är 15 bästa Alfred Workflows för att öka produktiviteten på en Mac:
Obs! För personer som inte vet, installera arbetsflöden på Alfred är väldigt enkelt. Du kan helt enkelt hämta arbetsflödena från länkarna och bara klicka på dem för att installera dem . Jag har testat dessa arbetsflöden på en MacBook Air som kör MacOS Sierra 10.12.4 Developer Beta. Erfarenheten ska likna andra versioner av macOS.
1. Hämta en tillfällig inkorg som varar i 1 timme
Jag är säker på att det har funnits många situationer där du bara behövde ett e-postkonto för att få ett par e-postmeddelanden från någon du aldrig vill höra från igen. I sådana fall kan ett tillfälligt e-post-ID vara till nytta. Lyckligtvis har Alfred ett snyggt arbetsflöde som kan låta dig skapa ett tillfälligt email-ID på nolltid, med tjänsten "Teleosaurs".
- När du har lagt till arbetsflödet till Alfred kan du helt enkelt starta Alfred och skriva "tmpmail" följt av det e-post-ID du vill ha .

- Alfred kommer automatiskt skapa inkorgen för dig, öppna den i en ny flik i Chrome och kopiera e-postmeddelandet till ditt urklipp så att du enkelt kan dela den.

Obs! Arbetsflödet fungerar bara om din webbläsare är i förgrunden när du kör arbetsflödet.
Hämta arbetsflödet
2. Snabbt växla WiFi på din Mac
Ett annat riktigt användbart arbetsflöde som du kan använda i Alfred är WiFi-växlarbetsflödet. Med detta arbetsflöde kan du snabbt växla mellan din WiFi WiFi-radio, helt enkelt genom att skriva "WiFi" i Alfred.
- Du kan helt enkelt starta Alfred och skriva "WiFi". Detta växlar automatiskt statusen för din WiFi-radio mellan på / av.

Hämta arbetsflödet
3. Sök via dina Chrome bokmärken
Om du är som jag har du en stor lista med bokmärken i Chrome, och läsning genom dem för att hitta den du letar efter kan vara en ganska utmaning. Lyckligtvis kan ett Alfred-arbetsflöde snabbt åtgärda detta. Med "Chrome Bookmarks" -processen kan du enkelt använda Alfred för att se igenom hela listan med Chrome bokmärken, på ungefär samma sätt som du skulle söka efter filer.
- Du kan helt enkelt starta Alfred, skriv in " , b " (vilket är sökordet) och börja skriva namnet på bokmärket du letar efter.

- Alfred uppdaterar listan i realtid, och du kan helt enkelt välja den du vill gå till.

Hämta arbetsflödet
4. Tweet Direkt från Alfred
Du kan också använda Alfred för att tweet direkt från Alfred, utan att behöva starta Twitter-appen eller webbplatsen. Arbetsflödet kommer också att låta dig följa nya människor, blockera personer, söka efter anmärkningar och göra mycket mer.
- När du har arbetsflödet, helt enkelt starta Alfred och skriv "alfredtweet" för att autentisera Alfred med ditt Twitter-konto . Det här är bara en gång inrättad.

- Därefter kan du använda "tweet" följt av din tweet för att skicka en tweet till din Twitter tidslinje direkt från Alfred. Alfred-fönstret visar också ett praktiskt teckenräkning, så du överskrider inte den 140 teckengränsen som Twitter lägger på varje tweet.

Hämta arbetsflödet
5. Förhindra att Mac sova direkt från Alfred
Du kan vara medveten om att Mac-datorer kommer med ett praktiskt Terminal-verktyg som heter "koffein", vilket i grunden låter dig ställa in en tid som din Mac inte kommer att sova för. Detta kan komma väldigt bra. Men om du kan göra det med bara ett nyckelord i Alfred, varför även starta Terminal?
- I Alfred skriver du bara " caff ", och du kommer att visa det aktuella tillståndet för "koffein", tillsammans med alternativ för att konfigurera eller aktivera det .

Hämta arbetsflödet
6. Bläddra Reddit från Alfred
Alfred-arbetsflöden kan du också snabbt söka igenom Reddits (och subreddits), utan att behöva starta din webbläsare bara för att leta efter ett par saker. Reddit-arbetsflödet i Alfred kan lätt låta mig se upp trådar i subreddits, vilket kommer ganska praktiskt.
- Bara starta Alfred och skriv " r / ", vilket gör Alfred redo att söka igenom Reddit för dig.

- Du kan skriva namnet på en subreddit i Alfred, och Alfred börjar då visa de hetaste trådarna i subreddit.

Hämta arbetsflödet
7. Sök frågor direkt från Stack Overflow
Om du är programmerare är chansen att du besöker Stack Overflow mer än en gång om dagen och letar efter lösningar på ett problem som du står inför. Alfred gör det här otroligt enkelt. Med ett arbetsflöde som heter "StackOverflow Search" kan du enkelt söka efter frågor om Stack Overflow.
- Starta helt enkelt Alfred och skriv ".so" för att starta Alfred som söker efter frågor om Stack Overflow.

- Du kan sedan börja söka efter frågan om Stack Overflow. Alfred uppdaterar resultaten i realtid, och du kan helt enkelt välja den fråga som är mest relevant för din fråga, för att öppna den i din standardwebbläsare.

Hämta arbetsflödet
8. Konvertera färgkoder mellan RGB, HEX och More
Om du är en grafisk formgivare, en webbdesigner eller i princip en designer av något slag, känner du smärtan av att du hela tiden måste konvertera färgkoder till ett annat format. Alfred kan hjälpa dig här också. Du kan helt enkelt använda "Färger" arbetsflödet för att konvertera färger till flera format.
- Starta helt enkelt Alfred och skriv ett av sökorden för att konvertera färgkoden. Om du vill konvertera koder från HEX-värden, använd "#" . Några andra nyckelord som du kan använda är "rgb", "hsl", "c" .

- Skriv in färgkoden (eller värdena), och Alfred uppdaterar resultaten i realtid för att visa de omvandlade värdena i resultaten i sig.

Hämta arbetsflödet
9. Starta en QuickTime ljudinspelning
Ett annat användbart arbetsflöde som du kan använda är "Record Sound" -flödet, som direkt startar en ny QuickTime-ljudinspelning. Detta arbetsflöde sparar dig ett par klick och problemet med att du måste starta QuickTime.
- Starta helt enkelt Alfred och skriv " Record Audio " - Det här är sökordet för arbetsflödet.

- När du trycker på kommer Alfred att starta en ljudinspelning direkt . Du behöver inte ens klicka på rekordknappen.

Redigera arbetsflödet till inspelningsskärmen istället för ljud
Om du befinner dig själv inspelar din Macs skärm oftere än inspelning av ljud kan du enkelt justera detta arbetsflöde för att starta en skärminspelning istället.
- Öppna Alfred Preferences och gå till Workflows. Välj här "Audio Recording" från kolumnen till vänster. Dubbelklicka på " Kör NSAppleScript ".

- Här redigerar du linjen som anger " Ställ in new_recording till ny ljudinspelning ", " Ställ in new_recording till ny skärminspelning " och klicka på "Spara".

- Du kan också dubbelklicka på "Record Audio" i arbetsflödet och ändra sökordet till " Record Screen "

Nu, när du startar Alfred, och skriver "inspelningsskärm" startar den automatiskt din Macs skärm.
Hämta arbetsflödet
10. Justera skärmens ljusstyrka
Med hjälp av ett arbetsflöde som kallas "Skärmens ljusstyrka" kan du ställa in skärmens ljusstyrka på ett visst procentvärde.
- Starta helt enkelt Alfred och skriv sökordet "ljusstyrka". Alfred kommer att visa några vanliga värden som du kanske vill ställa in, liksom den aktuella ljusstyrkaprocenten.

- Du kan också uttryckligen nämna värdet av ljusstyrka du vill ha, till exempel kan du skriva " ljusstyrka 39 ". Detta ställer in din ljusstyrka till 39% av sitt maximala värde.

Hämta arbetsflödet
11. Förkorta korta webbadresser med goo.gl
Det finns ett antal tillfällen där du kan behöva förkorta en webbadress. Lyckligtvis kan du enkelt använda ett Alfred-arbetsflöde för att direkt korta URL-adresser med "goo.gl" och kopiera den förkortade URL-adressen till ditt urklipp.
- Starta helt enkelt Alfred och skriv sökordet "goo.gl", följt av den URL-adress du vill förkorta.

- Alfred kommer automatiskt att förkorta webbadressen, kopiera den till ditt urklipp och skicka en push-meddelande som säger att jobbet har gjorts.

Hämta arbetsflödet
12. Konvertera vald text till QR-kod
Jag gillar att använda QR-koder mycket. Det är därför det här arbetsflödet, som jag har använt i stor utsträckning. Med detta arbetsflöde kan du helt enkelt välja vilken text som helst och trycka på snabbtangenten för arbetsflödet för att automatiskt konvertera texten till en QR-kod.
- Gå till Alfred Inställningar, och under fliken "Arbetsflöden", välj arbetsflödet med titeln " Snabbsvar".
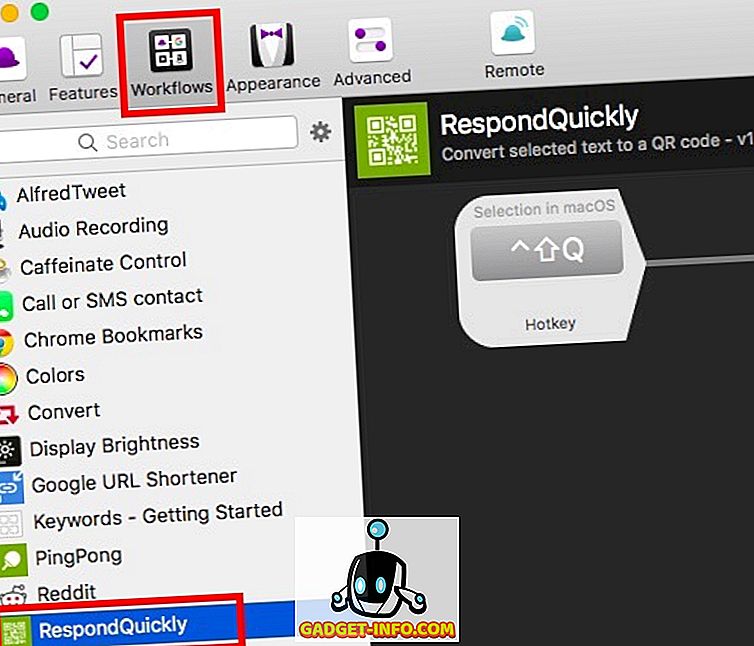
- Dubbelklicka på "Hotkey" -ikonen och välj snabbtangenten du vill använda. Jag använder " Shift + Ctrl + Q ".

- Välj nu en text och tryck snabbtangenten . Alfred konverterar sedan texten till en QR-kod och sparar den på din Mac, så du kan enkelt dela den.

Hämta arbetsflödet
13. Ställ in en timer med meddelande
Ett annat riktigt bra arbetsflöde som du kan hitta användbart är Simple Timer. I det här arbetsflödet kan du ställa in en timer tillsammans med ett anpassat meddelande som ska visas när timern slutar. När timern slutar visas meddelandet som en anmälan.
- I Alfred skriver du bara in sökordet "timer" följt av tiden och sedan meddelandet . Om du vill ange tiden i sekunder kan du använda något som "timer 5s bing!", Du kan använda "timer 5m bingbing" för att ställa in en 5 minuters timer och "timer 1h vakna" för att ställa in en timer för en timme.

- När timern slutar visas meddelandet du gav, och kommer att ligga i ditt meddelandecenter.

Hämta arbetsflödet
14. Sök efter GIFs från GIPHY
Om du gillar att skicka mycket GIF till dina vänner är chansen att det blir svårt att leta efter bra GIF. Här kommer " Alphy " in. Arbetsflödet gör det möjligt för användare att snabbt söka efter GIF-filer och sparar länken i ditt urklipp.
- Starta helt enkelt Alfred och skriv sökordet "gif", följt av den typ av GIF du letar efter.

- Alfred kommer att leta upp söksträngen i GIPHY, välja en slumpmässig och spara länken till ditt urklipp, så att du enkelt kan dela den.

Hämta arbetsflödet
15. Utför konverteringar
En av de mest använda funktionerna i Spotlight, för mig, var dess förmåga att utföra konverteringar i en jiffy. Men det här är en sak som Alfred inte kan göra, helt ur lådan. Lyckligtvis kan du använda Alfred för att utföra konverteringar, med detta praktiska arbetsflöde som heter "Convert".
Starta helt enkelt Alfred och skriv " conv " följt av den konvertering du vill ha. Till exempel:
- Om du vill konvertera 1 meter i tum skulle du skriva " conv 1m in ".

- Om du vill konvertera valutor måste du använda valutakoderna. Så, om du vill konvertera $ 100 till pund, skriver du " conv 100 USD GBP ".

Hämta arbetsflödet
Använd dessa Best Alfred-arbetsflöden för att förbättra produktiviteten
Dessa var 15 av de bästa Alfred-arbetsflödena som du kan använda för att förbättra din produktivitet på en Mac. Det finns många andra arbetsflöden som du kan använda, och du kan även skapa egna arbetsflöden, om du vill. Skapa anpassade arbetsflöden ger dig möjlighet att skräddarsy dem perfekt efter dina behov. och om du är stolt över vad du har skapat kan du även dela dem med Alfreds community.
Så har du någonsin använt Alfreds arbetsflöden för att bli mer produktiv på din Mac? Vilka arbetsflöden använder du mest? Om du känner till några andra bra arbetsflöden som du tror förtjänar att vara på listan, låt oss också meddela oss i kommentarfältet nedan.
![Historien om St Valentinsdag [Animerad video]](https://gadget-info.com/img/more-stuff/595/history-st-valentine-s-day.jpg)