Det här är en ålder när datasäkerhet och integritet är av största vikt, med tanke på att vi hör nyheter om data läckage och hacks hela tiden. Även om det är viktigt för våra smartphones, är det ännu viktigare när det gäller våra datorer och bärbara datorer. Det beror på att vi, till skillnad från smartphones, tenderar att lagra våra personliga såväl som känsliga filer som är stora i storlek, på en dator. Således är det mycket viktigt att vi säkrar våra data på våra Windows-datorer och bärbara datorer.
Medan du kan ställa in lås för ditt användarkonto på en dator är det inte den mest dumtåliga sättet. Tja, du kan alltid skapa lösenordsskydd för mappar. Tack och lov finns det några konkreta sätt att lösa skydda mappar och filer på Windows 10:
Låsmappar på Windows 10 med mappskydd
Obs! Medan det finns ett sätt att låsa in mappar på Windows 10, är det inte det mest användarvänliga sättet (med användning av kommandotolkning) och alla med anständigt kunskap om Windows kommer att kunna hacka igenom det. Så vi rekommenderar att du använder olika program som är tillgängliga för Windows 10, vilket gör att användarnamn löser skydd för mappar. Folder Guard är utan tvekan det bästa ur partiet, så här är hur du löser skydd av mappar på Windows 10 med Folder Guard:
1. För det första måste du ladda ner och installera Folder Guard på din Windows 10-dator. Programvaran är tillgänglig för en gratis provperiod på 30 dagar, varefter du måste köpa en licens ($ 39, 95).
2. Öppna mappskydd och det kommer att uppmana dig att ställa in ett huvudlösenord som hjälper dig att avinstallera programvaran eller om du glömmer en mapps individuella lösenord.

3. När du har skrivit in ett huvudlösenord väljer du en mapp eller fil för att låsa genom att klicka på " Skydda en mapp eller fil ". Klicka på " Nästa " när du har valt mappen för att låsa. Det bästa är att du kan låsa flera mappar och filer med olika lösenord med mappskydd.

4. Välj sedan lösenordet för mappen. Du kan även välja att skydda en mapp eller fil utan ett lösenord genom att blockera åtkomsten eller ändra dess synlighet.

5. När du är klar, tryck på " Protect " -knappen längst upp i programvaran. När du stänger programmet, se till att klicka på Ja, när du blir frågad om du vill fortsätta skyddet eller inte.

6. Försök sedan öppna mappen som du bara låst och du kommer att få en snabb fråga som ber dig att "ange ditt lösenord" för att låsa upp det . Ange bara ditt lösenord och mappen kommer att vara upplåst.

Obs! För att låsa upp en mapp genom att ange lösenordet måste du dubbelklicka på mappen i Utforskarfönstret. Om du försöker öppna mappen genom att skapa en genväg, kommer du att få ett åtkomst nekat meddelande.
När du stänger mappen får du en snabb fråga om du vill låsa mappen eller lämna den upplåst. Om du inte får den här prompten kan du gå till Windows-anmälningsfacket och högerklicka på mappvaktikonet och välj "Kör", vilket ger alternativ att pausa mappskydd eller låsa alla olåsta mappar. Dessutom behöver du inte oroa dig för att avinstallera Folder Guard eftersom, precis som de flesta program för mapplås, när du försöker avinstallera programmet frågar programvaran för huvudlösenordet innan du kan gå vidare och göra det.

Det finns några andra coola mapplåssprogram för Windows som du definitivt bör kolla in:
Mapplås
Mapplås är en ganska anständig programvara som låser mappar, filer och till och med enheter. Låsning av filer med mapplås döljer dem och du kan bara se dem när du låser dem upp från programvaran. Det låter dig skapa ett huvudlösenord, som du måste öppna programvaran varje gång. Folderlås låser inte bara mappar men låter dig också kryptera filer, skydda USB-enheter, strimlad filer, ren historia och mer.

Ladda ner gratis)
Enkel File Locker
Easy File Locker är en annan bra programvara för att låsa mappar och filer. Programvaran ger dig möjligheter att dölja en mapp, göra den oåtkomlig, neka eventuella ändringar och göra det oslagbart . Allt du behöver göra är att ange ett lösenord i Easy File Locker och välj en fil eller mapp, välj bland alternativen Access, Write, Delete, Visibility och klicka på "Start Protection". När du har låst en mapp eller fil kommer du bara att kunna låsa upp den genom att ange lösenordet i programvaran.

Ladda ner gratis)
Det finns lite mer mapplåssprogram tillgänglig för Windows 10 som SecretFolder, LockAFolder och mer, så om du inte gillar de ovan nämnda alternativen kan du prova dessa val. Dessutom kan du även använda ett zip-verktyg som 7-Zip för att komprimera en mapp och lägga till lösenordsskydd till det via arkivalternativ.
Kryptera mappar
Windows 10 erbjuder ett sätt att säkra dina mappar och det är genom att kryptera dem. Kryptera en mapp kommer inte att lägga till lösenordsskydd i en mapp men det kommer att se till att mappen inte kan nås av andra användarkonton. Mappen är då endast tillgänglig via ditt användarkonto och lösenord.

För att kryptera en mapp, allt du behöver göra är högerklicka på mappen och klicka på " Egenskaper ". På fliken Allmänt väljer du Avancerat och kryssar på "Kryptera innehåll för att säkra data" . Klicka sedan på "Ok", varefter krypteringsattributen kommer att tillämpas på mappen. När du har gjort det kommer du att se en låssymbol över din mapps ikon.

Säkra dina filer och mappar med lösenordsskydd
Det här är några ganska enkla sätt att lösenordsskydda mappar i Windows 10. Så, fortsätt och starta låsning av mappar via Folder Guard eller någon annan tredjepartsapp som vi nämnde eller du kan bara fortsätta och kryptera dem. Gör ditt val och om du känner till några andra tips för att skydda mappar för lösenord i Windows 10, glöm inte att dela den med oss genom kommentarer nedan.
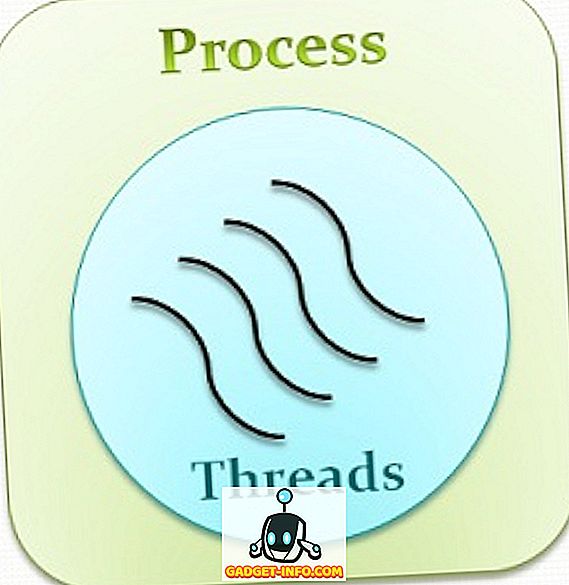

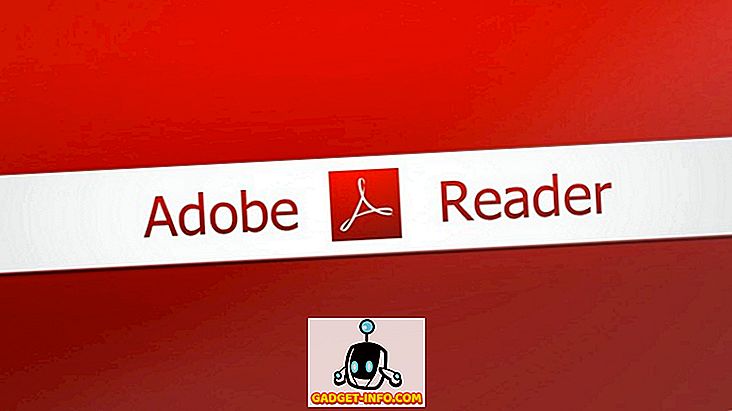






![sociala media - Inside eCommerce Giant Amazons Warehouse [Video]](https://gadget-info.com/img/social-media/899/inside-ecommerce-giant-amazon-s-warehouse.jpg)