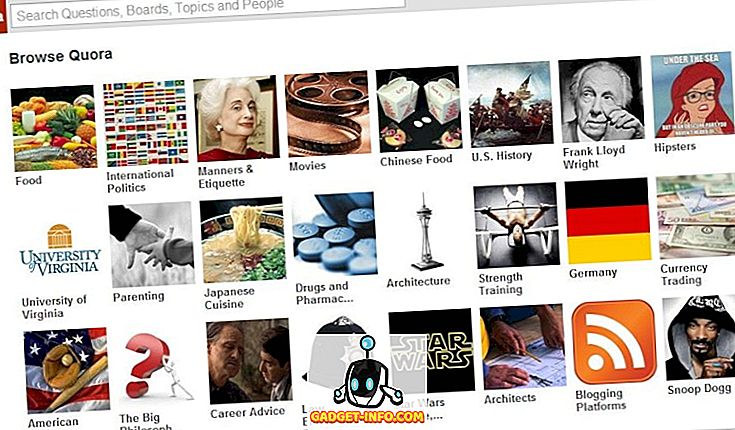Efter att ha väntat sina användare vänta ganska länge, släppte Apple slutligen möjligheten att göra grupp FaceTime-samtal med sina senaste iOS 12 och MacOS Mojave-uppdateringar. Med denna nya förmåga kan nu användare göra grupp FaceTime-samtal till upp till 32 personer. Jag älskar också Apples genomförande av Group FaceTime, eftersom det automatiskt tar den som ringer i spetsen, så du vet alltid vem som talar. Apple tillåter dig också att initiera gruppen FaceTime-samtal på ett par sätt. I den här artikeln kommer vi att se alla dessa metoder när vi visar dig hur man gör grupp FaceTime-samtal på iPhone och Mac.
Göra Group FaceTime-samtal på iPhone och Mac
Som sagt, det finns ett par sätt att starta en grupp FaceTime-samtal på din iPhone och Mac och vi kommer att gå igenom alla dessa metoder. Först kommer vi att se de steg som du kan ta på din iPhone för att göra grupp FaceTime-samtal och sedan flyttar vi till Mac.
Så här gör du Group FaceTime-samtal på iPhone och iPad
Medan jag ska använda skärmdumpar som tagits på en iPhone för att visa upp dessa steg, kommer de att fungera på samma sätt på din iPad. Så, om du använder en iPhone eller en iPad, kommer du att kunna initiera ett grupp FaceTime-samtal.
Starta Group FaceTime-samtal med FaceTime App
Att starta ett grupp FaceTime-samtal med FaceTime-appen är förmodligen det enklaste sättet att starta en grupp FaceTime-samtal. Med FaceTime kan du antingen starta gruppen FaceTime-samtal på en gång eller du kan starta ett FaceTime-samtal först och sedan lägga till andra deltagare senare . Så här fungerar båda dessa:
Starta ett Group FaceTime-samtal
- Först starta FaceTime-appen och tryck sedan på "+" -knappen för att starta ett FaceTime-samtal . Nu trycker du på "+" -knappen i fältet "Till:" för att lägga till kontakter.
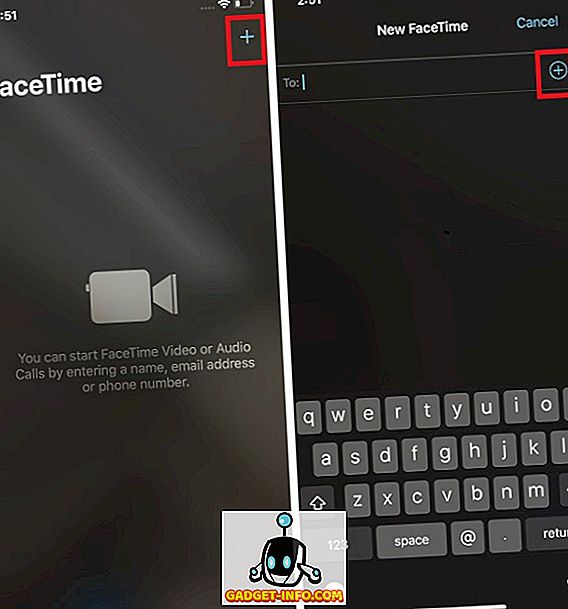
2. Välj den kontakt du vill ringa genom att trycka på deras namn. Nu, tryck på plusknappen igen för att lägga till en annan kontakt för att göra det till ett grupp FaceTime-samtal . Du kan upprepa denna process tills du har lagt till alla deltagare eller når gränsen för 32 ringer. När du har lagt till alla kontakter trycker du på videoknappen för att ringa samtalet.
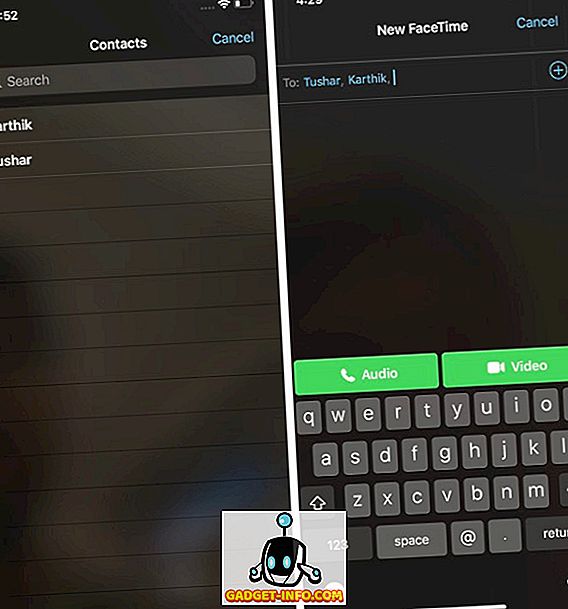
Pro Tips: Du behöver inte nödvändigtvis trycka på + -knappen i kontaktfältet och välj kontakterna en efter en. Du kan skriva namnet på kontakten direkt och välja dem från sökfältet.
Starta ett FaceTime-samtal och bjuda in andra medlemmar att gå med
Starta ditt FaceTime-samtal som du normalt gör. Nu trycker du på menyn med tre punkter . Här trycker du på knappen "Add Person" för att lägga till fler uppringare till ditt samtal. Välj nu den person som du vill lägga till samtalet.
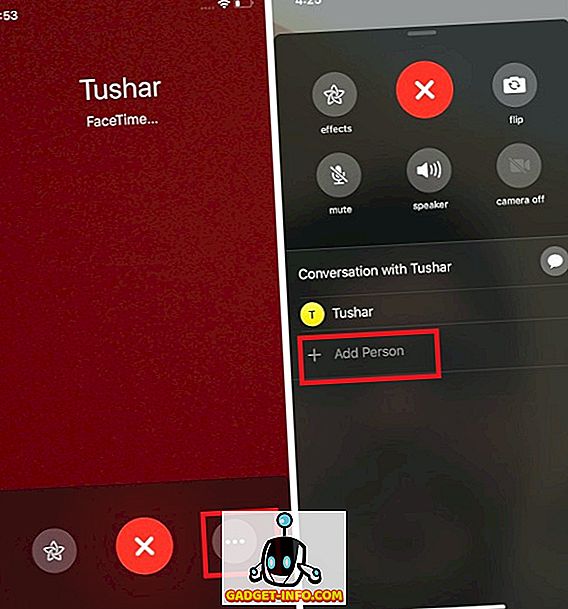
Starta ett Group FaceTime-samtal med hjälp av meddelanden App
Meddelandeprogrammet gör det ganska enkelt att initiera ett grupp FaceTime-samtal. Om det finns en fast grupp av vän eller familj som du alltid ringer till, är det enklare att initiera detsamtalet från din Messages-app än FaceTime-appen. Så här kan du göra det:
- Tryck på den gruppchatt vars medlemmar du vill göra ett grupp FaceTime-samtal till och tryck sedan på "medlemmar" -området som är markerat på bilden nedan .
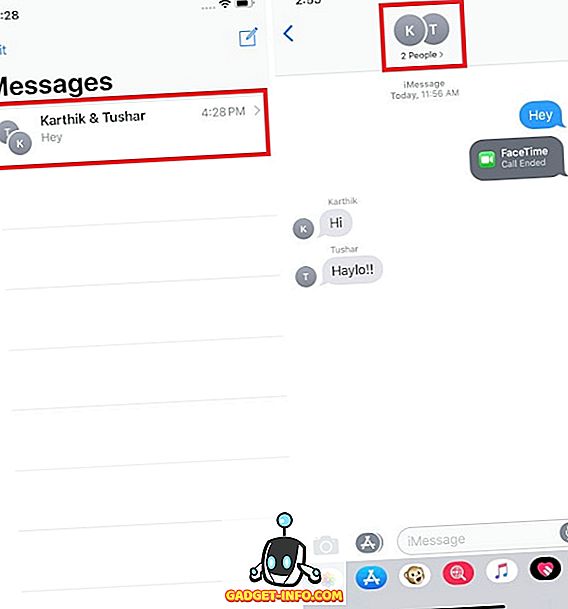
- Nu behöver du bara trycka på FaceTime-videoknappen och gruppen FaceTime-samtal startas.
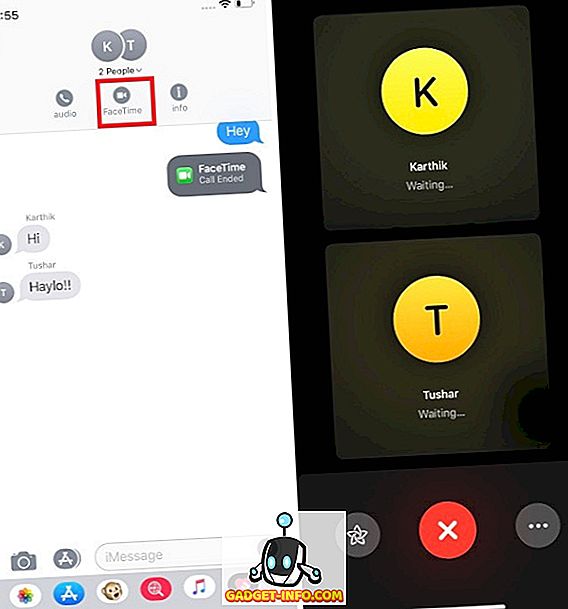
Hur gör Group FaceTime samtal på Mac
Precis som du kan göra grupp FaceTime-samtal på en iPhone eller iPad, kan du använda din Mac för att göra grupp FaceTime-samtal. Det liknar hur du samtalar på din iPhone och här är hur det görs:
- Starta FaceTime-programmet på din Mac och lägg sedan till kontakterna antingen genom att söka efter namn eller lägga till telefonnummer eller e-post-ID för kontakterna . Lägg till upp till 32 kontakter och klicka sedan på "Video" -knappen för att starta samtalet.
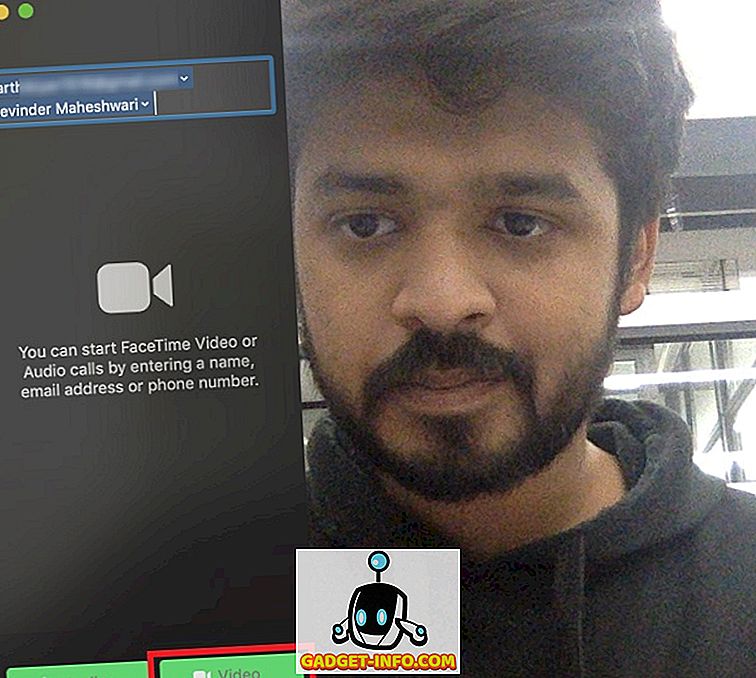
Det är allt där det är. Tyvärr, det här är inget sätt att initiera ett grupp FaceTime-samtal på Mac med en iMessage-grupp från och med nu . Men när du gör ett grupp FaceTime-samtal sparas det i din senaste samtalshistorik så att du kan ansluta till hela gruppen utan att behöva gå igenom ovanstående process om och om igen.
FaceTime med flera kontakter med Group FaceTime
Medan Apple har varit sen till gruppens videosamtal spel är dess genomförande ett av de bästa jag har sett i verksamheten. Jag älskar verkligen hur en persons video blir större när han börjar tala som det hjälper till att identifiera dem. Det kommer särskilt speciellt när det finns många människor på FaceTime-samtalet. Jag hoppas att du hittar den här handledningen lätt att följa. Om du har några problem, kommentera nedan och jag kommer att svara på alla dina frågor så snart som möjligt.