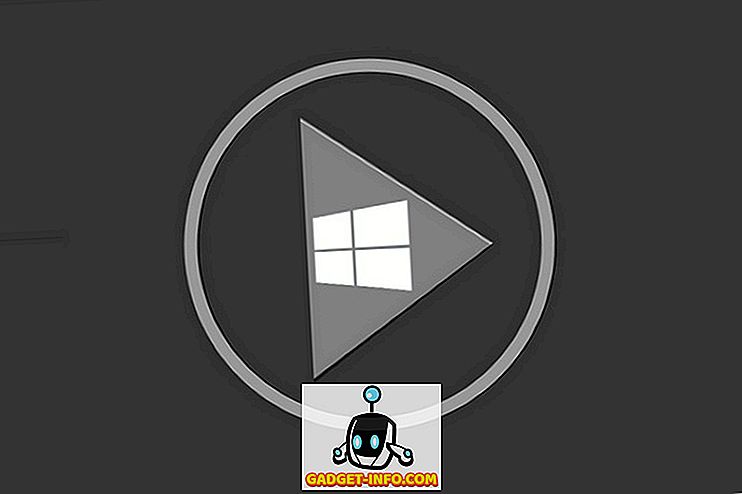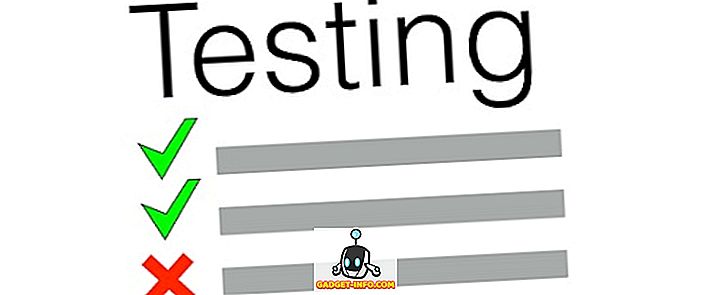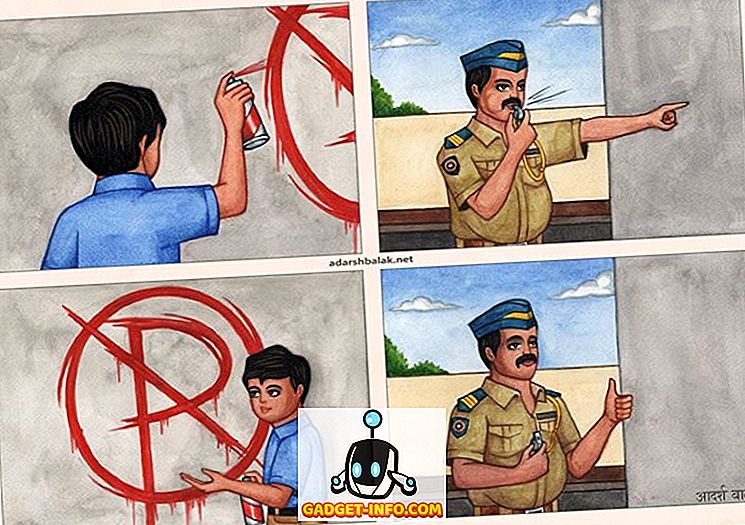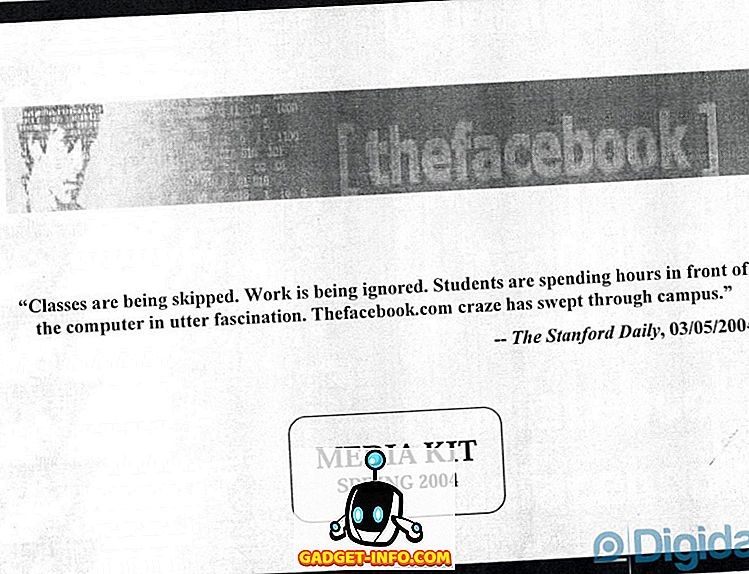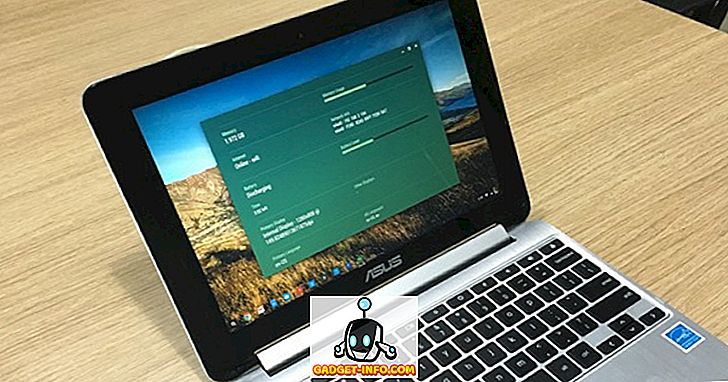Om du har förlorat din installationsskiva för Windows eller tillverkaren av din dator inte gav skivan (de flesta ger inte nu), har du fortfarande ett alternativ. Du kan bara skapa en startbar Windows USB-enhet för att installera Windows 7, 8 eller 10 genom att ansluta den USB-enheten. Det är faktiskt ganska enkelt och gratis att göra, allt du behöver är en USB-enhet, Windows ISO-bild och en dedikerad programvara.
Processen och verktygen är emellertid olika för installationen av varje version av Windows. Källan för att få Windows ISO-filen är annorlunda och verktyget som krävs för att skapa en startbar USB-enhet är också annorlunda (eller åtminstone processen är). Så det är viktigt att veta vilka verktyg du behöver och hur du skapar en startbar Windows USB-enhet för din speciella Windows-version (7, 8 eller 10).
I den här handledningen kommer vi att visa hur du får Windows 7, 8 och 10 ISO-bild (Legal och Free) och skapa en startbar USB-enhet för att installera Windows på vilken dator som helst (om den stöds).
Skapa en startbar Windows 7 USB-enhet
Windows 7 är Microsofts mest använda Windows just nu, så det är uppenbart att många fortfarande vill veta hur man skapar en startbar USB-enhet av den. Även om Windows 7 är den mest använda Windows-versionen just nu, men Microsofts fokus ligger fortfarande på Windows 8 och 10 som representerar framtiden för Windows. Så Microsoft erbjuder inte något enkelt att ladda ner eller starta upp USB skapningsverktyg för det.
Men det låter dig fortfarande ladda ner ISO-filen separat, men bara om du redan äger Windows 7-produktnyckel, inte för teständamål. Så att få Windows 7 ISO är inte ett problem om du redan är ägare och vill bara ha ISO för framtida installationer. Annars måste du installera Windows 7 med en DVD-skiva, som du kan låna från din vän om de har en.
Det finns ingen officiell (juridisk) väg utom dessa två för att få en Windows 7 ISO-bild. Du kan ladda ner Windows 7 ISO från Microsofts programhämtningswebbplats genom att tillhandahålla en giltig produktnyckel.
Microsoft erbjuder också ett separat verktyg för att skapa en startbar Windows 7 USB-enhet, som du kan ladda ner från CodePlex.
Använda Windows USB-nedladdningsverktyg

Nu, att du har både Windows 7 ISO och Windows USB Download Tool, är det dags att skapa en startbar Windows 7 USb-enhet. Det verktyg vi använder erbjuder inte mycket anpassningsalternativ eller extremt snabb bearbetning, men det är väldigt enkelt att använda. Alla kan enkelt använda detta verktyg och skapa en startbar Windows 7 USB-enhet. Om du är lite teknisk kunnig och vill ha lite mer kontroll, har vi också granskat ett verktyg nedan som erbjuder allt.
Fäst USB-enheten till datorn och se till att den har minst 4 GB lagringsutrymme på den. Det bör inte heller finnas några viktiga data på USB, eftersom andra data på USB kommer att raderas i processen. Nu startar du bara Windows USB Download Tool och i gränssnittet, klicka på "Browse". Här väljer du Windows 7 ISO som du hämtade och klickar på "Öppna".
Nu behöver du bara gå till nästa sida och välj den USB-enhet du bifogade. Därefter startar du processen och du kommer att ha startbar Windows 7 USB-enhet när processen slutar.
Använd Rufus för att skapa en startbar Windows 7 USB-enhet
Rufus är ett annat bra verktyg för att skapa en startbar USB, men den är lite komplex, perfekt för avancerade användare som behöver mer kontroll. För att använda detta verktyg är kraven samma. Du behöver en Windows 7 ISO-fil och en USB-enhet med minst 4 GB utrymme och inga viktiga data på den.
Ladda ner Rufus och starta den. Bli inte förvirrad av alla alternativ, de kommer automatiskt att fylla i enlighet med de angivna filerna och USB-enheten. Se till att USB-enheten är ansluten och klicka på ikonen "Drive" under "Format Options" -rubriken. Välj nu Windows 7 ISO-filen och klicka på "Öppna".

Om båda USB-enheterna är anslutna och ISO-fil tillhandahålls, ska alla alternativ automatiskt fyllas i enlighet med kravet.

Du behöver inte röra någonting om du inte vet vad du gör. Men du kanske vill ändra "File System" till "FAT32" om din dator som UEFI bios. Kontrollera nu att de tre sista alternativen är markerade under rubriken "Formatalternativ" och klicka på "Start". Efter det, bekräfta prompten och processen börjar. Det tar några minuter att slutföra processen, men det blir snabbare än ovanstående verktyg.


2. Skapa en startbar Windows 8 och Windows 10 USB-enhet
Windows 8 och Windows 10 stöds av Microsoft, så de erbjuder verktyg för media skapande för båda Windows. Detta verktyg kan ladda ner både Windows och även skapa en startbar USB-enhet i samma process. Du behöver inte ge någon produktnyckel och kan använda dessa Windows för teständamål.
Processen är exakt samma för både Windows 8 och Windows 10, bara skillnad är Media Creation Tool Download Link. Så vi ska bara granska processen för nedladdning och skapa en startbar Windows 10 USB-enhet, du kan följa samma steg för Windows 8.
Om du redan har en ISO-bild av Windows 10 eller 8 från någon annan källa, använd bara verktygen som nämns för Windows 7 för att skapa en startbar Windows USB-enhet. Annars följer du bara stegen nedan.
Skapa Windows 10 bootable USB Drive
Ladda ner Windows 10 media skapande verktyg från Microsofts officiella webbplats och starta programmet. Välj nu alternativet "Skapa installationsmedia för en annan dator" på första sidan och klicka på "Nästa".

På nästa sida måste du välja Språk för Windows, Utgåva av Windows och arkitektur (välj 32-bit eller 64-bit beroende på din PC-typ) och klicka på "Nästa".

Välj "USB-flash-enhet" på den här sidan och klicka på "Nästa" igen. På nästa sida bekräftar du USB-enheten som du har bifogat genom att klicka på "Nästa" och processen börjar. Det är en 3 GB-fil så det tar lite tid att ladda ner och skapa en startbar Windows 10 USB-enhet. När processen är klar kan du bara använda USB för att installera Windows 10.


För Windows 8 kan du ladda ner verktyg för att skapa media från Microsofts webbplats och följa stegen ovan för att skapa en startbar Windows 8 USB-enhet.
Om du har några frågor eller vill lägga till ytterligare information, meddela oss i kommentarerna nedan.