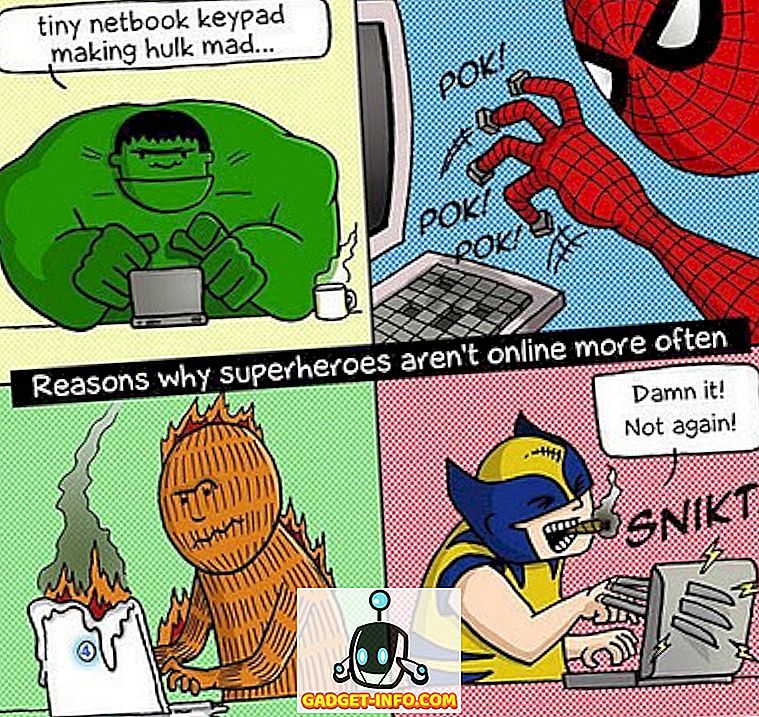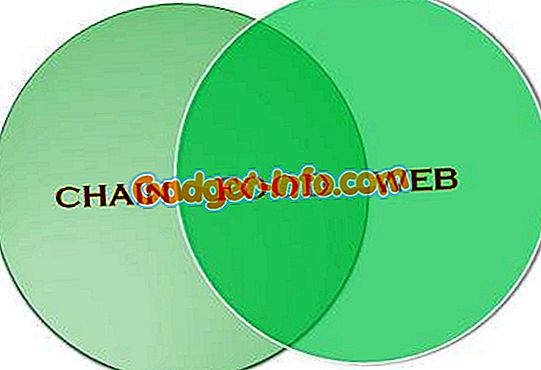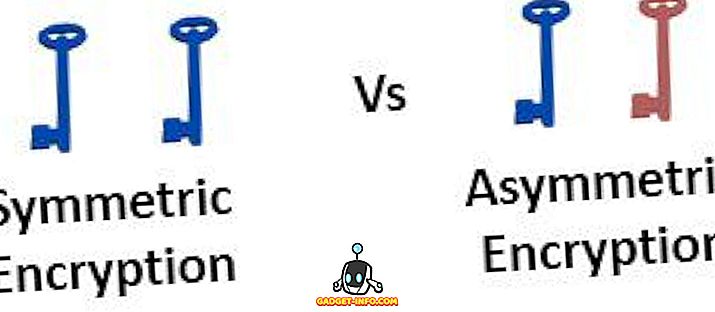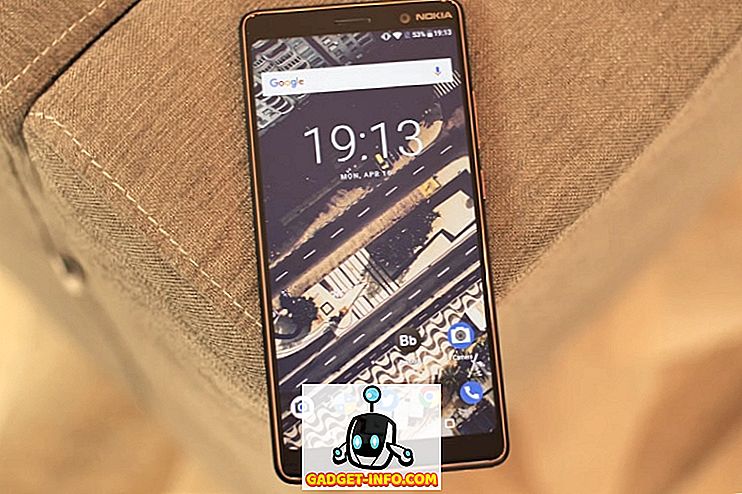Dataloggning är en allvarlig integritetsfråga och de flesta av de tekniska jättarna inklusive Microsoft har anklagats för det. Så det är ingen överraskning att människor har varit försiktiga med olika sekretessinställningar i Windows 10. Det har varit anklagelser för att spåra användarens information i Windows 10. Det är inte förvånande med tanke på de flesta andra tech-jättar som Google gör det men tack och lov är Microsoft transparent om det och har inkluderat alternativ för att inaktivera all data loggning i Windows 10.
Idag kommer vi att låta dig veta allt du kan göra för att inaktivera dataloggning i Windows 10. Tänk på att följande steg kommer att se till att du inte kommer att kunna använda olika Windows 10-funktioner som Cortana, Store och mer. Så om du fortfarande är oroad över din integritet på Windows 10 och vill ha en privat Windows 10-upplevelse, följ stegen nedan:
Inaktivera dataloggning under installationen av Windows 10
Medan det finns olika inställningar som gör att du kan inaktivera dataloggning kan du välja att inaktivera dataloggning vid själva starten, det vill säga när du installerar Windows 10. Så här kan du göra det:
1. När du installerar Windows 10 får du ett alternativ att " Anpassa " eller använd " Express Settings " för integritetsalternativen.
2. Välj " Anpassa " och stäng sedan av de alternativ du känner skickar din privata information till Microsoft. Du kan välja att behålla vissa funktioner som du är okej med.
3. Microsoft kommer också att fråga dig att logga in med ett Microsoft eller ett lokalt konto. Välj ett lokalt konto om du inte vill skicka din personliga information till Microsoft. För människor omedvetna är ett lokalt konto ett enkelt användarkonto skapat för användning på en viss Windows-dator. Vi använde enkla lokala konton för att logga in i Windows-versioner före Windows 8.
Notera:
För att hämta och installera Windows-appar från butiken måste du ha ett Microsoft-konto. Microsoft-konto kan du också använda olika Microsoft-tjänster som Cortana, Outlook, OneDrive, OneNote och mer.
Metod 2: Inaktivera dataloggning genom Windows 10-inställningar
Om du inte betalade hänsyn till integritetsinställningarna under installationen av Windows 10, oroa dig inte, det har inte seglats för dig ännu. Inställningar i Windows 10 gör att du kan inaktivera olika sekretessalternativ som kan logga in dina data när som helst du vill.
1. Gå till " Inställningar " i Start-menyn.

2. Klicka på alternativet " Sekretess ".

3. Här kan du stänga av de olika integritetsalternativen som skickar data till Microsoft. Du kan stänga av ditt annonserings-ID, skicka data till Microsoft på din skrivning / keylogging, webbplatser som får tillgång till dina data, appar som får tillgång till dina data, plats och mer. Du kan hålla några inställningar aktiverade om du tycker att det är okej med dig.

4. Gå till fliken " Feedback & Diagnostics " och ställ in " Feedback Frequency " som " Aldrig ". Ändra också " Skicka din enhetens data till Microsoft " till " Basic ".

Du kan också stänga av Microsofts automatiska uppdateringar av Windows 10 i Inställningar, om du är orolig för nya Microsoft-uppdateringar som skulle ändra dina inställningar.
1. Gå till " Uppdatering och säkerhet " i " Inställningar ".

2. I alternativet " Windows Update " klickar du på " Avancerade alternativ ".

3. Klicka sedan på " Välj hur uppdateringar levereras ".

4. Stäng av uppdateringar.

Om du inte vill att Cortana ska använda din information kan du stänga av Cortana helt och helt och hållet, och du kan till och med avaktivera webbsökning i sökrutan. Om du stänger av både Cortana och webbsökning kommer sökfältet att vara tillgängligt endast för att söka efter dina PC-filer och inställningar.
1. Gå till " Tal, bläckning och typ " i inställningarna " Sekretess ".
2. Klicka på " Stop getting to know me " för att rensa all din information som Cortana har ackumulerat på enheten.

3. För att stänga av Cortana och webbsökning, gå till Cortana och klicka på hamburgermenyn längst upp till vänster och klicka på " Notebook ".
4. Klicka sedan på " Inställningar ".
5. Stäng av Cortana . När du stänger av Cortana kommer det att finnas ett alternativ att stänga av " Sök online och inkludera webbresultat ".

6. En del information från Cortana sparas också i molnet. För att rensa det, klicka på " Hantera vad Cortana vet om mig i molnet ".

7. Webbsidan " Bing-Personalization " öppnas och du hittar en " klar " knapp längst ner. Klicka på "Rensa" -knappen för att radera all data i molnet.

Inaktivera dataloggning i Microsoft Edge
Tillsammans med de olika Windows-inställningarna fungerar Microsoft Edge också som datahöns för Microsoft på grund av dess olika funktioner. Du kan inaktivera dataloggning i Edge med följande steg:
1. Öppna kanten och klicka på trepunktsmenyn längst upp till höger och gå till "Inställningar".

2. Bläddra ner och klicka på " Visa avancerade inställningar ".

3. I avancerade inställningar kan du, under rubriken " Sekretess och tjänster ", stänga av funktioner som " visa sökförslag som jag skriver ", som registrerar tangenttryckningar, " sida prediction ", " SmartScreen ".

Om du inte använder Edge, så finns det inget att oroa dig för. Även Chrome är en data hog, så du kan använda olika andra alternativ.
För att sammanfatta det här är de steg du kan vidta för att inaktivera dataloggning i Windows 10. Om du också väljer att inte använda andra Microsoft-tjänster, kan du kolla vår lista över de bästa videospelarna för Windows för att använda istället för Windows Media Spelare tillsammans med Windows Image Viewer alternativ att använda.