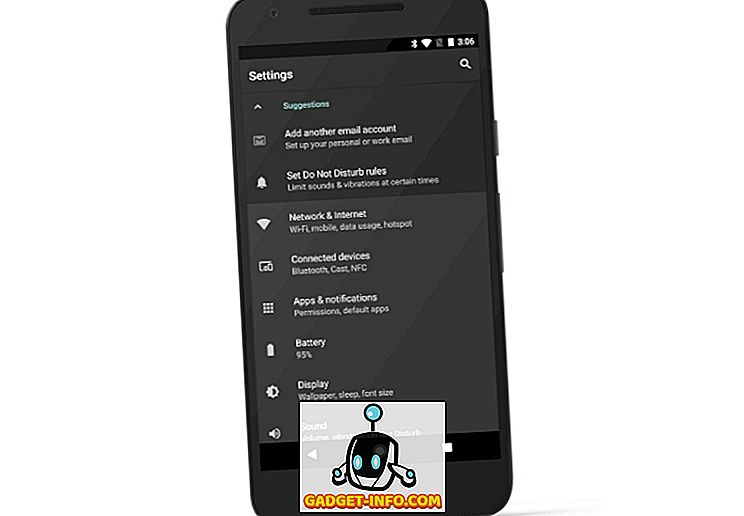Av de många saker som vi använder våra datorer för kräver många att vi arbetar med ett brett spektrum av digital information, allt från anteckningar till ljudklipp, till sparade webbsidor. Och oftare kan organisering av innehållsskyddet (och gör) bli lite besvärligt.
Det här är där anteckningsbaserade applikationer, till exempel den extremt imponerande Microsoft OneNote, kommer i spel. Vill du veta mer? Läs vidare om hur du använder OneNote och se hur det kan hjälpa dig att hantera ditt digitala arbetsflöde bättre.
Vad är OneNote? Och varför ska du använda det?
I de mest grundläggande termerna kan OneNote helt enkelt kallas för en digital notetaking-applikation. Men den definitionen gör det knappast någon rättvisa, med tanke på det omfattande utbudet av kraftverksfunktioner som det använder. OneNote hjälper dig att samla precis om någon form av digital information (t.ex. text, bilder, filer, ljud och videoklipp, ritningar, sparade webbsidor) och hantera och organisera det effektivt. Inte bara det, OneNote låter dig dela och samarbeta på innehållet med andra, vilket gör det till ett viktigt produktivitetsverktyg .
Så om du är en student som vill ta bättre noter i klassen eller en författare som söker idéer angående din nästa roman / kolumn, eller bara om den som har mycket digital information att hantera, borde du använda OneNote.
Obs! Även om OneNote är tillgängligt på en mängd olika plattformar, är skrivbordsprogrammet förmodligen det mest funktionella. Av denna anledning bygger den här artikeln på den stationära versionen av OneNote själv.
Grundläggande struktur
Det finns många saker som gör OneNote förmodligen den mest funktionala laddade noten med programvara där ute. Och en av dem är att den modelleras efter en faktisk fysisk anteckningsbok, eller mer lämpligt, en samling bärbara datorer.
Det är rätt! OneNote är i grunden uppdelad i huvudkomponenter, kallad bärbara datorer, och varje anteckningsbok består vidare av individuellt hanterbara, färgkodade sektioner . I sin tur har dessa sektioner flera sidor .
- Enskilda sidor i en sektion kan nås via den vertikala sidlistan till höger, medan en sektion kan nås genom att klicka på dess horisontella flik.
- Högerklickning på en sida eller avsnittlista ger tillgång till relevanta ytterligare alternativ (t.ex. flyttning eller kopiering av sidinnehåll, sammanfogning av olika avsnitt) via sammanhangsmenyer.
- I sökfältet till höger kan du hitta nästan alla uppgifter i dina anteckningar om några sekunder och visa resultat i realtid.
För en bättre förståelse, ta en titt på skärmdumpen nedan och illustrera hur OneNote kan hjälpa en student att hantera viktiga examinationsfrågor bättre.

I det här fallet kallas en anteckningsbok med namnet Final Exam Study Questions har skapats med färgkodade sektioner för olika ämnen ( fysik, kemi och matematik ). Slutligen har varje sektion flera sidor, och varje sida har frågor och svar från ett visst kapitel (t.ex. el och dess effekter ) av den aktuella valda sektionen (ämne).
Komma igång med OneNote
Skapa anteckningar

Nästan alla typer av digital information kan läggas till OneNotes bärbara datorer och sidor, och på alla sätt tänkbara. Du kan direkt kopiera och klistra in text, bilder etc. (med eller utan formatering) var som helst, sätt in allt från filer till skärmklipp till inspelade ljud / videoklipp och till och med teckna / skriva frihand. För att komma igång, skapa helt enkelt en anteckningsbok (eller använd standard med ditt namn), navigera till en av sektionerna / sidorna och klicka för att börja skriva. Eller bättre än, kopiera och klistra in nästan vad som helst. Så enkelt är det!

Dessutom har OneNote dussintals standard informationstypmallar ( Åtgärdslistor, adresser, telefonnummer etc.), som direkt kan läggas till via fliken Infoga i menyn Ribbon. Det är värt att notera här att du kan lägga till informationen ganska mycket var som helst i en sektion / sida, som fungerar som en obegränsad blank duk, så det finns ingen fast layout. (Se ovanstående skärmdump). Detta innebär också att du är fri att ordna det tillagda innehållet på en sida som du tycker är lämplig.
Delning och samarbete

Effektivt samarbete är avgörande för arbetsflödet i någon organisation, oavsett om du arbetar med små rapporter eller hanterar stora projekt. Det här är anledningen till att OneNote kommer med rockfasta delningsfunktioner, vilket gör det möjligt för flera personer att arbeta på anteckningar i realtid. För att komma åt delnings- och samarbetsalternativen, gå till Arkiv> Dela . Här kan du bjuda in andra användare att samarbeta i dina anteckningar, antingen via e-post eller via unika delningsadresser. Som ägare av anteckningen / delarna delas kan du också tilldela visnings / redigeringstillstånd för de andra användarna, och till och med aktivera / inaktivera delningslänkar med ett klick.
Spara och synkronisera anteckningar

OneNote autosvarar ditt jobb varje gång, varje gång det finns några ändringar, synkroniseras det med Microsoft-kontot (förutsatt att nätverksanslutningen finns där) du är inloggad med. På så sätt förblir alla dina OneNote-bärbara datorer trygga och ljuka i ditt OneDrive-molnslag, tack vare OneNotes integration med samma. Så du behöver inte spara dina anteckningar manuellt varje gång. Men bara om du vill initiera synkroniseringen manuellt kan du alltid göra det genom att öppna alternativet File> Info och klicka på Visa synkroniseringsstatus .
Andra anmärkningsvärda egenskaper
Så nu vet du, OneNote är en beastly notetaking applikation, chock full av kraftfull innehållsuppsamling och samarbetsförmåga. Men det är inte allt. Faktum är att det finns massor av andra otroligt användbara godsaker packade längs hela sin längd och bredd. Här är några av dem:
Lösenordsskydda Notebook-sektioner

OneNote gör det möjligt att låsa enskilda delar av en anteckningsbok med ett användardefinierat lösenord. Det kan vara mycket praktiskt i situationer när du måste dela / samarbeta i en anteckningsbok med andra användare, men vill inte att de ska få tillgång till visst innehåll i den. För att göra så högerklickar du på fliken Namn på den sektion du vill skydda lösenord och klickar på alternativet Lösenordsskydda det här avsnittet .
Konvertera handskrivena uttryck till text

Tack vare sina robusta handskriftsigenkänningsfunktioner kan du enkelt konvertera inmatade inmatningar via enheter som styli / digitizer pennor till typad text, om du föredrar den senare. Dessutom fungerar det både för textinnehåll och för matematiska uttryck. Klicka bara på fliken Draw i menyn Ribbon, öppna bläck till text och bläck till matematiska alternativ och se magiken.
Skapa snabba anteckningar och knyta dem till skrivbordet

Vill du snabbt lägga ner något, men vill inte gå igenom krångeln att öppna OneNote? Du behöver inte. Håll bara Windows Key + N och ett popup-fönster med ett förenklat användargränssnitt gör att du kan skriva en snabb notering i ett snäpp (verktyget Skicka till ettnote ska köras i systemfältet för att detta ska fungera). Om du vill ha anpassning kan du göra det med hjälp av mini-verktygsfältet. Men det bästa är att du kan stifta Quick Notes på skrivbordet, så att de alltid är synliga, typiska som klistermärken. Alla de snabba anteckningarna finns under deras namnesektion, där de sparas.
E-postmeddelanden direkt till din OneNote

En enormt användbar funktion, som introducerades i den senaste OneNote 2016-versionen, låter dig spara innehåll som har skickats från din konfigurerade e-postadress direkt till en av dina fördefinierade bärbara datorer. För att göra detta måste du först konfigurera en e-postadress under OneNotes onlineinställningar. Normalt är det här det e-postmeddelande som är kopplat till det Microsoft-konto du använder för att logga in på OneNote, men du kan också använda någon annan e-postadress. När det här är gjort, skickas innehåll som skickas från den konfigurerade e-postadressen till [email protected] sparas automatiskt i OneNote-anteckningsboken som anges av dig. Läs mer här.
Spara webbinnehåll med Clipper Extension / Bookmarklet

Det händer ofta att du stöter på en intressant bloggpost, eller till och med en hel webbsida online, och vill spara den för senare referens. Med OneNote web clipper-tillägg (för Chrome) och bokmärke (för Internet Explorer) gör du det här en promenad i parken. När du har installerat dem och loggat in på dem med hjälp av Microsoft-kontot kopplat till ditt OneNote-konto, handlar det bara om ett klick eller två. Gå till webbsidan du vill spara till OneNote och klicka på förlängningen / bokmärket. Webbsidan sparas direkt i Quick Notes sektion. Med klipparen kan du spara sparade områden på en webbsida och kan även städa upp artiklar genom att ta bort extra bilder etc.
Anteckna webbsidor i Microsoft Edge och spara dem till OneNote

Rocking den senaste och bästa Windows 10? Då är chansen att du även använder (även om det är sporadiskt) den helt nya webbläsaren, Microsoft Edge som följer med den. Om så är fallet kommer du att älska OneNote ännu mer. Det beror på att Microsoft Edge kan annotera webbsidor med inbyggd penna och highlighter verktyg, som sedan kan sparas till OneNote med ett klick. Du kan till och med klippa utvalda regioner på webbsidor och ange skrivna anteckningar över dem var som helst innan du sparar dem till OneNote.
Utök OneNote: s funktionalitet ännu mer genom plugins
Det är uppenbart att OneNote har en hel massa imponerande funktioner. Men även om det inte räcker kan du göra det lite mer fantastiskt genom att ladda upp det med några riktigt coola plug-ins / tillägg. En av dem är Onetastic, en gratis plug-in som lägger till massor av funktioner, till exempel makron, kalendervisning och mycket mer till OneNote. Och om du inte har något emot att spruta ut någon moolah, kan du också kolla in OneNote Gem-samlingen av betalda plugin-program. Vill du ha mer? Ta en titt på några av de utvalda OneNote-programmen. Medan dessa inte är tekniska plugins kan de integreras med OneNote och göra det ännu mer fantastiskt, på ett antal sätt.
Navigera bättre med tangentbordsgenvägar
Du kommer att älska det rena, mjuka utbudet av kortkommandon som tillhandahålls av OneNote. Nästan allt från att skapa anteckningar till att använda taggar kan göras via ett par tangenttryckningar. Några av de viktiga tangentbordsgenvägarna listas nedan:
- Ctrl + Shift + M - Öppna ett litet OneNote-fönster för att skapa en sidotikett.
- Shift + F10 - Hämta sammanhangsmenyn för någon anteckning, flik eller något annat objekt som för närvarande har fokus.
- Alt + N, F - Lägg in ett dokument eller en fil på den aktuella sidan.
- Alt + = - Starta en matematikekvation eller konvertera vald text till en matematisk ekvation.
- Ctrl + 0 - Ta bort alla antecknings taggar från de markerade anteckningarna.
Och det finns många fler. Kolla in hela listan med OneNote 2016 snabbtangenter.
Skapa länkade anteckningar för enklare navigering

Normalt låter alla moderna textredigerare länka ett visst ord, mening etc. till element som webbadresser och e-postadresser. Men OneNote tar det här ett snedstreck ytterligare genom att låta dig skapa något som heter Linked Notes . I huvudsak innebär det att du kan lägga till text på en anteckningsboks sida och sedan länka den med en annan sida eller en del i samma eller en helt annan anteckningsbok. Detta gör att navigering bland olika OneNote-underelement är en bris, och nästan som en webbläsningsupplevelse. För att göra detta, välj textblocket för att länka, högerklicka på det och välj länken alternativet . Du kan nu ange sida, avsnitt, anteckningsblock etc. för att kopplas till den här texten. Är inte det fantastiskt?
Plattform Tillgänglighet
Så fantastiskt som OneNotes väska med produktivitetshöjande funktioner är det inte till stor nytta om du inte kan skapa / komma åt anteckningar var som helst. Tack och lov, OneNotes imponerande tillgänglighet på kryssplattformen garanterar att du kan vara mer produktiv i ditt arbete när som helst och var som helst, oavsett om du är på din dator, din smartphone eller ens surfar på webben.
Tillgänglighet: Windows, Mac (Desktop); iOS, Android, Windows Phone, Windows Store, Amazon Kindle Store (mobil); Web Clipper, Chromebook (webb och andra plattformar).
Slutsats
Med det oupphörliga flödet av diversifierat digitalt innehåll som vi måste hantera på en daglig basis, är det inte alltid lätt att behålla alla viktiga sparade webbsidor, ljudinspelningar, projektbilder etc. noga hanteras och organiseras. Men tack vare Microsoft OneNote och dess otroliga notering och ledarskap, behöver du inte. Och nu vet du att det är inte så svårt att komma igång med det. Så ge det ett skott och se hur sakerna fungerar för dig. Känner du till andra produktivitetshöjande verktyg som liknar OneNote? Glöm inte att nämna dem i kommentarerna nedan.