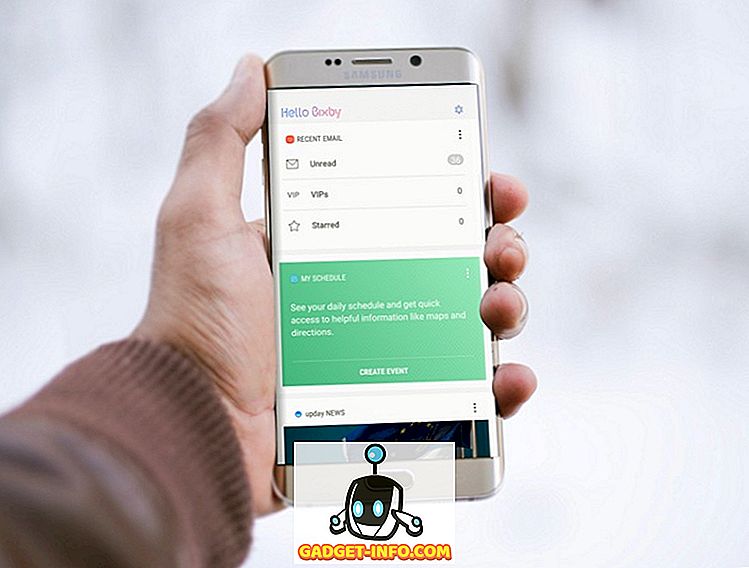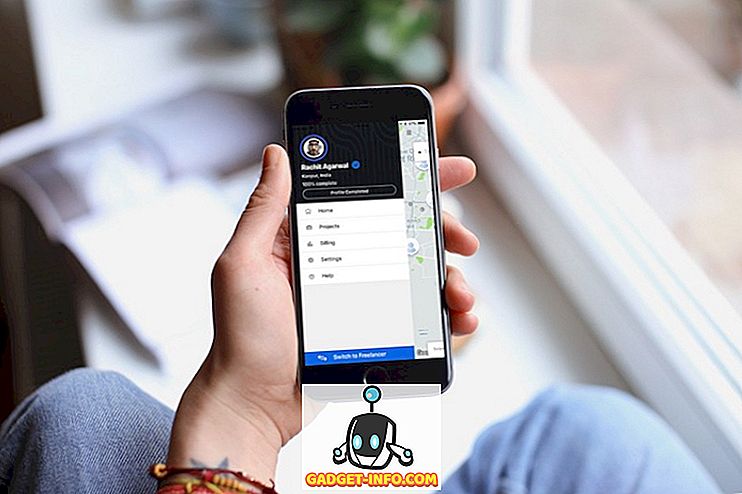Glömt lösenordet för inloggning till ditt Windows 10-system? Oroa dig inte, det har hänt med det bästa av oss och vi har alla spenderat mycket tid på att försöka komma ihåg och spricka den magiska kombinationen av bokstäver, siffror och symboler men förgäves. Då når vi till knappen "Glömt lösenord" för att ersätta de glömda inloggningsuppgifterna med en ny. Det här är en riktigt gammal funktionalitet, men har saknats från Windows 10 tills release av Fall Creators Update. Redmond-jätten har nu gjort det superklart att återställa ditt lösenord eller PIN-kod direkt från låsskärmen om du använder ett Microsoft-konto. Så, låt oss ta en titt på hur vi kan återställa våra inloggningsuppgifter på Windows 10.
Obs! Jag försökte detta på min Lenovo laptop som kör Windows 10 Pro Fall Creators Update och det fungerade perfekt bra.
Återställ lösenord från låsskärmen
Du behöver inte längre oroa sig om du glömmer ditt Microsoft-konto lösenord, du kan bara följa stegen nedan för att återställa ditt lösenord:
1. På låsskärmen klickar du på alternativet "Jag glömde lösenordet" för att starta processen med att återställa ditt lösenord för Microsoft-kontot.

2. Nu ser du skärmen "Återställ ditt konto", där du måste bekräfta det Microsoft-konto som du ändrar lösenordet för inloggning till. Ange captcha och klicka på "Next" .

3. Du måste nu välja ett av dina återställningsalternativ, antingen mobil-, alternativt e-post-id eller Microsoft Authenticator-app, för att verifiera din identitet. Ange den mottagna koden och klicka på "Nästa" igen .

4. Det här är det sista steget där du måste ange det nya lösenordet du vill använda för att logga in på ditt Microsoft-konto .

5. Återgå till inloggningsskärmen och försök med att logga in med det nya lösenordet. Om du har tillgång till ditt Windows 10-skrivbord i det första försöket, bra och bra men du kan behöva starta om systemet för att tillämpa ändringen .
Återställ PIN-kod från Låsskärm
Om du har blivit låst ur ditt Windows 10-system på grund av en chans att du har problem med att komma ihåg den PIN-kod du angav i går kväll följer du steget som anges nedan för att återställa PIN-koden från låsskärmen:
1. På låsskärmen klickar du på länken "Jag glömde min PIN-kod" under inloggningsrutan där du vanligtvis anger din PIN-kod.

2. När du klickar på länken hälsas du med en ny skärm som kräver att du anger ditt Microsoft-lösenord för att bekräfta din identitet. Klicka på "Nästa" när du är klar.

3. Du måste nu välja ett av dina återställningsalternativ, som ovan, och ange den mottagna koden. C slick "Next" för att fortsätta processen .

4. Om den angivna koden är korrekt blir du uppmanad att bekräfta om du verkligen vill uppdatera PIN-koden. Klicka på Fortsätt för att göra detsamma.

5. På den följande skärmen, mata in den nya PIN-koden och klicka på "OK" för att spara ändringen . Du kan nu navigera tillbaka till inloggningsskärmen och ange den nya PIN-koden för att låsa upp ditt Windows 10-system.

Om du har glömt dina inloggningsuppgifter och möjligheten att återställa lösenordet eller PIN-koden inte är tillgänglig på din Windows 10-låsskärm, kan det bero på två fall. Antingen har du inte uppdaterat ditt system till senaste Fall Creators Update eller använder systemet med ett lokalt konto. Du har inte loggat in med ett Microsoft-konto, vilket är nödvändigt för att det ska fungera.
Lösenordsåterställning Made Simple with Windows 10 FCU
Genom att bygga Windows 10-as-a-service har Microsoft stadigt samlat feedback för att göra operativsystemet ännu mer användarvänligt och tillgängligt för massorna. De arbetar för att övervinna bristen på Windows 10 genom att vara mer involverad i användargemenskapen. Inloggningsuppgifter är ett viktigt medel för vår integritet och säkerhet, så att glömma lösenordet för att komma åt våra konton kan vara katastrofalt. Därför går ett enkelt litet tillägg till låsskärmen långt. Vad är dina tankar om den här nya funktionen i Windows 10 Fall Creators Update? Låt oss veta i kommentarerna nedan.