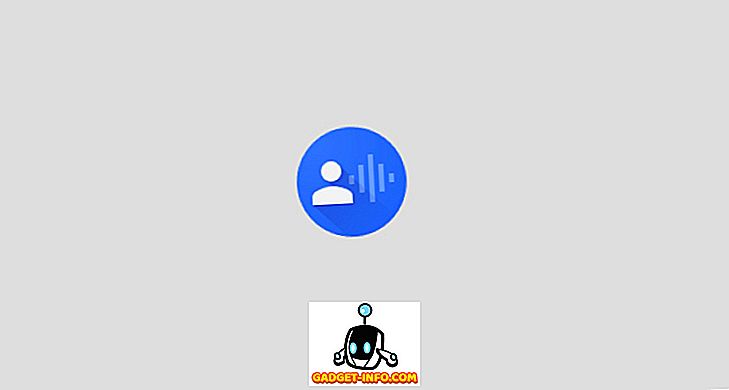Har du någonsin haft ett stort antal bilder på din Mac, som du behövde sortera, ändra storlek och exportera till samma format? Jag måste regelbundet göra det, och om du är som jag, vill du förmodligen göra det så snabbt som möjligt. Tja, lyckligtvis finns det en mycket enkel och ganska intuitiv metod i MacOS Sierra, som låter dig ändra storlek på ett antal bilder samtidigt. Du kan också konvertera ett antal bilder direkt. Låt oss först titta på hur du kan ändra storlek på bilder i Mac:
Batch Ändra storlek på bilder i macOS Sierra
Standardappen på en Mac för att öppna och utföra grundläggande redigeringar på bilder är Preview. Medan den här appen ser oerhört enkelt ut, döljer den en mängd funktioner som gör den extremt användbar. En sådan funktion är möjligheten att ändra storlek på ett stort antal bilder, på en gång. För att göra detta kan du helt enkelt följa stegen nedan:
1. Välj alla bilder du vill ändra storlek på, och öppna dem alla i Preview, genom att trycka på " kommando + O ".

2. I förhandsgranskningsfältet kan du se miniatyrerna för alla bilder som du har öppnat. Välj någon av dem och tryck på " kommando + A " för att välja allt. Klicka nu på " Visa markeringsverktygsfält " i Preview. När markeringsverktygsfältet öppnas klickar du på knappen " Justera storlek ".
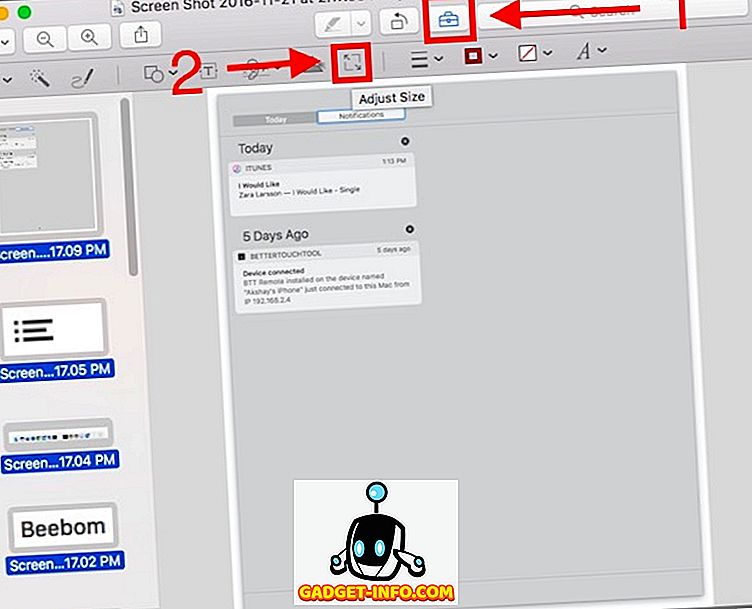
3. I dialogrutan som öppnas anger du bredden eller höjdsvärdet för alla bilder och klickar på " OK ".
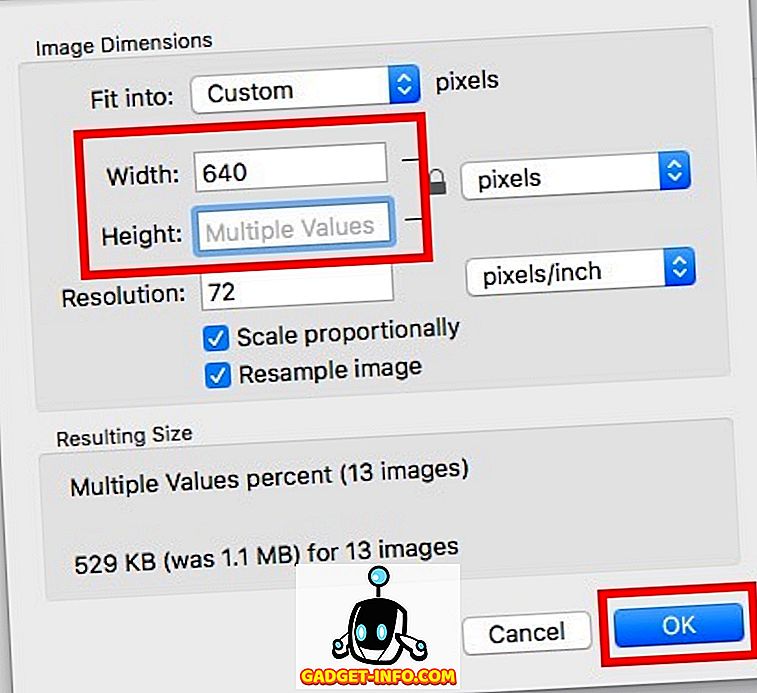
Obs! Ange endast höjden eller bredden för att bevara bildförhållandet. Om du anger ett höjd- eller breddvärde som är större än höjden eller bredden på vissa bilder, utvidgas de så att de passar in i det värde du angav.
När du väl klickat på " OK ", ändras alla valda bilder så att de passar de värden du angav. Lätt, eller hur? Du kan använda denna metod för att snabbt ändra storlek på ett stort antal bilder så att de passar in i de värden du vill ha för dem.
Batch Konvertera format av flera bilder i MacOS Sierra
En annan cool sak som du kan göra med Preview, konverterar formatet på ett antal bilder på en gång. Du kan använda denna metod för att snabbt konvertera ett stort antal bilder från JPG till PNG, PNG till JPG och mer. Faktum är att du kan använda den här metoden för att snabbt konvertera bilder till något av de format som stöds av Preview. För att göra detta, följ helt enkelt nedanstående steg:
1. Markera alla bilder som du vill konvertera formatet till och öppna dem i Preview.

2. Markera någon av bilderna i förhandsgranskningsfältet och tryck sedan på " kommando + A " för att välja allt. Gå till " Arkiv -> Exportera valda bilder ".
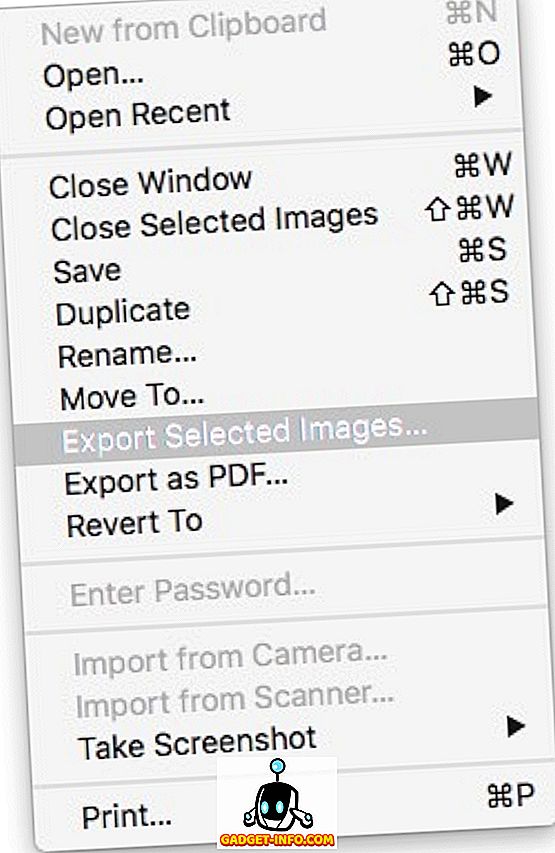
3. I dialogrutan som öppnas klickar du på "Alternativ" för att visa formatet du exporterar till. På rullgardinsmenyn väljer du formatet du vill konvertera bilderna till och klickar på "Välj".
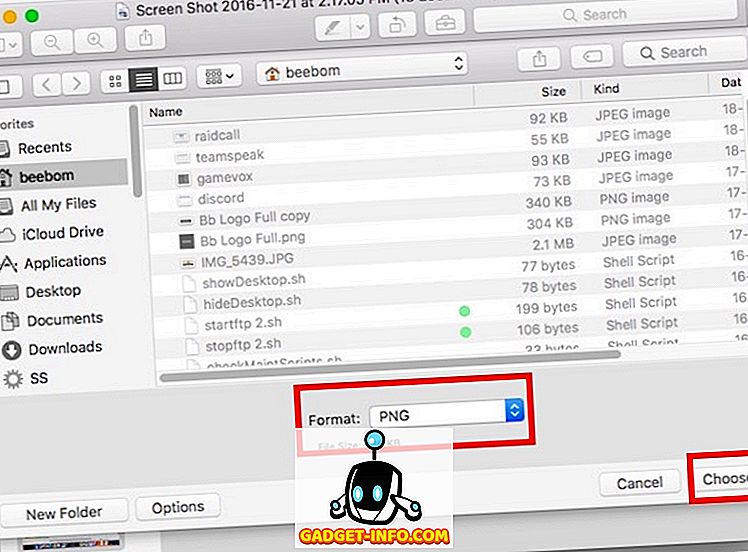
När du gör det kommer alla valda bilder att exporteras till det format du valt. Du kan använda denna metod för att snabbt exportera ett antal bilder till något av de format som stöds av Preview.
Batch resize och konvertera dina bilder snabbare med förhandsvisning på Mac
Förhandsgranskning är en applikation som döljer en överraskande mängd makt och kan enkelt göra en hel del saker som du kanske använder en tredjepartsapp eller webbplats för. Du kan använda dessa metoder för att snabbt sortera igenom alla dina bilder och utföra uppgifter som att omdöpa namn, ändra storlek och till och med konvertera bildformat. Det finns många andra alternativ i Preview, och du borde definitivt leka med dem för att avlägsna mer av sina dolda möjligheter. Om du stöter på några problem med att använda Förhandsgranskning för partiell storlek, eller konvertera bildformat, eller om du känner till en enklare metod att göra det, kan du också meddela oss i kommentarfältet nedan.