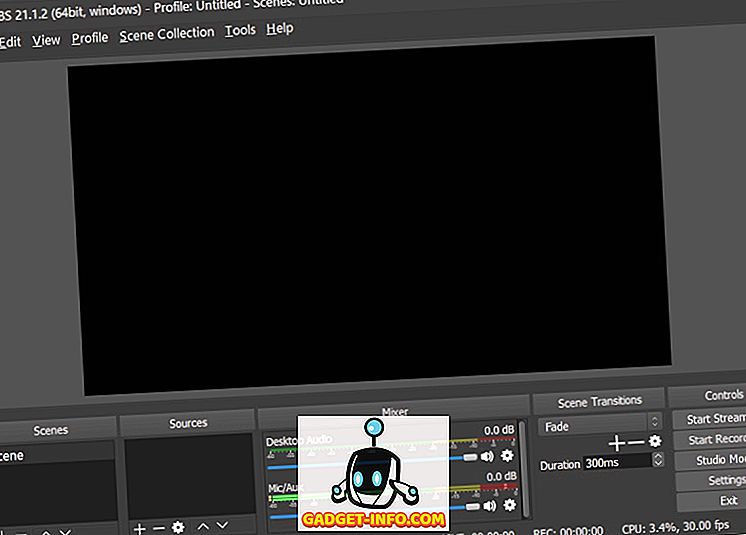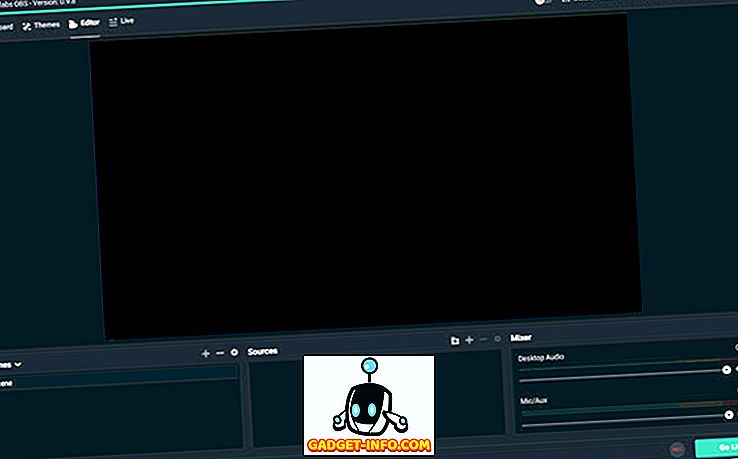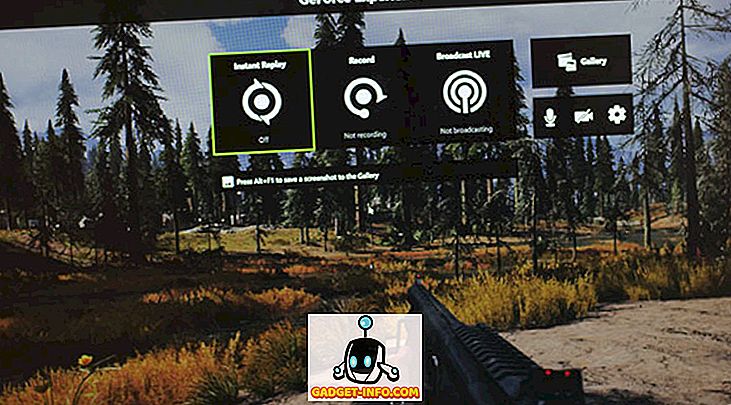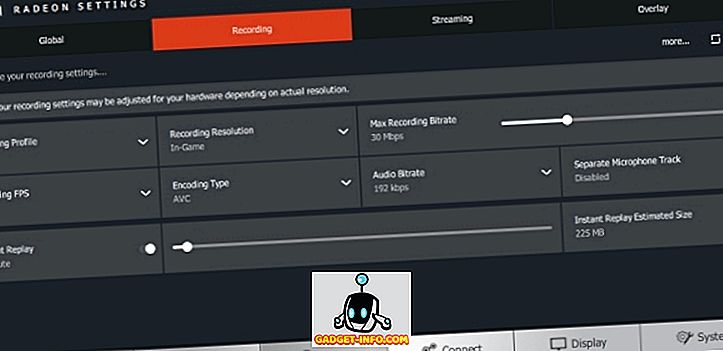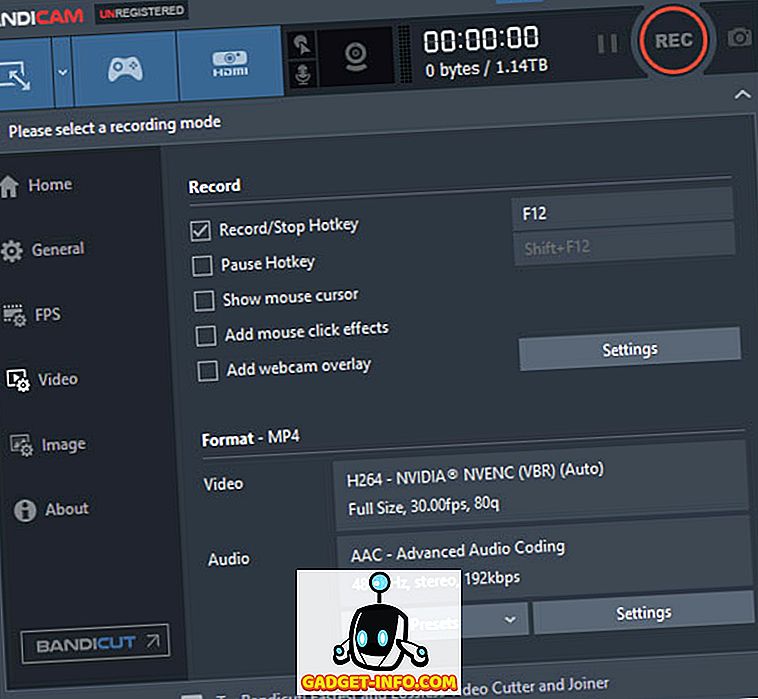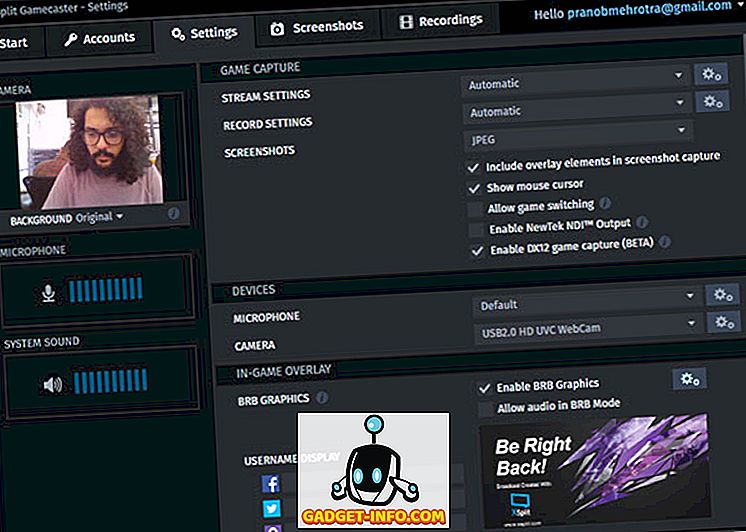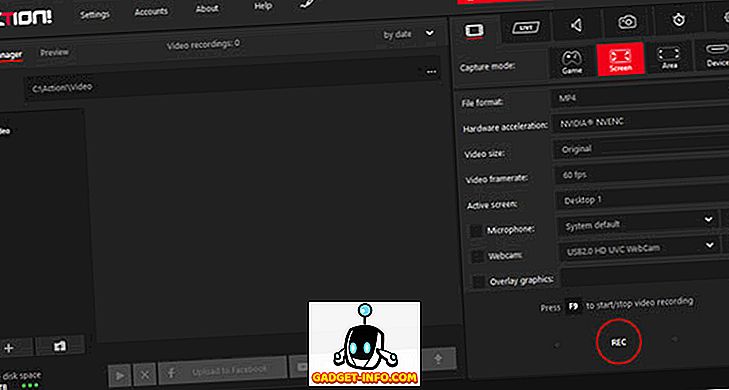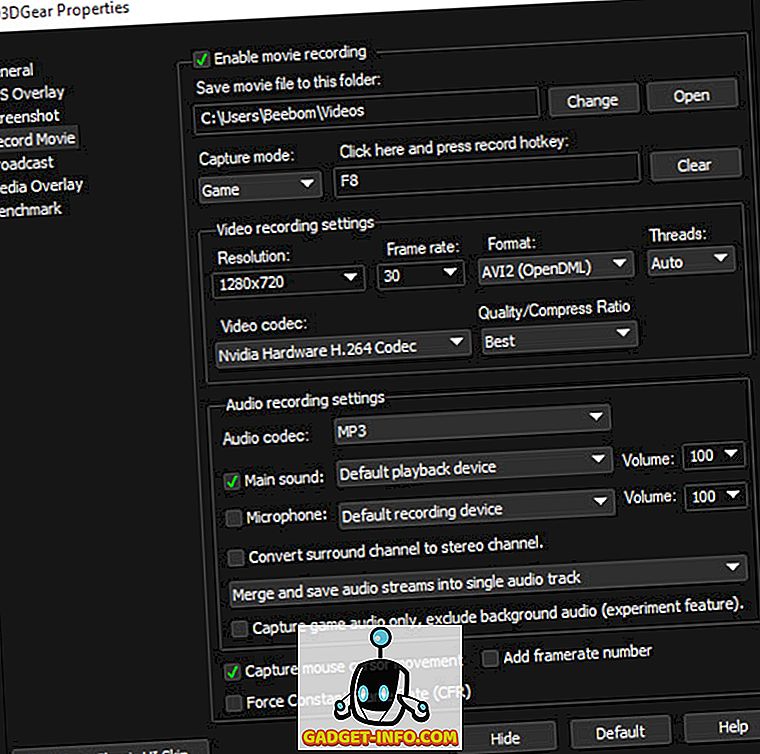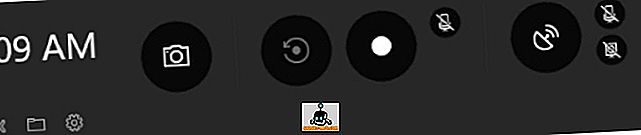Medan konsoler kan komma att öka, är ett stort antal spelare fortfarande beroende av datorer för sina spelbehov. Det finns alla möjliga spel tillgängliga för dig att prova, allt från sport till FPS till strategi och vad som inte! Men det roliga är dubbelt när du kan dela din spel med dina vänner och andra spelare över hela världen. Medan streaming är ett sätt att ta itu med det tar det vanligtvis en avgift på ditt internet och beror starkt på din bandbredd. Men inspelningen av ditt gameplay och sedan dela det verkar vara ett mycket bättre alternativ för många människor. Tja, om du är någon som letar efter den bästa spelinspelningssoftware för inspelning av din spel, läs vidare, eftersom vi listar ut 10 av de bästa spelinspelningssoftware du kan använda medan du spelar på Windows:
Bästa spelinspelningssoftware på Windows
Obs! De flesta av dessa verktyg spelar in raka videor utan någon form av komprimering. Detta leder till stor videostorlek, så det rekommenderas att du bara spelar in videoklipp på den enhet som har tillräckligt med utrymme. När du får videon, se till att du komprimerar den innan du delar någonstans. Om inte annat anges, kan den maximala upplösning som den här programvaran kan spela in vara densamma som din bildskärm. Slutligen skulle du få de vanliga alternativen på 30fps eller 60fps i alla dem.
1. Öppna Broadcaster Software
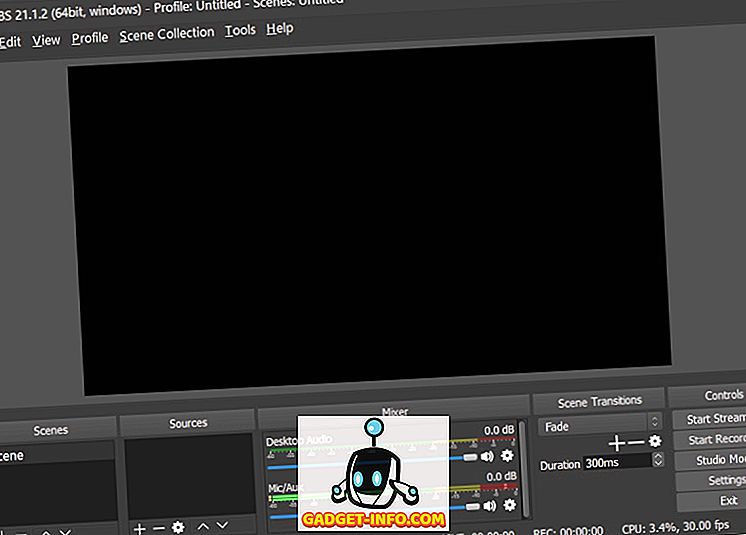
Förmodligen det bästa verktyget för partiet, helt enkelt på grund av sin open-source natur och flexibilitet, är Open Broadcaster Software eller OBS det föredragna verktyget för många spelare där ute. Var det enkelt att spela in din spelning eller till och med strömma den sida vid sida, OBS är verktyget för dig. Du behöver inte ändra några speciella inställningar, bara välj den källa som du vill spela in och börja spela in. Det finns emellertid en inlärningskurva till den, som du kan vänja dig i tid. OBS kan spela in i MP4 och FLV format och det använder din PCs GPU för högkvalitativ streaming. Den spelar in i ett 1: 1-förhållande, vilket betyder samma sätt som din panel. Bortsett från grundläggande videoinspelnings- och sparafunktioner, har den många andra sidofunktioner som är perfekta för videoupptagningar. Dessa funktioner inkluderar bild-i-bild-läge, anpassade vattenstämplar och push-to-talk-läge.
Fördelar:- Gratis och öppen källkod
- Tvärplattformstöd
- Olika plugins för att förbättra upplevelsen
- Stöd för de flesta live streaming-plattformar
- Stort samhällsstöd
Nackdelar:
- Brant inlärningskurva
- Inte det mest användarvänliga gränssnittet
Kompatibilitet: Windows 10, 8, 1, 8 och 7, MacOS (10.11 och senare), Linux (Ubuntu 14.04 och senare) Prissättning: Gratis nedladdning OBS
2. Streamlabs OBS
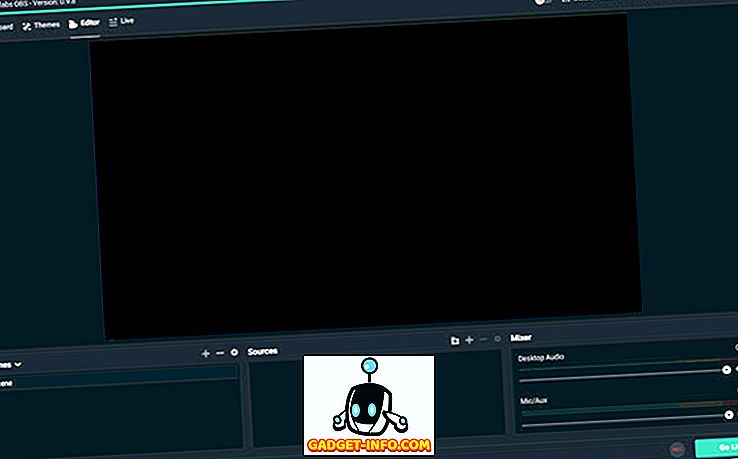
Om du bara har börjat och du hittar OBS-gränssnittet lite för komplicerat bör du definitivt kolla Streamlabs OBS. Streamlabs OBS är en videoinspelnings- och streamingplattform som syftar till att förenkla OBS gränssnitt för nybörjare. Programvaran är ganska lätt att använda och är full av integrerade funktioner som hjälper dig spela in och strömma dina spel. Eftersom mjukvaran ansluter till ditt Streamlabs-konto kan du importera alla verktyg direkt från företagets webbplats utan att kopiera och klistra in ett antal webbadresser. Programvaran skryter av många av samma funktioner som den ursprungliga OBS, om än med ett förenklat gränssnitt, vilket gör det mer som en skinnad version av OBS.
Fördelar:- Fri att använda
- Innehåller en mängd olika plugins för att förbättra användarupplevelsen
- Lätt att ställa in
- Sparar resurser och inställningar på molnet
Nackdelar:
- Mer sannolikt att krascha med alla dess tillägg
- Färre kodningsalternativ än OBS
- För närvarande i beta så kan du möta några problem
- Inget korsplattformstöd
Kompatibilitet: Windows 10, 8.1, 8 och 7 Pris: Gratis nedladdning Streamlabs OBS
3. Nvidia GeForce Experience
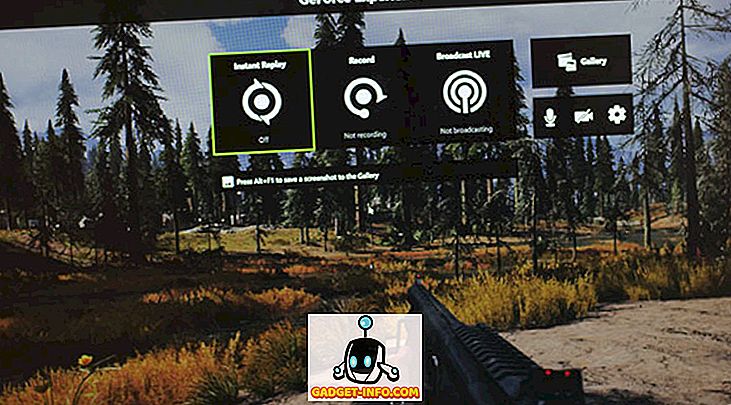
Om du har en Nvidia GPU måste du redan ha fått instruktioner för att installera GeForce Experience på din enhet. Tja, förutom att bara uppdatera dina Nvidia-drivrutiner, innehåller programmet även Nvidias Shadowplay-funktion, så att du enkelt spelar in spel. En av de bästa funktionerna i ShadowPlay är att den använder GPU (Nvenc) för att hantera videokodningen, vilket innebär att det inte kräver mycket i vägen för CPU-ström. Programvaran kan spela in med samma upplösning som din skärm, så om du har en 4K-panel, kommer dina inspelningar också att vara i 4K. Om du har en Nvidia GPU, är GeForce Experience-programmet ett måste, eftersom det inte kostar ett öre, och brukar fungera ganska bra för grundläggande spelinspelning.
Fördelar:- Fri att använda
- Enkel och okomplicerad
- Använder GPU för att hantera kodning
Nackdelar:
- Fungerar endast med Nvidia GPU
- Har inte så många funktioner som annan programvara på listan
Kompatibilitet: Windows 10, 8.1, 8 och 7 Prissättning: Gratis nedladdning Nvidia GeForce Experience
4. AMD ReLive
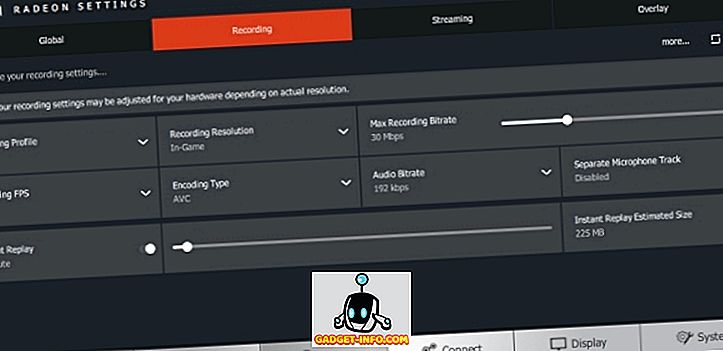
Så Nvidia har sin egen inspelningssoftware, tror du inte att AMD skulle ha en också? Skriv in AMD ReLive, vilket är företagets egenutvecklade programvara för inspelning av spel på ett AMD-kort. Liksom Nvidia-lösningen använder AMDs ReLive GPU-enheten för det mesta av kodningen, vilket sparar CPU-cyklerna för andra saker. Effekterna på framerater är ganska små (5-10 procent i de flesta fall), men för mer komplexa streaminguppsättningar kan det bli kort. Det är dessutom att mjukvaran kommer med stöd för uppskalning också. Som sådan, om du spelar på 1080p, kan du fortfarande spela in på 4K UHD. Om du har en AMD GPU, bör du definitivt ge AMD ReLive ett skott.
Fördelar:- Fri att använda
- Enkel installation och enkel att använda
- Stöd för uppskalning
Nackdelar:
- Fungerar endast med AMD GPU: er
- Har inte så många funktioner som dedikerad inspelningssoftware
Kompatibilitet: RX Vega, 500 Series Graphics-produkter och nyare stöds bara på Windows 10 och 7 64-bitars; Radeon R9 Fury, Radeon Pro Duo och Radeon RX 400-serien stöds på Windows 10, 8.1 och 7 64-bitars Prissättning: Gratis nedladdning AMD ReLive
5. Bandicam
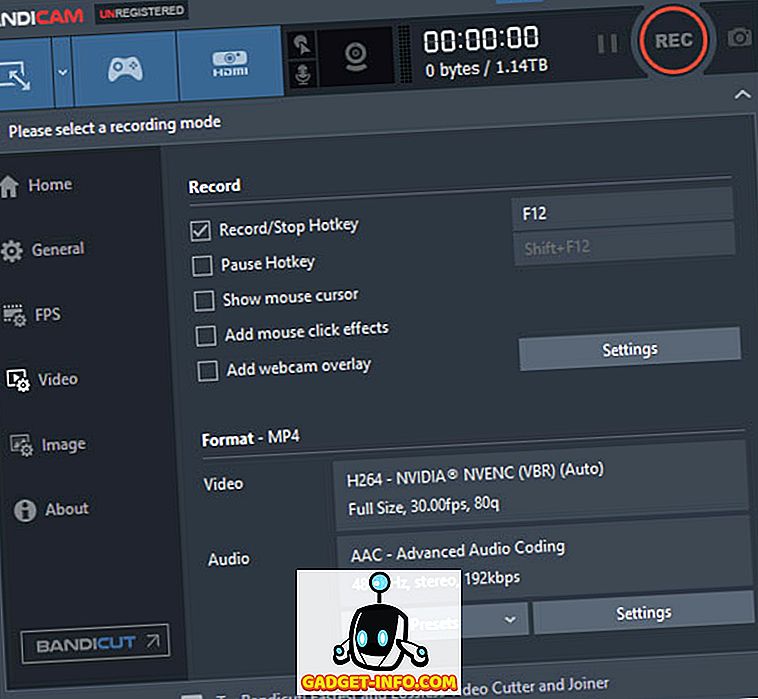
Bandicam skärminspelare det är en av de mest kända programmen när det gäller skärminspelning. Medan den är placerad som en skärminspelare för Windows, mjukvaran med sin stora förmåga att spela in med höga bitrater och ramar, dubblerar upp som en bra inspelningssoftware för spel också. Du kan spela in videoklipp med anpassningsbara bildhastigheter och 4K Ultra HD-upplösning. Även vid sådan hög kvalitet erbjuder den små bildinspelningar på grund av dess inbyggda komprimeringsfunktion som gör att det inte finns något offer på kvalitet och du får den minsta filstorleken. Inspelningarna kan justeras för spel eller andra PC-aktiviteter och storleken på fönstret kan minskas på ökat sätt.
Fördelar:- Två inspelningslägen
- Möjlighet att ändra storlek på fångstområdet
- Stöd för många codecs och format
- Inbyggd komprimeringsfunktion
Nackdelar:
- Ganska dyrt
- Videon kan ha vissa lagproblem
Kompatibilitet: Windows 10, 8.1, 8, 7 och Vista Prissättning: Gratis test, $ 60 för 1 licens Ladda ner Bandicam
6. XSplit Gamecaster
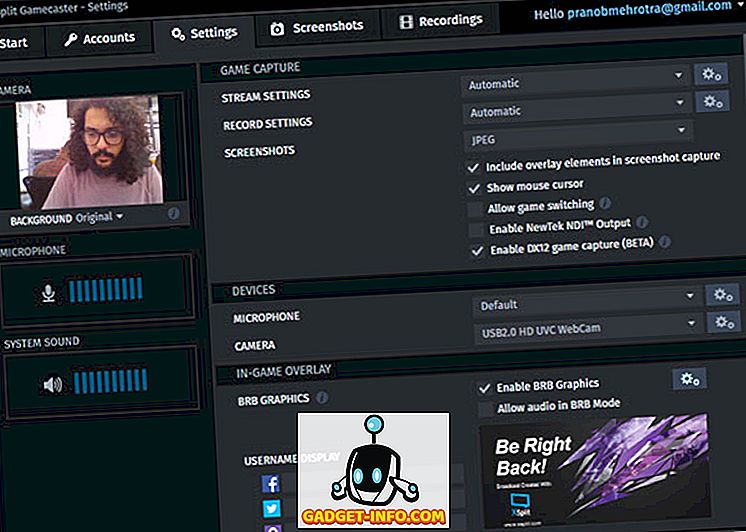
XSplit är ett av de enklaste men ändå kraftfulla inspelningsverktygen där ute. Faktum är att jag personligen använder den för att strömma på min Twitch-kanal. Men bortsett från streaming kan programvaran enkelt användas för att spela in din gameplay i hög kvalitet. Du kan börja spela in med en enda knapptryckning och XSplit konfigurerar inställningarna för dig enligt din dator. Det är dessutom att du kan använda funktioner som bild-i-bild läge, vattenstämplar, videoannonser och integration av sociala medier. Xsplit ger dig också möjlighet att redigera videor med en inbyggd videoredigerare och enkelt hantera alla inspelade videor och dela dem med världen.
Fördelar:- Gratis versionen ger tillräckligt med funktioner för att komma igång
- Ger möjlighet att spela in lokalt eller strömma till alla populära plattformar med ett klick
- Stort supportforum för att lösa eventuella problem du kan möta
Nackdelar:
- Avancerade funktioner endast upplåst med månadsabonnemang
- Premium licens kan bli dyrt över tiden
Kompatibilitet: Windows 10, 8.1 och 7 Prissättning: Gratis, Premium Licenser från $ 8.32 / mo Ladda ner XSplit Gamecaster
7. Dxtory

Dxtory är ytterligare ett enkelt verktyg i den här listan som erbjuder massor av funktioner samtidigt som det är mycket lätt på systemet. Det är faktiskt en av de lättaste programmen, men ganska robust. Gränssnittet är extremt enkelt och gör det mycket enkelt att förstå alla inställningar och anpassa dem. Det fångar förlustfria videor på högsta kvalitet för att du ska få den bästa videon (stor storlek). Ljudinställningarna är också ganska robusta att kunna spela in två ljud samtidigt, som spelljud och mikrofons ljud som kan redigeras senare separat. I videoinställningarna kan du ange video codec, bilder per sekund från 10-120, källor, storlek och format. Du kan tvinga programvaran att automatiskt spela in spelet när det startas och även balansera om programvaran sätter press på GPU eller CPU för inspelning.
Fördelar:- Grundläggande användargränssnitt
- Intuitiv användarupplevelse
- Gott om anpassningsalternativ
Nackdelar:
- Irriterande försök anmälan
- Inte för tillfälliga användare
Kompatibilitet: Windows 10, 8, 1, 8, 7, Vista och XP Prissättning: Gratis test, $ 35 för 1 licens Ladda ner Dxtory
8. Åtgärd!
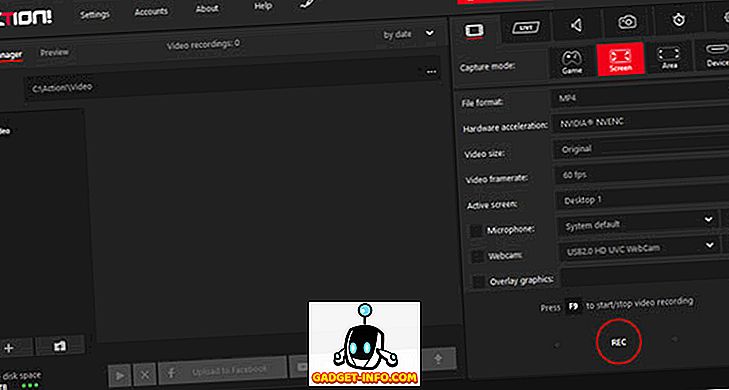
Verkan! är en av de bästa spelinspelningssoftware som du kan använda just nu, det vill säga om du har en kraftfull dator. Programvaran använder din GPU för att påskynda inspelningar och sätta mindre tryck på CPU. Du kan skapa högkvalitativa videoklipp upp till 4k upplösning, höga bildhastigheter och till och med lägga till live kommentarer till den. Det är dessutom att videon kan streamas över alla populära tjänster som YouTube, Hitbox, Twitch, Livestream och Ustream, etc. Åtgärd! kommer också med Time-Shift-läget, men det är begränsat till 10 minuter istället för 20 minuter. Dina videor kan också redigeras, som beskärning, effekter som slow motion och andra grundläggande redigeringsfunktioner.
Fördelar:- Funktionsrik
- GPU-acceleration
- Lätt att använda
- Bra alternativ för fildelning
- HD-uppspelning
Nackdelar:
- Högre bildrutor tar upp mer minne
- Inget alternativ att anpassa ramräntor
- Ganska dyrt
Kompatibilitet: Windows 10, 8.1, 8, 7 och Vista Prissättning: Gratis Trial, $ 29.95 per användare Ladda ner Action!
9. D3DGear
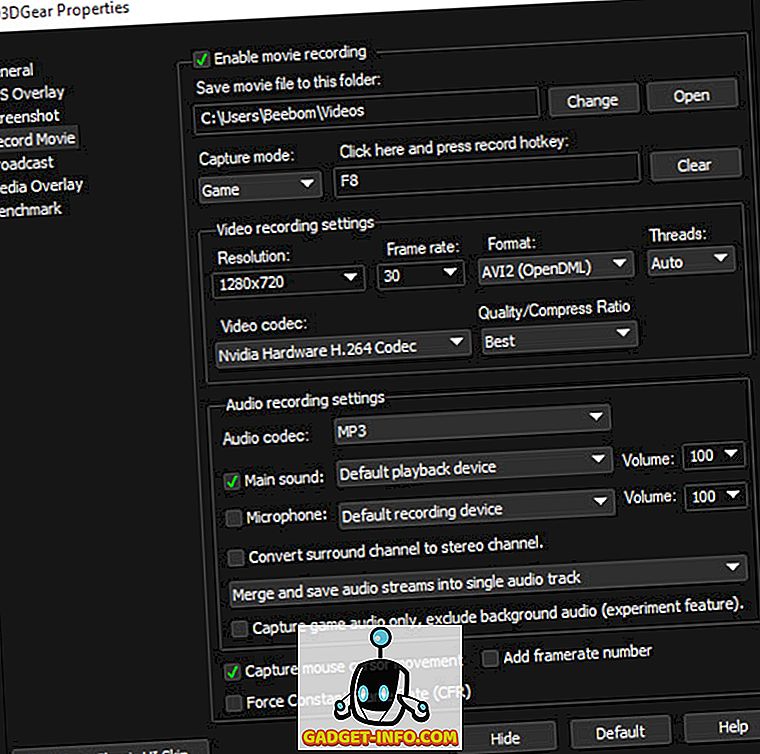
D3DGear kan se ut som ett enkelt och grundläggande verktyg, men det är extremt användbart. Spelinspelningsprogrammet kräver ingen speciell inställning. Faktum är att du bara installerar det, och du är ett klick bort från inspelningen av ditt speluppspelning. Tillsammans med en lätt design har den också ett inbyggt kompressionssystem som komprimerar alla videor som spelats in med den. Videon komprimeras i realtid, vilket innebär att även om du har mindre utrymme i enheten kan du fortfarande spela in en video. Trots sin lilla storlek använder den också GPU-acceleration för att sätta press på GPU, inte CPU. Programvaran identifierar automatiskt spel och ansluter till dem, du behöver bara trycka på snabbtangenten för att starta eller stoppa inspelningen.
Fördelar:- Grundläggande användargränssnitt
- Lätt att använda
- Komprimering i realtid
- Också bra för streaming på populära live-stream-webbplatser
Nackdelar:
- Begränsade funktioner
- Föråldrad UI-design
Kompatibilitet: Windows 10, 8, 1, 8, 7, Vista och XP Prissättning: Gratis 15-dagars försök, $ 29.85 för 1 Licens Hämta D3DGear
10. Windows Game DVR
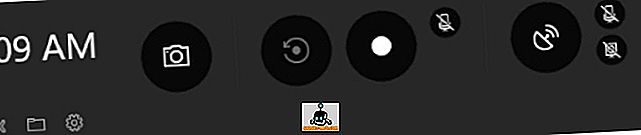
Chansen är att du kör Windows 10 medan du läser den här recensionen. Om så är fallet, och du behöver bara ett enkelt verktyg för inspelning av din spelning och inget annat, bör Windows Game DVR göra tricket. Videoinspelning (standard genväg av Win + Alt + R) gör att du kan ange 30 fps eller 60 fps inspelning, såväl som standard (720p) eller hög (1080p) kvalitet och en ljudbitrate, och det är det. Alternativt startar du spelfältet genom att trycka på snabbtangenten (Win + G). Att det är så enkelt att använda och helt gratis gör det till en enkel rekommendation för alla. Det är dock endast lämpligt för nybörjare och om du letar efter något mer avancerat kan du välja ett av de andra ovan nämnda alternativen.
Fördelar:- Fri att använda
- Inbyggd med Windows 10
Nackdelar:
- Mycket begränsade funktioner
- Finns endast på Windows 10
Kompatibilitet: Windows 10 Prissättning: Gratis
SE ÄVEN: Så här sparar du på Twitch med en dator
Spela in ditt spel enkelt med dessa spelinspelningssoftware
Ovannämnda spelinspelningssoftware ger fullständig kontroll över inspelningen av ditt spel medan du spelar. Alla registrerar sig i hög kvalitet men kan skilja sig åt i funktioner och användarvänlighet. Vissa kan sakna några funktioner men är mycket enkla att använda för att göra dem perfekta för nybörjare. Andra kan lämnas bäst för yrkesverksamma som vill göra en karriär av strömmande och videospeltutorials. Hur som helst, ovanstående lista över spelinspelningssoftware ska uppfylla dina behov. Med det sagt finns det någon annan programvara som du tycker borde ha varit på listan? Låt oss veta i kommentarerna nedan.