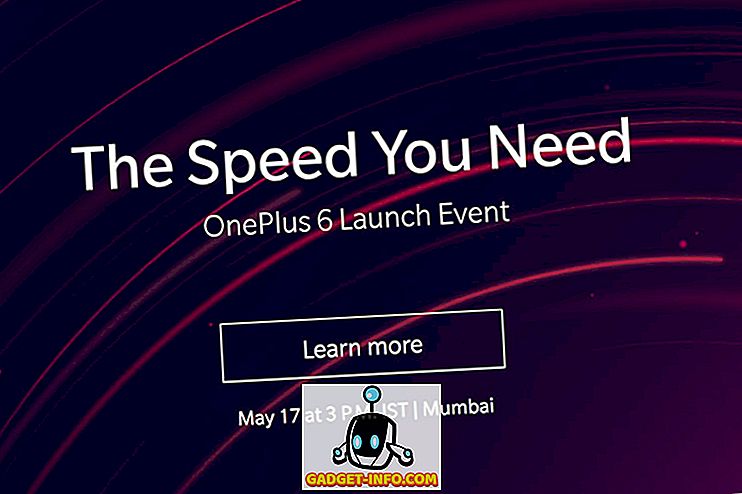Oavsett vilket operativsystem du använder på vilken enhet som helst, kan du avinstallera program och appar oundvikligt. Kanske installerade du något som du bara ville prova och behöver inte riktigt, eller kanske du vill göra lite utrymme i enheten genom att ta bort mindre använda appar. Hur som helst har varje operativsystem sitt eget sätt att hantera avinstallationsprocessen. På Windows, till exempel, hittar du (vanligtvis) en avinstallerare med varje program som du har; annars har du avsnittet Program och funktioner i Windows Kontrollpanel för detta. Android och iOS hanterar samma sak med en enkel press och håller på en ikon och slår det lilla korset på toppen för att bli av med det.
När någon växlar från Windows till Mac OS X, är en av de omedelbara woesna hur man avinstallerar program. Det beror på att det inte finns någon direkt uppenbar lösning att göra det. Anledningen till detta är ganska enkelt; avinstallera appar på en Mac är oändligt enklare än någon annan plattform. Låt oss ta en titt på hur.
Hur Mac Apps skiljer sig från Windows
Den främsta skillnaden mellan Mac och dess främsta konkurrent, Windows, är hur appar och program lagras. I huvudsak består OS X-program bara av .app-filer som vanligtvis lagras i mappen Program på din Mac. Detta gäller särskilt de appar som du hämtar från Mac App Store. Därefter kan vissa program också komma med några inställningar som lagras i en .plist (egenskapslista) -fil i mappen / Bibliotek / Inställningar . Ändå kan andra ha en extra komponent som kallas en kärnförlängning (lagrad via .kext-filer i / System / Bibliotek / Extensions ). Dessa är mycket känsliga och kritiska för en Macs funktion, och delas ofta av fler än en applikation. Det är därför oanvändbart att tinker med dem om du inte är helt säker på vad du gör.
Som vi noterade tidigare skiljer sig detta i sig från Windows som fungerar under ett systemregister och varje installerat program har en post där. Det är därför som att ta bort Mac-appar är enklare än vad du skulle göra i Windows.
Avinstallera Mac Apps genom att dra dem till papperskorgen
Det här är den enklaste och enklaste metoden, och fungerar bäst med appar som du har laddat ner från Mac App Store (eller de som bara har en .app-fil i mappen Program). Hitta antingen appen i Finder eller från Launchpad och dra dess ikon till papperskorgen. Det är det - appen är "markerad för borttagning" och när du har tömt papperskorgen är de färdiga för.

Observera att medan den här metoden är lämplig för appar som inte har inställningar eller kärnförlängningar, betyder det inte att du inte kan avinstallera dem som använder den här metoden. Allting kan vara "trashed" det kommer inte bara att bli av med de andra bitarna av sig själv.
Använda en dedikerad avinstalleringsapp (bästa metod)
Detta är min personliga preferens och rekommendation för alla avinstallationer på en Mac. Medan det finns ett antal avinstallationsprogram som finns där ute (både betalda och gratis), rekommenderar jag starkt att du använder AppCleaner . Det är en gratis app som undrar när man avinstallerar en enda app eller en massa av dem samtidigt. AppCleaner uppdateras också ganska regelbundet och säkerställer långsiktigt utvecklarstöd för en app som denna. Det kommer att lista ner alla dina tillgängliga appar, widgets och plugins, och välja någon av dem kommer att leta efter filer som är associerade med nämnda app, vilket möjliggör ett-klick avlägsnande av installerade appar. Detta fungerar inte bara för enkla fil .app-paket, utan även komplexa som kan ha associerade .plist- och .kext-filer. AppCleaner hanterar även installationer som kan behöva inmatning av lösenord, men det beror till stor del på dina inställningar och säkerhetsinställningar.

Obs! När det gäller lösenordskrav för borttagning av vissa appar kan det vara flera gånger. I allmänhet, om en app krävs lösenordsinmatning när du installerade den är chansen hög att det kommer att kräva ett lösenord när du avinstallerar också. En titt på dina Systeminställningar kan dock ändra det, så det är svårt att ge en universell regel runt detta.
Avinstallera en Mac-app manuellt
Medan du kanske har gissat det för tillfället tillåter avsaknaden av ett systemregister i Mac det manuella avlägsnandet av alla applikationer, även om det här börjar bli mer riskfyllt än den här tiden. Det beror på att om du inte vet vad du gör kan du sluta ta bort något som inte borde ha varit. Men om du är villig att modiga det här området, så här kan du göra det.
Ta bort .app-filen
Det här är ganska enkelt. Hitta .app-filen (vanligtvis i mappen Program i Finder) och skicka den till papperskorgen, som vi diskuterade tidigare.

Ta bort .plist-filen
Ta bort fastighetslistfiler är också i princip samma, men det är lite knepigt att hitta dem. Vi noterade tidigare att dessa filer finns i mappen / Bibliotek / Inställningar, men du kan inte enkelt komma åt den här mappen på en Mac. Om du vill besöka den här platsen klickar du på alternativet Gå till mapp i Finder (antingen genom Go-menyn eller genom att trycka på Kommando + Skift + G tillsammans och sedan ange sökvägen / Bibliotek / Inställningar . En gång i kan du manuellt skicka eventuella associerade .plist-filer att skräp som vanligt.

Det är värt att notera här att dessa .plist-filer är riktigt små - vanligtvis ett par kilobytes i bästa fall - så att ta bort dem kommer inte att ha någon inverkan på tillgängligt utrymme.
Ta bort .kext-filerna
Jag skulle vilja upprepa att detta är farligt territorium och du bör inte bry dig om att ta bort kärnförlängningar om du inte är helt säker på vad du gör. Det kommer inte att skadas för att säkerhetskopiera filerna som du tar bort till en annan plats, just i fall. Om du fortfarande vill fortsätta navigera till mappen / System / Bibliotek / Extensions med hjälp av dialogrutan Gå till mapp och lägg dem också i papperskorg. Om något går fel, återställ filen till dess ursprungliga plats från den säkerhetskopia du skapade.
Avinstallera Mac Apps med terminal
OS X är Unix-baserad, vilket innebär att du i princip kan göra nästan vad som helst med Terminal. Uppriktigt sagt, det är ingen sak att verkligen göra detta, förutom kanske en preferens för att använda kommandoraden eller visa dina geekiga färdigheter till dina vänner. Avinstallationen är ganska enkel: Slå upp en Terminal-session och skriv in följande
sudo avinstallationsfil: ///
var kommer att ersättas med varhelst appen ligger och vad formatet än är. För att illustrera detta har jag en app som heter Fotor i min programmapp, så kommandot som jag kommer att skriva in är:
sudo avinstallera filen: ///Applications/Fotor.app

Var uppmärksam på de tre snedstreckarna istället för vanliga två i det här kommandot. De två första hör till kommandotyntaxen, medan den tredje är att indikera programmets mappväg. Genom att veta detta kan du ersätta sökvägen och tillämpa det här kommandot på i princip alla platser på din Mac.
Återigen, beroende på dina inställningar och inställningar, kan du bli ombedd att ange ditt lösenord om du tar bort något med Terminal.
Avinstallera Microsoft Office 2011 från Mac
Det kan tyckas överraskande varför jag gör ett fall av särskilt avinstallation av MS Office 2011, men det visade mig mest irriterande när jag försökte ta bort den från min egen Macbook. Du ser, MS Office 2011 är inte packad väldigt bra, och om du verkligen vill bli av med den, är det bästa sättet att kombinera. Använd först AppCleaner och bli av med allt som säger Office 2011 eller relaterat (det kommer bli en massa). Klicka sedan på mappen Program och hitta mappen Office 2011 och flytta allt till papperskorgen. Gå till mappen / Bibliotek / Inställningar och se till att inga rester kvarstår i Office 2011 . Det är verkligen inte ett enkelt sätt att hantera det, så det här är förmodligen din bästa satsning.
Slutsats
Det här handlar ganska mycket om grunderna för alla möjliga metoder för avinstallation av en app från din Mac. Det finns vissa appar som är svåra att ta bort - till exempel vårt exempel på MS Office 2011 - men det finns nästan ingenting på din Mac som du inte kan ta bort.

Som en rekommendation kommer jag att upprepa användningen av AppCleaner ovanför någon annan metod, helt enkelt på grund av hur lätt det gör att ta bort inte bara någon app, men alla dess associerade filer också. Resten av alternativen finns där; de är bara inte besväret när du har en så lätt lösning tillgänglig gratis.