När underhållning passerar språkbarriärer, har fler och fler personer börjat titta på främmande språkfilmer och tv-program, vilket resulterar i en ständigt ökande efterfrågan på kvalitetsundertexter. Beviljas att undertexter kanske inte är den mest eleganta lösningen på problemet, de är verkligen till hjälp när du inte kan hitta en dubbed version av videon i fråga och enligt min mening hjälper de också att bevara nedsänkningsfaktorn, något som förloras i dubs. Det finns flera andra skäl för att du kanske letar efter undertexter och om du inte har funderat hur du hämtar och lägger till undertexter på videor än så har vi sammanställt en enkel handledning som guidar dig genom alla steg du måste följa:
Hur hämtar du undertexter för videoklipp
Till att börja med måste du veta hur man laddar ner, ännu viktigare var att ladda ner, textning för videor. Medan det blir ganska enkelt för dig att Google och hitta undertexter för vilken video du vill titta på, finns det en stor chans att du kommer att landa på en skuggig webbplats som plågas med annonser och skadlig kod. För att undvika det kan du gå vidare till följande webbplatser:
1. Subscene

Abonnemang är min gå till valet om jag letar efter undertexter för filmer eller tv-program och oftare än inte, det är den enda hemsidan jag måste besöka för att ladda ner undertexter. Textningsvalet är ganska enormt och det är ganska troligt att du hittar undertexter för även de mest dunkla videon . Dessutom har webbplatsen ett stort urval av undertexter för musikvideor, vilket verkligen kan vara användbart vid tider när du inte kan räkna ut vad en viss musikartist (läs Desiigner) säger. Subscene täcker också ett stort antal språk, så oavsett var du befinner dig finns det en stor chans att du hittar undertexter på ditt modersmål.
Tillgängliga språk: arabiska, albanska, armeniska, aserbajdsjanska, baskiska, vitryska, bengaliska, bosniska, brasilianska portugisiska, bulgariska, burmesiska, katalanska, kinesiska, kroatiska, tjeckiska, danska, holländska, engelska, esperanto, estniska, persiska, franska, georgiska, Tyska, grekiska, grönska, hebreiska, hindi, ungerska, isländska, indonesiska, italienska, japanska, kanada, koreanska, kurdiska, lettiska, litauiska, makedonska, malaysiska, malaysiska, manipuri, mongoliska, norska, pashto, polska, portugisiska, punjabi, Rumänska, ryska, serbiska, sinhala, slovakiska, slovenska, somaliska, spanska, sudanesiska, swahili, svenska, tagalog, tamil, telugu, thailändska, turkiska, ukrainska, urdu, vietnamesiska, joruba
2. Öppna undertexter

Om jag inte kan hitta rubriken jag letar efter på Subscene, leder jag till Open Text, som också har en stor samling av undertexter på flera språk. I jämförelse med Subscene har Open Subtitles ett mer modernt gränssnitt som är ganska enkelt att navigera och på webben kan du även söka efter undertexter genom att helt enkelt dra och släppa videofilen som du behöver en textning för. Till skillnad från Subscene erbjuder emellertid inte öppna undertext några undertexter för musikvideor och stöder inte så många språk som tidigare.
Tillgängliga språk: engelska, portugisiska, brasilianska portugisiska, holländska, franska, kinesiska (förenklad), spanska, italienska, polska, koreanska, turkiska, arabiska, galiciska, bulgariska, tjeckiska, norska, rumänska, slovakiska, tyska, ukrainska, persiska, danska Finska vietnamesiska hebreiska thailändska tagalog grekiska ungerska occitanska indonesiska uzbek katalanska ryska isländska svenska abkhasiska japanska kroatiska serbiska malaysiska estniska khmer georgiska makedonska albanska slovenska Kinesiska (traditionella), singalesiska, urdu, baskiska, bengali, azerbajdzjanska, hindi, esperanto, bretonska, asturiska
Om du av en slump inte hittar de undertexter du letar efter på antingen Subscene eller Open Subtitles, kan du också kolla in TV-undertitlar, filmundertexter och SubsMax. Jag skulle emellertid inte rekommendera dessa webbplatser över den tidigare eftersom de är laddade med annonser och vilseledande länkar som kan omdirigera dig till en skadlig webbplats om du inte är försiktig.
Hur hämtar du undertexter från YouTube
Ett stort antal videoklipp på YouTube har stängda texter på flera olika språk och om du någonsin behöver ladda ner en YouTube-video kanske du också behöver hämta undertexterna tillsammans med den. Processen att hämta undertexter för YouTube-videor är ganska enkel i jämförelse med processen att hämta undertexter för andra videor, och det kräver bara att du klistrar in länken till den aktuella YouTube-videon på SaveSubs, klicka på "Extract & Download" -knappen och Du får omedelbart möjlighet att hämta de tillgängliga undertexterna.

Webbplatsen ger även användarna möjlighet att översätta undertexten innan de laddas ner, vilket verkligen kan vara användbart om den ursprungliga textfilen inte finns på ditt modersmål. Vad som är riktigt bra med SaveSubs är att det också fungerar med video uppladdade på Facebook, Dailymotion och Vimeo, vilket innebär att du enkelt kan få undertexter för dem genom att skicka en länk till videon.
Så här lägger du till undertext till nedladdade videoklipp
Nu när du har lyckats hämta de undertexter du behöver, kommer du nog att undra hur du kan lägga till undertexterna på videon. Det finns flera sätt på vilka du kan lägga till ett textningsspår i din video beroende på vilken plattform du är på och för att förenkla processen jag har listat på några sätt där du kan lägga till undertexter på videor på Windows, MacOS, Android och iOS, med de mest populära videospelarna på varje plattform:
Lägga till undertexter på Windows
Så här lägger du till undertext på VLC Media Player på Windows
En stor majoritet av Windows-användare beror helt enkelt på VLC-mediespelaren för att spela upp video på sina enheter, vilket gör den till en av de mest populära mediaspelarna i Windows-ekosystemet. Om du är en av de flera personer som använder VLC-mediaspelaren och undrar hur du kan använda undertexter i en video kan du följa dessa steg:
- Öppna videofilen du vill spela på VLC och klicka på fliken "Textning" på startskärmen

- Klicka på alternativet " Lägg till undertext " i rullgardinsmenyn och navigera sedan till den nedladdade textfilen och välj den
Om du har rätt textningslista (.srt-filtillägg) för videon så borde du nu ha fungerande undertexter för din video. Om undertextfilen har flera språkspår kan du också byta mellan tillgängliga spår genom att klicka på alternativet "Sub Track" i rullgardinsmenyn.
Så här lägger du till undertexter på MPC-HC Media Player på Windows
- Öppna videofilen du vill spela på MPC-HC och klicka sedan på fliken "Fil" på startskärmen

- Välj alternativet "Textning" i rullgardinsmenyn och klicka sedan på "Ladda undertexter", navigera till den nedladdade textfilen och välj den
Än en gång, om du har rätt textningsfil för videon, börjar undertexterna direkt att fungera när videon spelas. Om du inte har rätt undertextspår har MPC-HC också ett inbyggt alternativ för att ladda ner undertextspåret (genvägstangent: D) från mediaspelaren som finns i samma rullgardinsmeny .
Så här lägger du till undertexter på macOS
Hur man hämtar undertext i VLC Media Player på macOS
VLC Media Player har ett praktiskt alternativ som låter dig lägga till undertexter för en videofil direkt istället för att söka efter undertextfilen på internet. Så här kan du ladda ner undertexter i VLC Media Player i macOS:
- Medan videofilen spelas klickar du på "VLC" i menyraden. Gå till Extensions och klicka på VLsub.

- VLC identifierar automatiskt namnet på videofilen, men du kan ändra det om du behöver. När du har gjort det, klicka på " Sök efter namn ".

- Du kommer att visas ett urval av undertexter för videon . Välj den du vill ha och klicka på " Download selection ."
- Texten laddas ner och laddas automatiskt för videon.
Så här manuellt lägger du till undertexter i VLC Media Player på macOS
Om du redan har undertexter nedladdade för en video kan du också lägga till dem till VLC manuellt också. Här är hur:
- Öppna videofilen du vill spela på VLC och klicka på fliken "Textning" i menyraden.

- Välj "Lägg till undertextfil" från rullgardinsmenyn och navigera sedan till den nedladdade textfilen och välj den.
Genom att följa dessa enkla steg kan du bädda in undertexter i VLC-videor. Precis som VLC på Windows, kan du också ändra undertextspåren om undertextfilen har flera spår. Dessutom kan du också justera textstorleken, textfärgen, konturtjockleken, bakgrundsdeaciteten och bakgrundsfärgen .
Så här lägger du till undertexter på MPV Media Player på macOS
Lägga till undertextspår till videor på MPV-mediaspelare är lite annorlunda än att lägga till undertexter på VLC. För att lägga till subs på MPV-mediaspelare måste du se till att ditt undertextspår har samma filnamn som videofilen och du måste placera den i samma mapp som videofilen.

När du väl har gjort det, kommer MPV-mediaspelaren automatiskt hämta undertextspåren och spela den tillsammans med videon. Intressant är att denna metod också fungerar med VLC, men eftersom MPV-mediaspelare inte har något manuellt alternativ för att lägga till ett undertextspår, är det här det enda sättet att lägga till ett undertextspår om du använder MPV. Om du har flera undertexter i samma mapp kan du växla mellan filerna från menyn "Subtitle" och du kan även justera undertextsfördröjningen från samma meny.
Så lägger du till undertext på Android
Så här hämtar du undertexter i VLC Media Player på Android
VLC Media Player stöder nedladdning av undertexter även på Android. Så här kan du göra det:
- När videon du vill ha undertexter för spelas i VLC, knackar du bara på den lilla talboxens ikon som visas i den nedre raden. Klicka här på " Hämta undertexter. '

- VLC söker sedan efter textning till videon och lägger till dem automatiskt i videon. Det är ganska enkelt.
Så här lägger du till undertext på VLC Media Player på Android
- Öppna videon du vill spela på VLC och tryck på talbubbelsymbolen bredvid spelningsknappen

- Välj "Välj undertextfil" från snabbmenyn och välj textningslistan du vill ladda.
Du borde nu ha fungerande undertexter för din videofil.

Det är värt att notera att efter att du har lagt till undertextspåren kan du också justera undertextsfördröjningen genom att trycka på menyknappen (betecknad med tre vågräta punkter) till höger om avspelningsknappen och välja ikonen för fördröjning av undertexter (markerad i bilden ) från popup-menyn.
Så här hämtar du undertexter i MX Player på Android
En annan populär videospelare för Android, MX Player, kommer också med möjlighet att söka efter undertexter direkt från själva appen. Så här kan du ladda ner undertexter i MX Player:
- Peka på ikonen för tre punktmeny högst upp till höger och tryck sedan på "Textning".

- Klicka här på " Undertexter på nätet. '

- På nästa meny, tryck på "Sök".

- MX Player söker efter undertexter med standardnamnet, men du kan också ange en anpassad sökterm. När du har gjort det, klicka bara på "Ok".

MX Player kommer att visa upp en massa undertexter för videon. Du kan helt enkelt välja den du vill ha och klicka på "Ladda ner" för att lägga till den i videon. Lätt rätt?
Så här lägger du till undertext på MX Player på Android
Om du redan har undertextfilen nedladdad på din Android-enhet, kan du helt enkelt lägga till den i MX Player också.
- Öppna videofilen du vill spela på MX Player och tryck på menyknappen längst upp till höger

- Välj alternativet "Subtitle" i rullgardinsmenyn och tryck sedan på "Öppna" i följande rullgardinsmeny för att välja ett undertextspår som du har laddat ner på enheten

- Du kan också klicka på alternativet " Online undertexter " om du vill ladda ner motsvarande undertexter

- Välj "Sök" i alternativet "Online undertexter" för att söka efter tillgängliga undertextspår
Oavsett vilket alternativ du väljer att gå med, borde du nu ha fungerande undertexter för dina videofiler (förutsatt att de är tillgängliga online). När textningarna är igång kan MX Player också justera teckensnittet, storleken, skalan, färgen etc. för undertexten och anpassa dem efter dina önskemål från inställningen "Inställningar" i rullgardinsmenyn "Textning" .
Lägger till undertexter på iOS
Så här lägger du till undertext på VLC Media Player på iOS
Att lägga till undertexter på videor på iOS-enheter är mycket som att lägga till undertexter på videoklipp med hjälp av MPV-mediaspelare på macOS. För att få ett textningsspår att spela tillsammans med din video måste du ändra filnamnet på undertexelfilen till den motsvarande videofilen och överföra den till din enhet med den önskade överföringsmetoden.

I mitt fall använde jag VLCs eget Wi-Fi-delningsalternativ för att överföra både videofilen och undertextspåret till enheten och videospelaren lyckades automatiskt hämta undertextspåret. VLC på IOS innehåller inte möjlighet att ladda ner och lägga till undertextspår separat, så du måste se till att båda filerna har samma namn för att undertextspåret ska fungera. När textningspanelen börjar fungera, ger VLC på IOS dig möjligheten att välja teckensnittet, ändra den relativa teckensnittsstorleken, använda fet skrift, ändra teckensfärgen och ändå ändra textkodningen från inställningsmenyn.
Så här lägger du till undertexter på KMPlayer på iOS
Undertexter på KMplayer för iOS fungerar på samma sätt som undertexter för VLC på iOS, vilket kräver att användarna byter namn på undertextspåren och överför den till enheten tillsammans med videofilen. Det finns inget alternativ att manuellt ladda ner eller välja ett undertextspår, vilket definitivt är ett besvär. Också i motsats till VLC innehåller KMPlayer inte ett inbyggt alternativ för att överföra videofiler vilket är ett extra besvär .

För att få undertexter att fungera på KMP-spelare måste du se till att filnamn på videon och undertextspåret är exakt densamma. Videospelaren kan automatiskt hämta subs om du byter namn på filerna i enlighet med detta. När du har undertexterna på jobbet kan du också ändra teckensnittet, justera den relativa teckensnittsstorleken, ändra teckensnittsfärgen, använda fet skrift och ändra textkodningen från inställningsmenyn i appen.
Hämta undertexter och njut av dina videoklipp
Tja, det tar oss till slutet av denna handledning. Om du stöter på några problem som hämtar eller lägger till undertexter i dina videoklipp, släpp oss en kommentar och vi försöker att lösa problemet till det bästa av våra möjligheter. Om du av en slump inte använder någon av de ovannämnda videospelarna och inte kan räkna ut processen på den videospelare du använder för närvarande rekommenderar jag starkt dig att byta till en av de ovannämnda mediaspelarna ( de är faktiskt ganska bra!). Men om du inte vill byta mediaspelare, släpp en kommentar med namnet på din föredragna mediaspelare och jag gör mitt bästa för att ta itu med eventuella undertextsrelaterade problem du kan ställa dig inför.
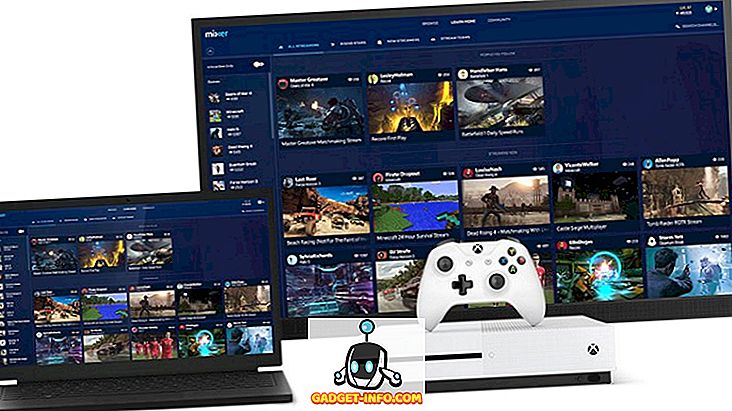

![Facebook 2012 [Infographic]](https://gadget-info.com/img/social-media/799/facebook-2012-2.jpg)




