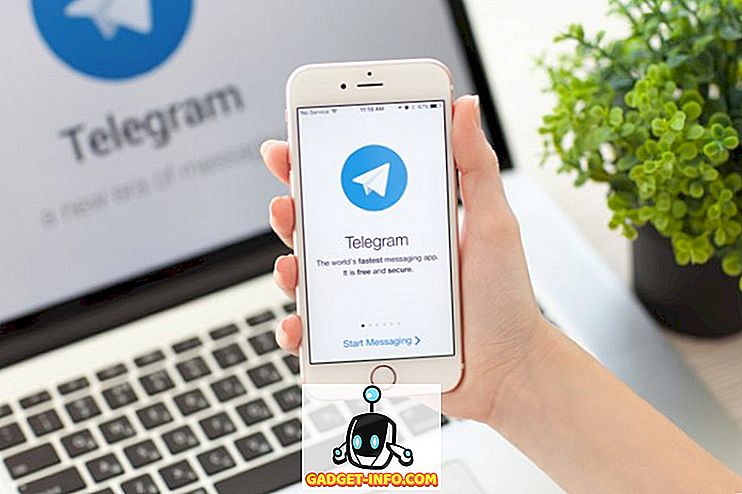MacOS App Store är hem för tusentals appar och du kan eventuellt få en app för nästan vad som helst. Men medan du är upptagen med att föröka nya appar, är det enkelt att sakna Mac-apparaten. Apple bunter många användbara appar till Mac och idag berättar jag om 7 praktiska inbyggda Mac-appar som du kanske inte vet om:
1. Digital färgmätare
Det är ett smutsigt litet verktyg som visar RGB / hexadecimala värden för en färg för nästan vilken del av skärmen som helst. Det här är särskilt användbart för designers, som snabbt vill få värdet av vilken färg som helst på skärmen utan att störa installationsprogrammen från tredje part.

För att komma åt det öppnar du Spotlight-sökningen (CMD + Space) och skriver in "Digital Color Meter".

Alternativt kan du också hitta det genom att gå till "Finder" -> "Program". Om du trycker på CMD + Shift + C kopieras färgkoden till urklippet.
2. Emoji / Unicode Viewer
Mac flaunts en enhetlig plats för att komma åt alla Unicode-tecknen, inklusive emojis. För att ta fram Character Viewer, tryck Ctrl + Cmd + Space från var som helst. Här kan du se alla emojierna snyggt kategoriserade. Emojis har en beskrivning under dem, vilket gör att du snabbt kan söka efter en emoji. Det här är till exempel vad som dyker upp när jag söker efter en emoji för "gråta"

Dubbelklicka på emoji och det kopieras till det öppna textfältet. Du kan göra detsamma med pilar, kulor och andra specialtecken. Nivå upp ditt emoji-spel genom att hitta exakt emoji för dina känslor!
3. Ta tag i
Vid den här tiden vet du säkert att du kan ta skärmdumpar på en Mac med hjälp av tangentbordsgenvägar (Cmd + Shift + 3). Mac innehåller dock ett nytt verktyg för att lägga till några fina alternativ till det inbyggda skärmdumpverktyget . För att komma åt dessa extra alternativ, öppna Spotlight (Cmd + Space), skriv in "Grab" och tryck Enter.

Grab-appen har inget synligt fönster, men du kan se Grabs menyradspost på toppen. Klicka på menyalternativet " Capture ". Detta avslöjar två nya sätt att fånga skärmen.

Med " Window " -alternativet kan du fånga hela fönstret. Med alternativet " Timed Screen " kan du ställa in en timer för att fånga skärmen automatiskt efter 10 sekunder .
4. Bild Capture
Image Capture gör att du snabbt kan importera foton till din Mac från en USB-ansluten iPhone / iPad eller digitalkamera. Öppna Spotlight (Cmd + Space), skriv in "Image Capture" och tryck på Enter.
Anslut din iPhone / iPad / digitalkamera och du bör se den listad i fliken " Enheter" på vänster sida. Alla foton och videoklipp från din enhet ska visas här. För att kopiera bilderna / videoklippen till din Mac, dra och släpp dem bara till var som helst på din Mac.

En viktig sak att notera är att Image Capture låter dig importera foton till din Mac, inte tvärtom. Om du vill importera foton till din iPhone / iPad måste du använda iTunes eller liknande alternativ.
5. Grapher
Grapher är ett av de mest undervärderade verktygen på Mac. Grapher låter dig ange en ekvation och plottar den aktuella grafen för den. Den kan plotta komplexa 2D- och 3D-grafer . För att öppna den, skriv in "Grapher" i Spotlight-sökningen.

Det har också många 2D och 3D exempelgrafer för att komma igång. På anpassningsfronten kan du ändra graflinjestil, pilstil och färger. Grapher är ett kraftfullt verktyg och kan vara till stor hjälp för alla andra matematikare som finns där ute!
6. Tangentbord på skärmen
De flesta Mac-användare vet inte att deras Mac levereras med ett tangentbord på skärmen, även om jag inte skulle skylla på dem, eftersom de är borta i inställningarna. För att aktivera tangentbordet på skärmen, gå till " Systeminställningar" -> " Tangentbord" och markera rutan där det står " Visa tangentbord och Emoji-tittare i menyraden ".

En ikon som liknar det som visas nedan ska läggas till i menyraden. Klicka på " Visa tangentbordskärare " här.


Det här kan bli väldigt användbart när någon av knapparna på hårdvaruknapparna inte fungerar längre eller du är bara försiktig med hårdvara keyloggers som stjäl din känsliga data.
7. Automator
Automator är ett kraftfullt verktyg som ingår i MacOS, vilket gör att du kan automatisera vardagliga uppgifter på din Mac, som att byta namn på flera filer eller konvertera ett videoformat till en annan. Skriv in "Automator" i Spotlight-sökningen och tryck på Enter. På första loppet presenterar du möjligheten att välja vilken typ av dokument som helst.

Ett " Workflow " -dokument låter dig bygga anpassade arbetsflöden (instruktioner) som kan utföras från Automator. Ett "Application" -dokument låter dig bygga samma arbetsflöde men det kan springa från var som helst utanför Automator.
Du kan välja de filer / mappar du vill få som input och sedan utlösa vissa åtgärder på dem som - batch byta namn på dem. Alternativet " bibliotek " ger tillgång till dussintals åtgärder som ska utlösas.

Du kan också klicka på " Record " -knappen längst upp till höger för att spela in en serie mus / tangenttryck, så att du kan " Kör " den senare för upprepade uppgifter.

Naturligtvis är det bara toppen av isberget. Automator är en stor och kraftfull applikation. Du kanske vill söka på webben för Automator-arbetsflöden eller bara koka runt appen för att göra några riktigt coola arbetsflöden.
Testa dessa lager Mac-appar
Jag tror att dessa 7 inbyggda MacOS-appar är inte särskilt kända av många användare, vilket är synd eftersom de verkligen är mycket praktiska. Dessa appar kanske inte intresserar alla, men de är verkligen ganska användbara för olika scenarier. Jag hoppas att du hittar dem användbara och om du tror att det finns en annan lager värd värd att nämna, släpp en kommentar nedan.