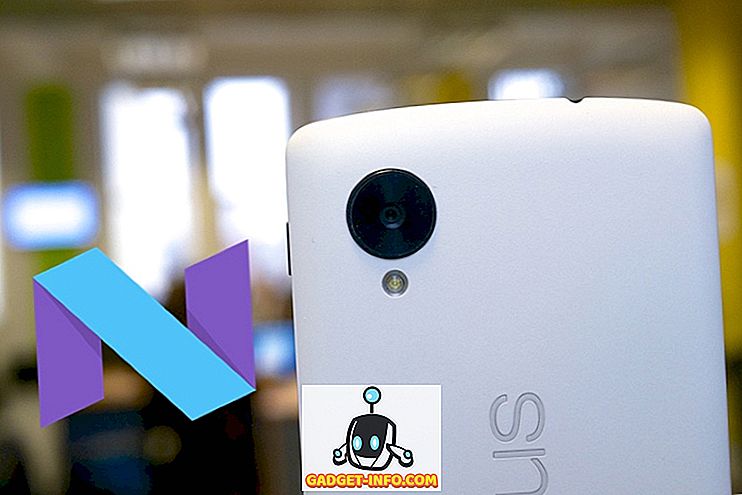När NVIDIA ursprungligen introducerade G-Sync tillbaka 2013, var det en spelväxlare för branschen. De flesta ansåg att det var den heliga graden av PC-spel för vad den erbjöd och med rätta, för det gav den bästa möjliga spelupplevelsen på bildskärmar. För dig som inte vet ännu, är NVIDIA G-Sync en skärmteknologi för hårdvarnivå som synkroniserar GPU: s renderhastighet med bildskärmens uppdateringshastighet. Som ett resultat av detta märker du omedelbart skillnaden när du spelar spel, eftersom G-Sync garanterar smörjiga, smidiga och stotterfria spel sessioner samtidigt som du helt eliminerar skärmavbrott. G-Sync integreras i bildskärmar med hjälp av en modul och dessa skärmar är vanligtvis dyrare. Men om du redan har en G-Sync-bildskärm måste du ställa in det ordentligt, eftersom det finns några förvirringar som bör undvikas. Så, låt oss titta på hur du konfigurerar och konfigurerar NVIDIA G-Sync:
Ställa in G-Sync med NVIDIA Control Panel
Det finns vissa mindre misstag som folk ofta brukar göra medan du konfigurerar G-Sync och som ett resultat fungerar inte funktionen korrekt. Vi vill verkligen inte att du är i den situationen, så se till att du följer dessa steg nedan för att korrekt konfigurera G-Sync:
- Högerklicka var som helst på skrivbordet och klicka på " NVIDIA Control Panel" för att öppna den. När du är klar klickar du på " Set up G-SYNC" under Display-sektionen på kontrollpanelen. Som standard, om du har en G-Sync monitor, kommer du att märka att funktionen är aktiverad endast för helskärmsläge. Vi behöver ändra det genom att markera " Aktivera G-SYNC för fönster och helskärmsläge", eftersom det finns flera spel som körs även i gränslöst fönsterläge, och vi kan bara inte försumma dem.

- Nu måste du klicka på " Hantera 3D-inställningar" under avsnittet 3D-inställningar i NVIDIA-kontrollpanelen. En gång gjort, bläddra lite till botten och du får se ett alternativ som heter "Monitor Technology" . Om bildskärmstekniken visas som Fast Refresh Rate (som normalt gäller för bildskärmar utan G-Sync), byt den till " G-SYNC" genom att klicka på rullgardinsmenyn.

- Tja, det här är steget där de flesta människor blir förvirrade. I botten av samma meny ser du ett alternativ för Vertikal synkronisering. Som standard är den inställd på "Använd inställningen för 3D-program", men vi vill inte ha det. Vertikal synkronisering, som introducerar ingångslagring, är meningslöst när du har G-Sync. Så, genom att klicka på rullgardinsmenyn, ställ in Vertikal synkronisering -> Av .

Konfigurera G-Sync för spel
Vi är inte färdiga med att konfigurera G-Sync korrekt ännu. Vi har ett par steg som är helt avgörande när det gäller att bestämma att G-Sync fungerar ordentligt. Så följ noga stegen nedan:
- I flera spel är V-Sync aktiverat som standard, men vi behöver inte alls V-Sync. Det beror helt på spelet. Om du vill inaktivera V-Sync måste du komma till grafiken / videoinställningarna i spelet och stänga av den så att G-Sync kan fungera korrekt.

- Detta är förmodligen det viktigaste steget i denna process och jag förklarar det exakt varför. Som vi diskuterade ovan fungerar G-Sync genom att synkronisera GPU: s renderhastighet med bildskärmens uppdateringshastighet. Så antar att ditt spel ger en lägre bildfrekvens än uppdateringsfrekvensen på din bildskärm, kommer G-Sync att minska bildskärmens uppdateringshastighet för att matcha GPU: ns renderingshastighet för att garantera en smidig spelning. Denna process fungerar emellertid inte tvärtom. Om GPU gör spelet till en högre bildhastighet än bildskärmens uppdateringshastighet, kommer G-Sync inte att göra någonting och du kommer att uppleva skärmen riva när du spelar. För att undvika detta måste du låsa bildfrekvensen för ditt spel till uppdateringsfrekvensen på din bildskärm . Du kan göra det genom att gå till grafik / videoinställningarna i ditt spel.

Notera: Inte alla spel låter dig låsa bildfrekvensen till uppdateringsfrekvensen på din bildskärm. I sådana fall måste du använda något förutom G-Sync. Detta kan göras på NVIDIA-kontrollpanelen genom att aktivera snabb synkronisering i alternativet Vertikal synkronisering, istället för att helt stänga av det. Om du inte föredrar att göra detta kan du använda en programvara från tredje part som RivaTuner som följer med MSI Afterburner som kan begränsa bildhastigheten.
Så här kontrollerar du om G-Sync fungerar korrekt
Om du inte har konfigurerat G-Sync korrekt kommer du fortfarande att lösa de problem som vanliga skärmar står inför. Så, skärmavbrott är det första tecknet på att din bildskärms G-Sync inte fungerar korrekt. Om du har följt alla steg som vi diskuterade, är vi ganska säkra på att du aldrig kommer att lösa dessa problem. En enda skärmdump är dock inte tillräckligt bra för att visa skillnaden i prestanda, så vi har inkluderat NVIDIAs egen video som ni kan kolla och jämföra det med din spel för att bekräfta att NVIDIA G- Synkronisera på din bildskärm.
SE ÄVEN: Hur man överklockar GPU för bättre spelprestanda
Använd NVIDIA G-Sync för bästa spelupplevelse
När du har gått G-Sync, det går inte att vända tillbaka. Det råder ingen tvekan om att du kommer att hata att missa de smörjiga, smutsiga och stakfria spel sessionerna. Som sagt, om du för närvarande inte har en G-Sync monitor, bör du definitivt överväga att få en. Att ha en G-Sync monitor ensam är inte tillräckligt bra, särskilt om du inte har konfigurerat ordentligt. Vi har märkt flera användare som har problem med att ställa in det ordentligt, och därför bestämde vi oss för att göra vår del genom att adressera den. Så har du konfigurerat G-Sync korrekt nu? Låt oss veta hur den här artikeln har hjälpt dig genom att helt enkelt släppa några ord i kommentarfältet nedanför.