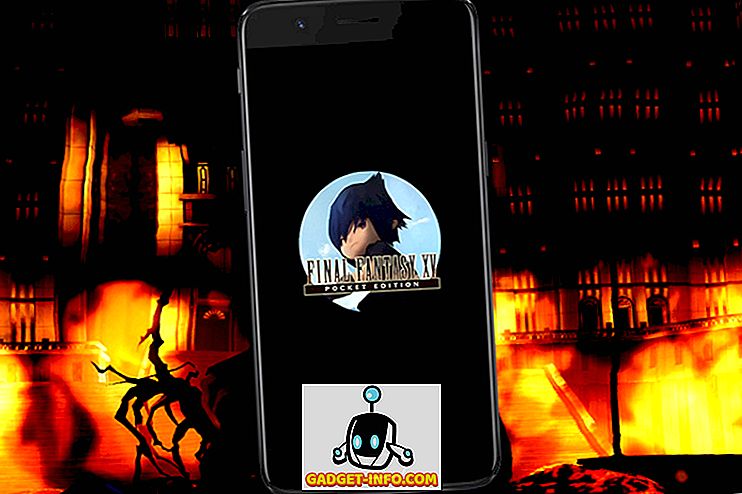Kodi är en fri och öppen källmediaspelare som är tillgänglig på alla större plattformar, inklusive Windows, Linux, Mac, Android, IOS, TVOS, Apple TV och FreeBSD. Medan det är en extremt skicklig mjukvara för att spela lokala mediefiler på din enhet, skummar du bara ytan på Kodis förmågor om du inte pratar ut de olika olika valfria tilläggen för att strömma mediainnehåll från en förvirrande uppsättning källor från hela världen. Låt oss ta en titt på hur man installerar både officiella och inofficiella tillägg för att förbättra Kodi: s funktionalitet:
Obs! Processen som beskrivs nedan gäller Kodi 17 Krypton på skrivbordet Windows, men borde inte vara annorlunda för Mac- och Linux-användare så länge du kör den senaste versionen av Kodi. Om du använder Kodi på din TV, använd bara navigeringsknapparna på fjärrkontrollen för att flytta från ett alternativ till ett annat. Tryck på "OK" för att välja ett alternativ och "Tillbaka" -knappen för att gå till föregående sida, precis som att du trycker på "Enter" på tangentbordet för att välja ett alternativ och "Backspace" för att gå tillbaka till föregående sida.
Så här installerar du Kodi Addons från det officiella Kodi Repository
Konfigurering av Kodi kan verka lite skrämmande för en första användare, helt enkelt på grund av alla alternativ och funktioner som den erbjuder till avancerade användare, men när du har laddat ner programmet från den officiella webbplatsen och installerat den på din enhet, får du tillägg från Kodi repository är en av de enklaste sakerna du kan göra. Följ bara de följande enkla steg för att komma igång:
- På huvudmenyn håller du bara muspekaren över menyalternativet "Add-ons", som automatiskt kommer att markeras och kommer att ge upp flera olika alternativ som visas i bilden nedan.

- Nu flyttar du bara musen över till "Install from repository" och klickar på det för att komma till nästa uppsättning alternativ.

- Skärmen som du är på, listar ett antal genrer som du kan välja mellan, så du kan välja tillägg relaterade till musik, videoklipp, väder eller något annat som kan kittla din fantasi. I den här artikeln lägger jag till en video tillägg för demo hela processen.

- Bläddra igenom listan till höger, antingen genom att använda rullhjulet på musen eller upp / ner navigeringsknapparna på tangentbordet tills du hittar en kanal du vill ha. Jag gillar CollegeHumor mycket på YouTube, varför jag har bestämt mig för att installera det på min Kodi.

- När du har hittat ditt önskade alternativ klickar du bara på det och du kommer att presenteras med skärmen som visas nedan.

- Nu klickar du bara på alternativet "Installera" och inom några sekunder får du ett meddelande som säger att du framgångsrikt har installerat tillägget efter eget val. Du kan alltid upprepa processen för att installera ett antal tillägg på din enhet. Jag har fyra officiella på min kontorsdator just nu, som du kan se i bilden nedan.

Medan installation av tillägg från det officiella Kodi-förvaret är både enkelt och upplysande, kan inte varje tillägg tillgängligt på plattformen hämtas från det officiella förvaret. För att ladda ner och installera de tillägg som ännu inte godkänts av Kodi eller XBMC Foundation av någon anledning eller annat, måste du leta någon annanstans. Du kan antingen göra det från tredje partens repositorier eller från ZIP-filer som finns tillgängliga i det stora på nätet, men var försiktig med vad du har att göra med, eftersom installationen av några av dem kan sätta dig på fel sida av lagen .
Så här installerar du Kodi Addons från tredjepartsreferenser
Nedladdning av inofficiella Kodi-tillägg från tredje partens repositorier skiljer sig inte mycket från den ovan beskrivna metoden, men det är en tvåstegsprocess. Den andra delen av processen är nästan identisk med den ovan beskrivna metoden, men för att komma dit måste du installera tredjepartsregistreringar, vilket kan tyckas lite förvirrande för första gången. För att få nya repos på din enhet behöver du bara justera dina inställningar lite, så här är en stegvis guide om hur du gör det:
STEG 1: Ändra systeminställningar för att aktivera installationen från "Okända källor"
- Gå över till huvudmenyn och välj alternativet "Inställningar" genom att klicka på kugghjulsikonet längst upp till vänster.

- På nästa sida klickar du på "Systeminställningar" som visas i bilden nedan.

- Markera " Add-ons " på den vänstra panelen och se till att " Unknown Kources " -knappen är inställd på "Enabled". Alternativet är avstängt som standard för integritets- och säkerhetsskäl, men måste sättas på för att installera tillägg utanför det officiella arkivet.

Steg 2: Installera Tredjepartssamlingar eller Individuella Tillägg från ZIP-filer
Nu är du redo att ladda ner och installera inofficiella addons på din Kodi. För att göra det kan du antingen lägga till hela tredje partens arkiv som följer med dussintals tillägg som du kan välja mellan, eller lägga till enskilda tillägg separat om det är vad du vill ha. I den här artikeln installerar vi ett mycket välkänt förråd som heter "SuperRepo" som har tillgång till över 2.000 addons som ger dig en mängd underhållning till hands, helt kostnadsfritt. Som en lagstadgad varning måste vi dock påminna om att några av de tillägg som du hittar i tredjepartsrepositioner kan hjälpa till med olaglig strömmande av upphovsrättsskyddat media, så du måste vara försiktig om du inte " t vill hamna på fel sida av lagen. Hur som helst, för att undvika juridiska problem, se till att du skyddar dig med en VPN-anslutning innan du börjar använda tredjepartsrepositioner.
- För att ladda ner SuperRepo (eller något annat tredjepartsförvar som Aeres, Noobs och Nerds eller Mighty Duck) måste du gå över till huvudmenyn -> Inställningar som beskrivs i det tidigare avsnittet. I stället för att välja "Systeminställningar" på nästa sida klickar du på "Filhanteraren" som visas på bilden nedan.

- Från nästa skärm dubbelklickar du på "Lägg till källa" till vänster.

- I det resulterande popup-fönstret dubbelklickar du på "" .

- Nu kommer du att bli ombedd att skriva in den exakta sökvägen för tredje partens arkiv du försöker installera. Eftersom vi försöker installera SuperRepo måste vi ange SuperRepo-adressen, som är " //srp.nu ". Du kan bara kopiera och klistra in webbadressen (utan dubbel citat) och klicka på "OK".

- Skriv nu ett namn så att du kan börja använda repo. Jag valde att namnge det SuperRepo innan du klickade på "OK".

Det är så, du har SuperRepo installerat på din Kodi nu, och du kan upprepa processen för nästan alla tredje parts arkiv som du vill ha på din enhet. I framtiden kan du installera tillägg antingen från den officiella Kodi repo, SuperRepo eller någon annan repo som du väljer att installera på ditt system.
Att ha förvaret på ditt system är dock en sak och installation av tillägg från det är helt annat. Nu när du har SuperRepo på ditt system måste du veta hur man installerar tillägg från den. De kommer att finnas tillgängliga i det komprimerade ZIP-filformatet, så du måste navigera dig igenom dem.
- För att installera SuperRepo-tillägg, gå tillbaka till huvudmenyn och klicka på Addons i den vänstra rutan. Du kommer till följande skärm, där du måste klicka på Addons-ikonen i det övre vänstra hörnet som visas på bilden nedan.

- Dubbelklicka på " Installera från ZIP-fil ".

- Välj "SuperRepo" (eller vad du valde att namnge ditt förråd) från popup-fönstret.

- Klicka på din version av Kodi. Som jag nämnde tidigare kör jag Kodi 17 Krypton, så det är precis vad jag valde.

- På den resulterande skärmen klickar du på ' Alla ' och du får presentera ett alternativ för att ladda ner ZIP-filen som du har väntat på hela tiden.

- I mitt fall hämtade jag en liten 55.79KB ZIP-fil som har bokstavligen tusentals tillägg för att förbättra mina underhållningsalternativ. Och det är allt gratis!

Installationen tar bara några sekunder, och när det är klart får du en liten anmälnings popup i det övre högra hörnet av ditt Kodi-fönster för att meddela att allt gick jämnt. SuperRepo kommer nu att visas när du väljer alternativet "Install from repository" från Huvudmeny -> Addons . Därefter kan du installera tillägg från det nyligen installerade arkivet på ungefär samma sätt som beskrivs i den första delen av denna handledning.
Du kan också installera enskilda tillägg på exakt samma sätt så länge du vet den exakta nedladdningsadressen till ZIP-filen.
Installera Kodi Addons från både officiella och inofficiella källor
Kodi är en av de bästa sakerna som har hänt med underhållning och är något som du definitivt bör prova om du vill klippa sladden. Netflix, Amazon Prime och andra prenumerationsbaserade plattformar erbjuder en robust samling av uppmärksammade program, men vad Kodi tar med på bordet är svårt att slå på vilken sätt du tittar på det. Speciellt när du faktor i priset. Medan några av de gamla tilläggen och repositorierna biter på dammet under de senaste tiderna, börjar vi redan se dagliga versioner av dem som dyker upp dagligen, och med nya repositorier som springer upp ofta kan du vara säker på att festen kommer inte att vara över för den mycket älskade open source media-streaming plattformen och dess användare när som helst snart. Hur som helst, nu när du är lite av en Kodi-expert, prova några av de bästa Kodi-addonsna och låt oss veta hur dina experiment gick, för att vi älskar att höra från dig.