Kodi (tidigare känd som XBMC), den populära media center-mjukvaran har kommit långt sedan starten för mer än ett decennium sedan tack vare det fantastiska samhället. Medan det är ett bra erbjudande med massor av fantastiska funktioner, är det inte det enklaste att använda. För en ny användare kan open source-mjukvaran vara en tuff mutter att spricka men med tid och rätt konfiguration borde du få tag i det. Nå, vi är här för att hjälpa dig med exakt det. Här är några bra Kodi-tips och tricks som bör hjälpa dig att använda Kodi som ett proffs:
1. Mutiple Profiler
Om Kodi används av alla medlemmar i en familj, kan det vara en bra idé att skapa profiler för olika användare. Profiler är inget annat än användarkonton, så att du kan lösenordsskydda ditt innehåll och dina favoriter bland annat. Du kan lägga till en ny profil genom att gå till System-> Inställningar-> Profiler-> Lägg till profil . Du kan också ändra profilnamn, bild, katalog, låsinställningar, mediekällor med mera.

2. Använd tangentbordsgenvägar
Kodi stöder ett antal snygga tangentbordsgenvägar som gör vissa åtgärder mycket snabbare. Med " \ " -tangenten kan du växla mellan helskärm och fönsterläge, " P " låter dig spela, " F " låter dig snabbspola framåt, " Ctrl + S " för skärmdumpfångning etc. Så om du är en vanlig Kodi-användare, måste du kolla in genvägarna för Kodi.
3. Anpassa startskärmen
Kodi-startskärmen ser ganska enkelt ut i början med bara några viktiga alternativ som Musik, Video, Program etc. men det finns alternativ att anpassa den noggrant. Anpassningsalternativen finns i System-> Inställningar-> Utseende-> Skin-> Inställningar . Här kan du gå till " Hemfönster " alternativ som låter dig ändra vilken information som kan ses på startskärmen som väder, video, musik och album.
Du kan till och med gömma huvudmenyerna som Video, Musik, Program och Bilder från startskärmen. I alternativet " Add-on Shortcuts " kan du lägga till olika tillägg som genvägar i de olika undermenyerna som vi ser på startskärmen för enkel åtkomst.

4. Lägg till tillägg till favoriter
På Kodi-startskärmen kanske du har märkt en stjärnikon längs strömbrytaren. Tja, de stjärnknapparna innehåller dina favorittillägg. Du kan lägga till ett tillägg till listan " Favoriter " genom att gå till musik, program eller video-tillägg och högerklicka på ett tillägg och välja " Lägg till i favoriter ". Du kan till och med lägga till en tilläggs olika underkategorier till favoriter, så att du enkelt kan komma åt dem direkt från hemsidan.

5. Ändra region och språk
Kodi har sitt standardspråk som engelska och region som USA men du kan gå vidare och ändra dem enkelt. För att ändra region eller språk, gå till System-> Inställningar-> Utseende-> Internationellt och välj det språk du vill ha. När du väl valt ett språk laddar Kodi först och installerar språket.
Om du väljer ett regionalt språk ändras regionen automatiskt. Det är dock viktigt att notera att inte alla språkpaket som är listade, arbeta på Kodi. Till exempel, populära språk som franska, ryska etc. fungerar men regionala språk som hindi, kinesiska och mer gör det inte. Tillsammans med språk och region kan du också ändra teckenuppsättningen och tangentbordslayouten i Kodi.

6. Byt skinn
Kodis överflöd av anpassningsalternativ är en av de främsta orsakerna till dess popularitet. En av anpassningsalternativen inkluderar möjligheten att helt uppgradera Kodis utseende genom olika skinn. Kodi levereras med "Confluence" -huden som standard tillsammans med en "Re-touched" hud riktad mot pekskärmsanvändare, men du kan fortsätta ladda ner massor av andra coola Kodi-skinn.
Du kan göra det genom att gå till Kodis system-> Inställningar-> Utseende-> Hud och klicka på "Hämta mer" för att ladda ner skinn . Det finns skinn som förändrar Kodis utseende för att matcha Netflix eller Apple TV och mer. Det finns också möjlighet att ändra ett teckens teckensnitt, färger, ljud och startfönster.

7. Ange en anpassad bakgrund
En annan anpassning som Kodi inkluderar är möjligheten att ändra bakgrunden på startskärmen. För att ställa in en anpassad bakgrund, gå till Kodi System-> Inställningar-> Utseende-> Skin-> Inställningar-> Bakgrund och välj "Aktivera anpassad bakgrund" . När du har aktiverat väljer du bakgrundsbanan till en bild som du har på ditt system och du kommer att se bilden som Kodis bakgrund.

8. Ställ in skärmsläckare
Kodi kommer med ett alternativ att ställa in en skärmsläckare och du kan välja mellan olika alternativ. Du kan ställa in skärmsläckare på Kodi genom att gå till System-> Inställningar-> Utseende-> Skärmsläckare . Du hittar de olika skärmsläckare som är tillgängliga för att ställa in " Skärmsläckare ". Som standard finns det bara några skärmsläckare tillgängliga i Kodi som heter " Dim " och " Black " men du kan alltid använda alternativet " Få mer " för att ladda ner fler alternativ. Varje skärmsläckare kommer med sin egen uppsättning alternativ och inställningar, så att du kan anpassa den efter dina behov.

9. Sätt på skärmen för att sova när du är tomgång
Du kan aktivera ett sömnalternativ i Kodi när ditt system har varit inaktiv under viss tid för att spara lite ström. För att göra det, gå till System-> Inställningar-> System-> Strömsparläge och aktivera "Ställ skärm för att sova när du är tomgång" genom att ställa in varaktigheten efter vilken skärmen ska gå och sova.

10. Aktivera väderstatistik
Du kan hålla en flik på Weather info i Kodi genom att aktivera väderstatistik i Inställningar . För att aktivera väderstatistik, gå över till System-> Inställningar-> Väder och lägg till en tjänst för väderinformation. Det finns inga väderstjänster integrerade som standard och du måste slå alternativet " Hämta mer " för att ladda ner en väderstjänst från t.ex. Yahoo Weather, OpenStreet Weather och mer. När en tjänst har lagts till måste du gå till " Inställningar " nedan och lägga till en plats för vilken du vill ha väderinformation för.

11. Välj Inställningsnivå
På varje inställningssida i Kodi skulle du ha märkt en " Inställningsnivå " -text i nedre vänstra hörnet. Standardinställningsnivån är " Standard " men om du kan ändra den om du vill se fler alternativ. Du kan bara klicka på den för att ändra från " Standard " till " Basic ", " Advanced " eller " Expert ". Kodi har inkluderat detta för att se till att du inte blir överväldigad av antalet alternativ. Men du kan själv bestämma dig själv.

12. Inaktivera eller ändra RSS-flöde
Du måste ha märkt ett RSS-flöde som rullar längst ner på hemsidan i Kodi. Tja, det är ett flöde från den officiella Kodi-sidan, men om det stör dig kan du inaktivera det. Du kan till och med gå vidare och lägga till en ny källa för RSS-flödet. För att inaktivera eller ändra RSS-flödet, gå över till System-> Inställningar-> Utseende och inaktivera "Visa RSS-nyhetsflöden".
Om du vill redigera RSS-flödet måste du dock installera en tilläggs-kodad " RSS Editor ", som Kodi kommer att uppmana dig att göra och det tar bara några sekunder. När du väl har lagt till kan du lägga till, ta bort eller ändra RSS-flöden, enligt din vilja.

13. Fjärråtkomst

För personer som inte vet, kan du styra Kodi mediaspelaren på distans via din Android-enhet. Om du vill använda Kodi från din Android-enhet måste du konfigurera Kodi och använda en av de fjärranslutna Android-apparna för Kodi. För att konfigurera Kodi för fjärråtkomst, gå till System-> Inställningar-> Tjänster-> Webbserver och aktivera "Tillåt fjärrkontroll via HTTP" . Gå sedan till fliken " Fjärrkontroll " under " Webbserver " och aktivera "Tillåt fjärrkontroll med program på andra system" .

Den ovan nämnda konfigurationen ska vara tillräckligt bra för Kore, vilket är den officiella fjärransluten appen för Kodi men om du vill använda någon annan fjärransluten app som Yatse måste du konfigurera några andra alternativ. I System-> Inställningar-> Tjänster, gå till " Zeroconf " och aktivera "Meddela tjänster till andra system" . Gå sedan till alternativet " UPnP / DLNA " och aktivera både "Dela mina bibliotek" och "Tillåt fjärrkontroll via UPnP" . Denna konfiguration ska se till att Yatse fungerar sömlöst.
14. Bläddra bland alla tillägg
Kodi-tilläggen är fantastiska, eftersom de ger olika funktioner till programvaran. Men om du har många tillägg installerade kan saker bli förvirrande. Tja, du kan hitta alla Kodi-tillägg i System-> Inställningar-> Tillägg -> Mina tillägg . Här hittar du alla tillägg, allt från de inbyggda till den tredje parten du kanske har installerat. Om du är ny på Kodi, bör du kolla in de bästa Kodi-tilläggen att installera.

15. Tilläggsreparationer
Medan det finns några bra individuella tillägg tillgängliga för Kodi, finns det olika förråd som tar med massor av coola tillägg på en enda enhetlig plats. Det finns olika populära tilläggsreparationer som SuperRepo, Fusion etc. Du kan helt enkelt installera en av dessa arkiv och sedan installera olika tillägg från dem genom att gå till System-> Inställningar-> Tilläggs-> Installera från förvaret .

16. Ställ in avstängningstimern
Om du vill att Kodi ska stängas av automatiskt efter en viss tid, kan du använda alternativet " Custom Shutdown Timer ". För att ställa in det, klicka på strömbrytaren längst ner till vänster på Kodi-startskärmen och välj sedan Anpassad avstängningstimer och aktivera timern genom att lägga till varaktigheten i minuter. Om du ändrar dig, kan du också avbryta det genom att gå till samma alternativ.

Förbättra din Kodi-upplevelse med dessa tips och tricks
Kodi är ett mycket kraftfullt mediacenterverktyg och dessa tips ska se till att du släpper ut sin fulla potential. Kodi är tillgänglig på nästan alla plattformar, inklusive Android, OS X, Windows, Linux, IOS, Raspberry Pi, TV och mer, så du borde prova om du inte redan har det. Om vi missade någon bra dold funktion som kunde ha varit en del av den här listan, låt oss veta i kommentarfältet.


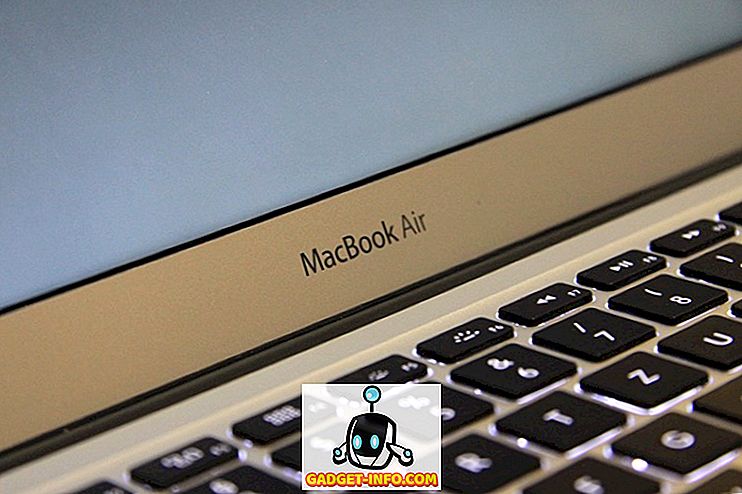






![sociala media - Inside eCommerce Giant Amazons Warehouse [Video]](https://gadget-info.com/img/social-media/899/inside-ecommerce-giant-amazon-s-warehouse.jpg)