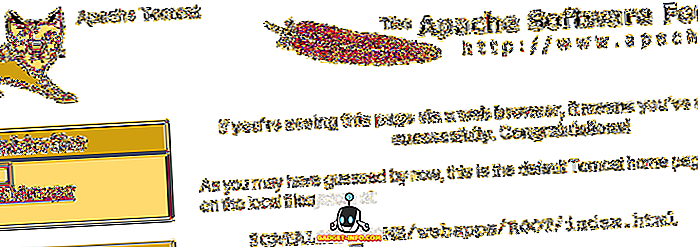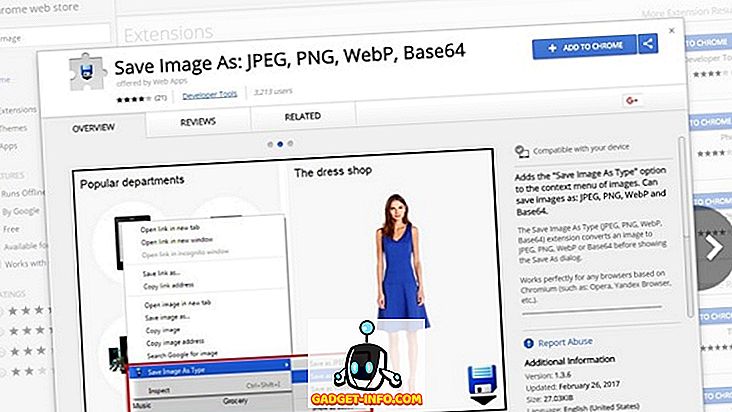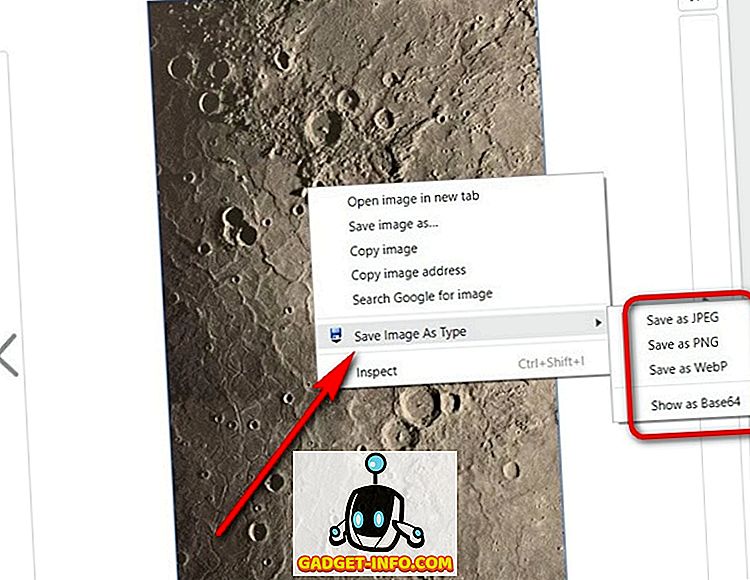Google kan ha infört WebP-bildformatet 2010, men det finns fortfarande inget inbyggt stöd för det här formatet på de flesta operativsystem, inklusive Microsoft Windows och MacOS. Med standardbildvisaren (Windows Photo Viewer) och standardbildredigeraren (Paint) i Windows ändå för att rulla out-of-the-box-stöd för WebP, upplever många att det är svårt att arbeta med Play Store-bilder som laddas ned i WebP-formatet som standard för personer som använder Google Chrome. Om du är en av dem som hellre vill hantera JPG eller PNG-filer, så här kan du undvika WebP-filer helt medan du hämtar bilder från Play Store eller någon annanstans på internet:
Obs! Du kommer att presenteras med WebP-bilder i Play Butik om och endast om du använder Google Chrome, så du kan istället använda Firefox, Opera eller Internet Explorer för att hämta dessa bilder som JPG eller PNG som standard. Så här är följande handledning endast för Chrome-användare.
Spara WebP-bilder som JPG eller PNG med hjälp av tillägg
- Det enklaste sättet att undvika att spara Play Store-bilder som WebP även när du använder Google Chrome är att hämta en fil som heter "Spara bild som JPEG, PNG, WebP, Base64" . När du är där klickar du bara på "Lägg till i Chrome" enligt bilden nedan.
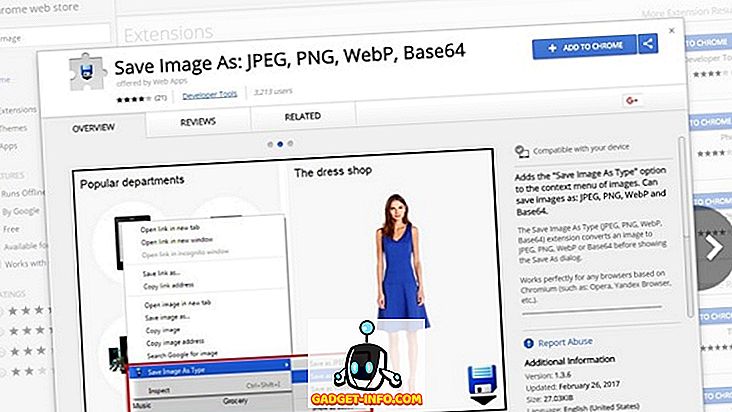
- När du har installerat tillägget, gå över till en Play Store-sida (eller någon webbsida var som helst på internet för den delen) och högerklicka på en bild . Du får alternativ för att spara det i något av de tre olika format som visas i bilden nedan, så välj bara.
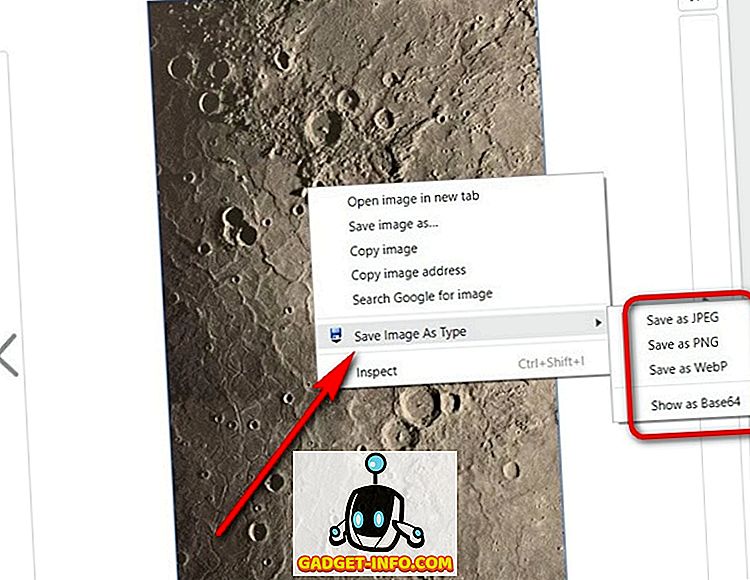
Det är det killar, det är så enkelt att spara någon Play Store-bild i JPG eller PNG även när du använder Google Chrome.
Spara WebP-bilder som JPG eller PNG Native
Medan metoden ovan beskrivna kan du spara WebP-bilder som JPG eller PNG genom ett enkelt högerklick kan du också göra detsamma utan att installera den här utvidgningen, men det kommer att behöva några extra steg. Först av, högerklicka på bilden du vill spara och välj alternativet "Kopiera bild" istället för "Spara som", som visas i bilden nedan.
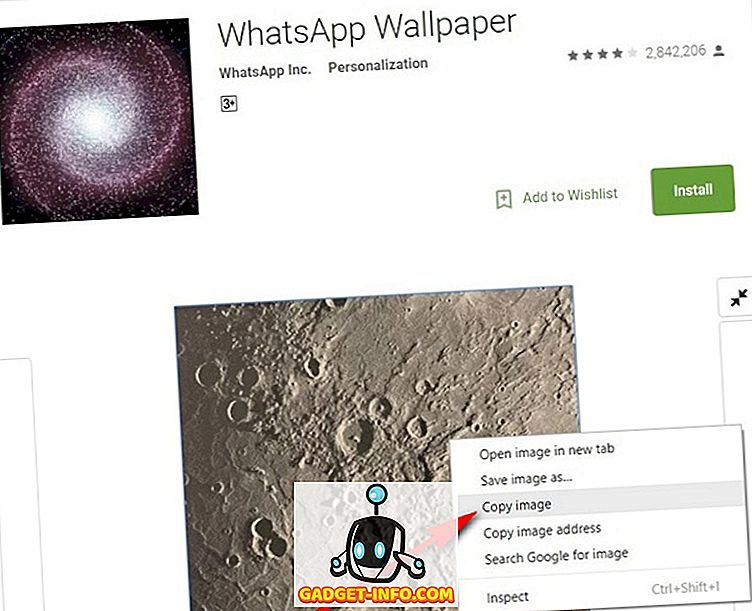
Öppna MS Paint eller någon bildredigeringsapp, och klistra in den kopierade bilden med Ctrl + V eller vilken tangentbordsgenväg som stöds av din bildredigeringsprogram. Om du använder MS Paint, klicka på den blå knappen längst upp till vänster och sväng muspekaren över "Spara som", så får du alternativ att spara bilden som JPG, PNG, BMP eller GIF.
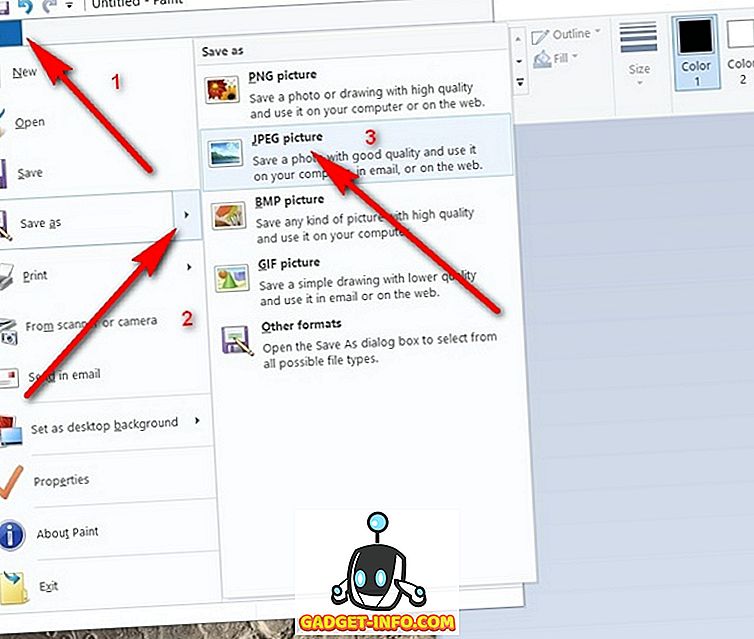
Hämta WebP-bilder som JPG eller PNG i Chrome
WebP-formatet var en bra idé från Google med tanke på alla fördelar den har över de vanligaste JPG-filerna, men tyvärr har den misslyckats med att ta av även efter så många år att det existerar. Det är därför som Googles insisterande på att använda den för Play Store-bilder skapar många problem för många som oss i tekniska medier som måste jobba med dem på ett ganska regelbundet sätt. Som en dedikerad Firefox-användare har jag aldrig haft några problem med webbproblemet, men om du var tvungen att gå igenom hoopsna för att spara dessa bilder i ett mer universellt format, har du nu kunskapen att spara dig all huvudvärk. Så ge det en gå och låt oss veta hur det gick, för att vi älskar att höra från dig.