När Samsung lanserade Bixby Voice pitted vi den mot de bästa röstassistenterna som finns på marknaden. Efter testet fick vi reda på att Bixby Voice inte var lika inkompetent som den tekniska världen ansåg att den var. När det gäller att styra din smartphones gränssnitt, slog Bixby både Google Assistant och Siri-händerna ner. Sedan dess har vi skrivit många artiklar som täcker de bästa Bixby-kommandon som du kan använda för att få ut det mesta av denna röstassistent. Men slutar historien inte där. Förutom de fantastiska kommandona finns det också olika tips och tricks som hjälper dig att använda Bixby som ett proffs. Så, om du är så fascinerad med Bixby som vi är, här är 15 bästa Bixby tips och tricks:
Bästa Bixby tips och tricks du kan använda
Obs! Jag försökte alla Bixby-tips och knep på vår Galaxy S8, men de borde fungera på Galaxy S8 +, liksom not 8.
1. Aktivera förbättrad röstigenkänning
Innan du börjar använda Bixby Voice är det bra att kalibrera det så att det förstår din röst och accent bättre. Det gör vi genom att aktivera inställningen för förbättrad röstigenkänning. För att göra det, gå till Bixby Hemsida genom att trycka på Bixby-knappen eller svep åt vänster till höger på startskärmen. Tryck här på 3-punktsmenyn och tryck sedan på "Inställningar" .

Nu, rulla ner för att hitta "Förbättrad röstigenkänning" och tryck på den och tryck sedan på "Spela in ditt uttal". Här kommer du att se en lista med meningar som du måste läsa högt för att Bixby kan få en känsla av ditt talmönster. När du har gjort det, kommer Bixby att förstå dig mycket bättre än tidigare.

2. Använd Bixby Vision som översättare
Bixby är inte bara din genomsnittliga röstassistent. Det kommer också med olika inbyggda funktioner som ger den extra kraft. En av dessa funktioner är Bixby Vision. Alla vet att Bixby Vision kan skanna ett objekt och visa dig olika relaterade resultat från internet (men det är fortfarande misslyckat) men visste du att du också kan använda Bixby Vision som översättare ? Tja, det kan du. Starta bara din kamera och slå på Bixby-visningsknappen . Peka nu på den text du vill översätta och välj sedan Textalternativet.

Välj bara "Översätt" -knappen och svep med fingret på texten du vill översätta, och Bixby översätter texten för dig. Låt mig vara den första att säga, det är inte lika intuitivt som Google Translate, men när vi ser det faktiskt fungerar fyller jag med hoppet på Bixbys framtid.

3. Använd Bixby Vision för att extrahera text från foton
Annat än översättningar kan du också använda Bixby Vision för att extrahera texter från bilder. Processen är mycket lik den som vi just såg. Starta kameran -> tryck på Bixby Vision -> peka mot bilden -> välj textalternativet .

Här trycker du på "Extract" -knappen . På bilden nedan kan du se hur bra Bixby är vid utvinning av texter från bilder. Jag blev blåst bort av det faktum att det till och med extraherade texten som nästan bleknade i bakgrunden. Detta fungerade långt bättre än jag hade förväntat mig.
4. Skicka in dina foton direkt till sociala medier
Du kan också använda Bixby för att dela foton eller skärmdumpar direkt till sociala medier. Använd bara kommandot, " Hej Bixby, skicka mitt senaste foto till Instagram ". Om du redan är inne i galleriapp och se ett foto du vill posta, säg bara, " Hej Bixby, skicka detta foto till Facebook ". Du kan även använda ett komplext kommando som, "Hej Bixby, ta en skärmdump och skicka den på Twitter" eller " Hej Bixby, ta en selfie och skicka den på Instagram ". Med dessa kommandon i din hand lägger du bilder på sociala medier på nolltid.

5. Diktera meddelanden med Bixby
Du kan också använda Bixby för att diktera meddelanden så att du inte behöver skriva dem. För att göra det, gå till sidan Bixby Settings som vi gjorde i föregående tips ( Bixby Home -> 3-punkts meny -> Inställningar ) och rulla sedan ner för att hitta "Dictation on Keyboard" och aktivera sedan. Nu, när ditt tangentbord är påkallat, kan du använda Bixby för att diktera dina meddelanden. Bara tryck och håll kvar på Bixby-knappen och börja diktera ditt meddelande .

6. Starta din e-postsökning
Bixby gör det väldigt enkelt att söka efter e-post från en viss person eller e-post. Säg bara, " Hej Bixby, sök efter e-post från " och det kommer att visa alla e-postmeddelanden som uppfyller dina sökkriterier. Ganska snyggt, om du frågar mig.

7. Kontrollera din Bixby-historia
Om du vill se en historia av alla dina kommandon kan du göra det ganska enkelt. Det här tricket är särskilt användbart när du glömde ett kommando och vill ta reda på vad det var. För att göra det, gå bara till Bixby hemsida och tryck sedan på 3-punktersmenyn . Tryck här på "My Bixby" och tryck sedan på "Se din aktivitet med Bixby", och du hittar din interaktionshistorik med Bixby. Historiken är ordnad i kronologisk ordning och du kan bläddra ner för att hitta alla dina tidigare kommandon.

8. Konfigurera snabbkommandon
Vi har redan pratat om hur snabba kommandon kan komma in väldigt praktiskt. Du kan i princip ange ett nyckelord och kommandokedjan för att gå med i t. När du säger det sökordet till Bixby, kommer det att utföra alla kommandon som hör samman med det här tangentbordet. Till exempel, mitt snabba kommando, "Hej Bixby, Jag är hem", avaktiverar min mobila data, aktiverar WiFi och så vidare . Du kan klicka på länken för att se en fördjupad handledning som visar hur du kan konfigurera Snabbkommandon med Bixby.

9. Konfigurera unikt tallösenord
Det bästa med att använda Bixby är att det låter dig gå helt handsfree. Det enda problemet som uppstår är när telefonen är låst, eftersom du måste autentisera för att komma in i din telefon. Tja, Bixby ger också en lösning för detta. Du kan ställa in unikt röstlösenord för scenarier när du inte kan låsa upp din enhet med dina händer . För att ställa in röstlösenordet, gå till sidan Bixby Settings (Bixby Home -> 3-punktsmeny -> Inställningar) och bläddra ner för att hitta "Lås upp med röstlösenord" . Tryck på den och verifiera sedan med din nuvarande PIN-kod eller fingeravtryck. Här slår du på den genom att trycka på växeln längst upp till höger.

Följ nu instruktionerna på skärmen för att ställa in ditt lösenord . I grund och botten måste du ange ett unikt röstlösenord och sedan läsa 2-3 meningar så att Bixby kan få ett sammanhang av din röst. Men du bör komma ihåg att röstigenkänning kan luras lätt, så försök att inte använda det alltid. Håll lösenordet hemligt och använd det bara när du verkligen behöver.

10. Ange Säkert läge enkelt
Den här är ganska lätt. Om enheten inte har fungerat korrekt och du misstänker att det är något problem med det, kan du starta om enheten i Säkert läge och räkna ut det. Bixby gör det väldigt enkelt för dig att göra det. Säg bara, " Hej Bixby, skriv in säkert läge " och du kommer att landa på en sida där du får en knapp för att starta om telefonen är säkert läge.

11. Spara din parkeringsplats
Berätta om det händer med dig också. Du besöker en plats, parkerar din bil någonstans, och glöm det helt och spendera en halvtimme på att leta efter den. Tja, med Bixby kan du spara din parkeringsplats som i sin tur sparar tid när du söker efter din bil. Säg bara, " Hej Bixby, kom ihåg min parkeringsplats " och det kommer att komma ihåg det för dig. När det är dags att hitta din bil, säg, " Hej Bixby, var parkerade jag min bil " och det visar dig var.

12. Skanna QR-kod
Skanning QR-kod är något som en genomsnittlig person gör väldigt sällan. Därför hämtar en separat app för det verkar lite för mycket, särskilt när du vet att det är hög sannolikhet att du kommer att glömma namnet på den app du hämtade när du behöver skanna en QR-kod nästa gång. Tja, med Bixby behöver du inte göra något av det. Säg bara, " Hej Bixby, skanna QR-kod " och peka på kameran för att skanna den.

13. Optimera din smartphone prestanda
Du kan använda Bixby för att optimera din smartphone prestanda genom att använda ett enda kommando. Bara säga, " Hej Bixby, Optimera min telefon " och Bixby kommer att rensa cache, frigöra RAM, rensa det tillfälliga minnet och mer för att optimera din telefon. Detta är ett riktigt användbart kommando för att påskynda din telefon om det känns trögt. Som en tumregel bör du använda det här kommandot en gång i veckan för att köra din telefon utan problem.

14. Ange Q & A-sessionen
Medan Bixby är bra för hantering av smartphonerelaterade förfrågningar är det inte så bra att göra online-frågor, åtminstone inte lika bra som Siri eller Google Assistant. Du kan dock förbättra Bixbys resultat på nätet genom att berätta för Bixby att du kommer till Q & A-session. Säg bara, " Hej Bixby, öppna Q & A-session " och fråga sedan bort alla dina frågor.

15. Inaktivera röståterkoppling
Om du tidigare har använt Bixby måste du veta att efter att ha utfört dina kommandon, ger assistenten dig en hög och tydlig röståterkoppling . Jag tycker emellertid inte om det och därför håller den alltid av. Om du inte tycker om röståterkoppling kan du inaktivera den genom att gå till sidan Bixby Settings (Bixby Home -> 3-punktsmeny -> Inställningar) och sedan rulla ner för att hitta inställningen "Röståtergivning . Tryck på den och tryck sedan på "Av" för att stänga av röståterkopplingen.

De bästa Bixby Tricks för Galaxy S8 och Not 8
Nåväl, det var de 15 bästa Bixby-tipsen och knep som jag har upptäckt medan min korta stint med assistenten. Ju mer jag använder Bixby, desto mer blir jag kär i den. Bixby är verkligen kraftfull när det gäller att styra din telefon, och de tricks som nämns i den här artikeln kommer att göra det ännu mer. Om du vet mer tips och tricks, var noga med att dela dem genom att släppa ner dem i kommentarfältet nedan. Dela också med oss dina favoritbixby-stunder.


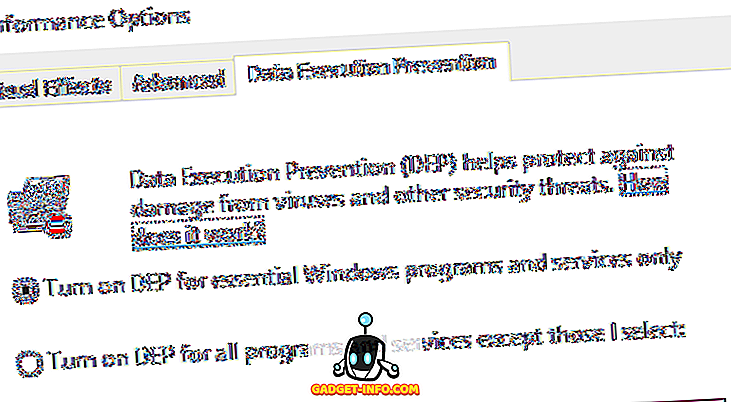






![sociala media - Inside eCommerce Giant Amazons Warehouse [Video]](https://gadget-info.com/img/social-media/899/inside-ecommerce-giant-amazon-s-warehouse.jpg)