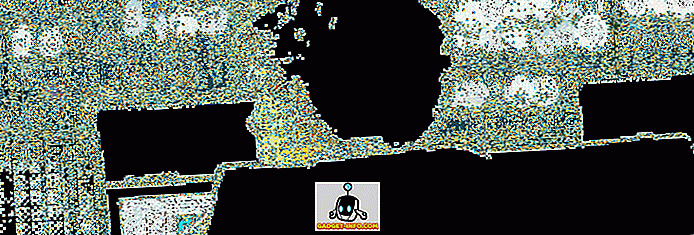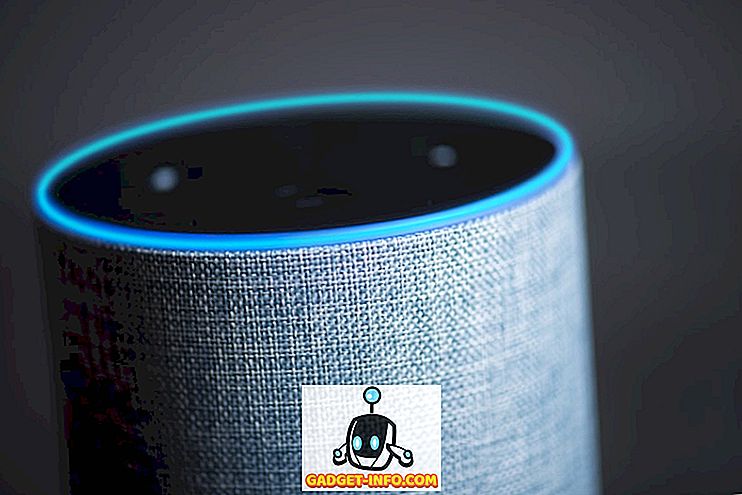Även om Excels långa lista över funktioner är en av de mest lockande funktionerna i Microsofts kalkylarkprogram, finns det några underutnyttjade pärlor som förbättrar dessa funktioner. Ett ofta förbisett verktyg är What-If Analysis.
Excel's What-If Analysis-verktyg är uppdelat i tre huvudkomponenter. Den del som diskuteras här är den kraftfulla målsökningsfunktionen som låter dig arbeta bakåt från en funktion och bestämma de ingångar som krävs för att få önskad utgång från en formel i en cell. Läs vidare för att lära dig hur du använder Excel-verktygets What-If Analysis Goal Search-verktyg.
Exempels exempel på sökordsverktyg i Excel
Antag att du vill ta ut ett hypotekslån för att köpa ett hus och du är oroad över hur räntan på lånet kommer att påverka de årliga betalningarna. Beloppet är 100 000 dollar och du kommer att betala tillbaka lånet under 30 år.
Med hjälp av Excels PMT-funktion kan du enkelt ta reda på vad de årliga betalningarna skulle vara om räntan var 0%. Kalkylbladet skulle sannolikt se ut så här:
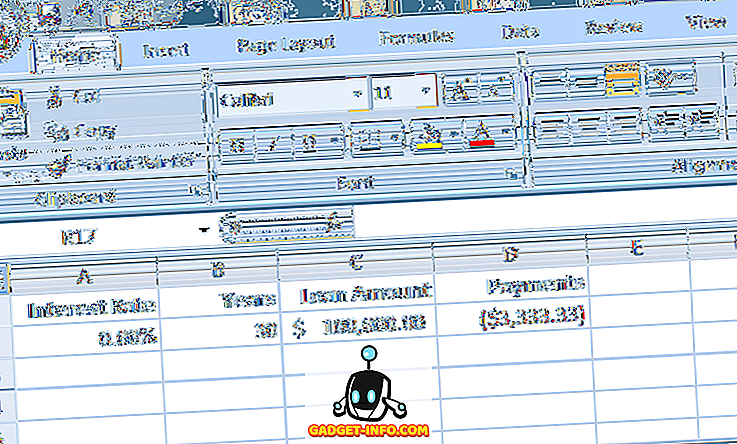
Cellen vid A2 representerar den årliga räntan, cellen vid B2 är lånets längd i år, och cellen vid C2 är beloppet av inteckningslånet. Formeln i D2 är:
= PMT (A2, B2, C2)
och representerar de årliga betalningarna av ett 30-årigt, 100 000 dollar-lån med 0% ränta. Observera att siffran i D2 är negativ eftersom Excel förutsätter att betalningarna är ett negativt kassaflöde från din finansiella ställning.
Tyvärr kommer ingen hypotekslån att låna dig $ 100.000 vid 0% ränta. Antag att du gör en viss bedömning och ta reda på att du har råd att betala tillbaka 6 000 dollar per år i hypotekslån. Du undrar nu vad som är den högsta ränta du kan ta på för lånet för att du inte ska betala mer än 6 000 dollar per år.
Många människor i denna situation skulle helt enkelt börja skriva in siffror i cell A2 tills figuren i D2 nådde cirka $ 6000. Du kan dock göra att Excel gör jobbet för dig genom att använda verktyget What-If Analysis Goal Search. I huvudsak gör du Excel bakåt från resultatet i D4 tills det kommer till en ränta som motsvarar din maximala utbetalning på $ 6, 000.
Börja med att klicka på fliken Data på bandet och hitta knappen What-If Analysis i avsnittet Dataverktyg . Klicka på knappen What-If Analysis och välj Målsökning från menyn.
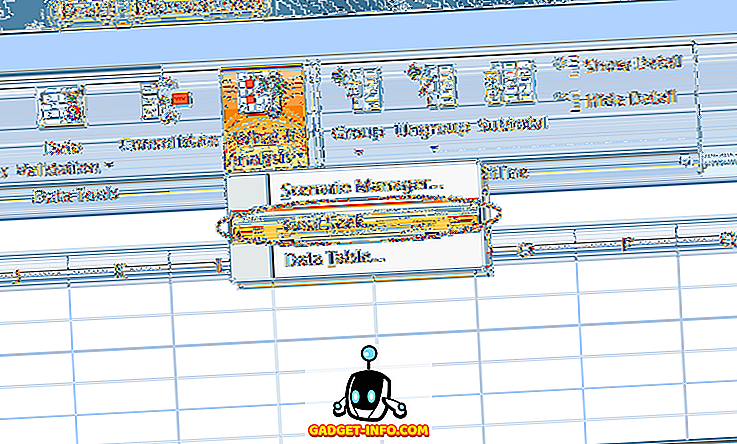
Excel öppnar ett litet fönster och ber dig bara skriva in tre variabler. Set Cell- variabeln måste vara en cell som innehåller en formel. I vårt exempel här är det D2 . Variabeln variabeln är den mängd du vill att cellen vid D2 ska vara i slutet av analysen.
För oss är det -6000 . Kom ihåg att Excel ser betalningar som ett negativt kassaflöde. Den By Changing Cell- variabeln är den ränta du vill ha Excel för att hitta för dig så att 100 000 dollar inte bara kostar dig 6 000 USD per år. Så använd cell A2 .
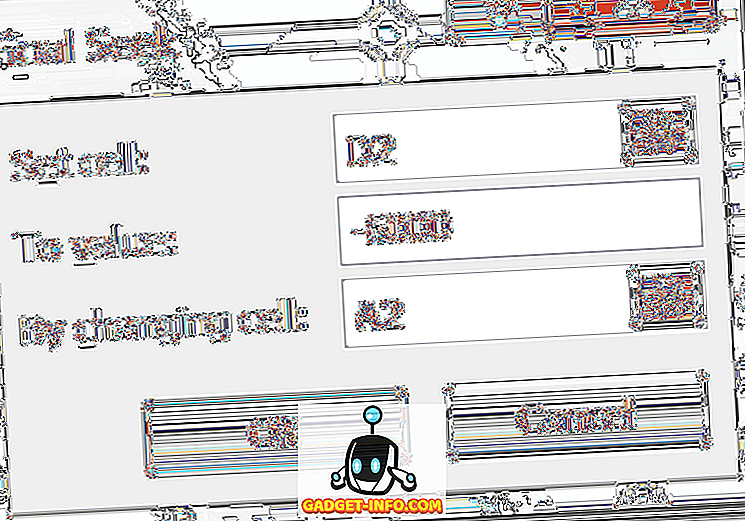
Klicka på OK- knappen och du kanske märker att Excel blinkar ett gäng antal i respektive celler tills iterationerna slutligen konvergerar på ett slutligt nummer. I vårt fall bör cellen vid A2 nu läsa ca 4, 31%.
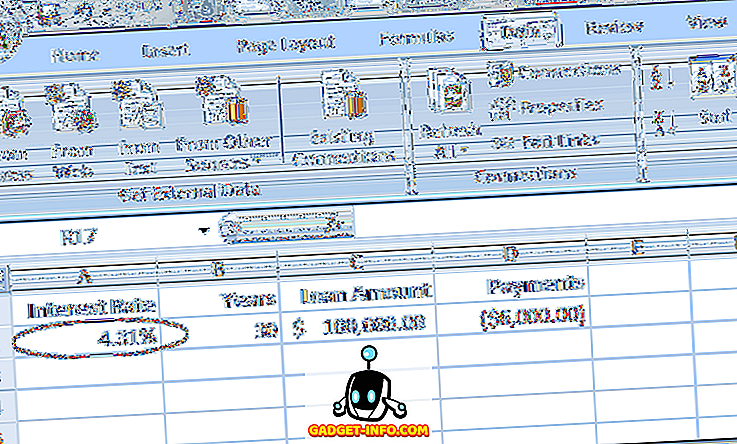
Den här analysen berättar för att du inte behöver spendera mer än 6 000 dollar per år på en 30-årig, 100 000 dollar-hypotekslån, du behöver låna upp till högst 4, 31%. Om du vill fortsätta göra vad-om analyser kan du prova olika kombinationer av siffror och variabler för att utforska alternativen du har när du försöker säkra en bra ränta på ett inteckning.
Excel's What-If Analysis Målsök verktyg är ett kraftfullt komplement till de olika funktionerna och formlerna som finns i det typiska kalkylbladet. Genom att arbeta bakåt från resultaten av en formel i en cell kan du tydligare utforska de olika variablerna i dina beräkningar.