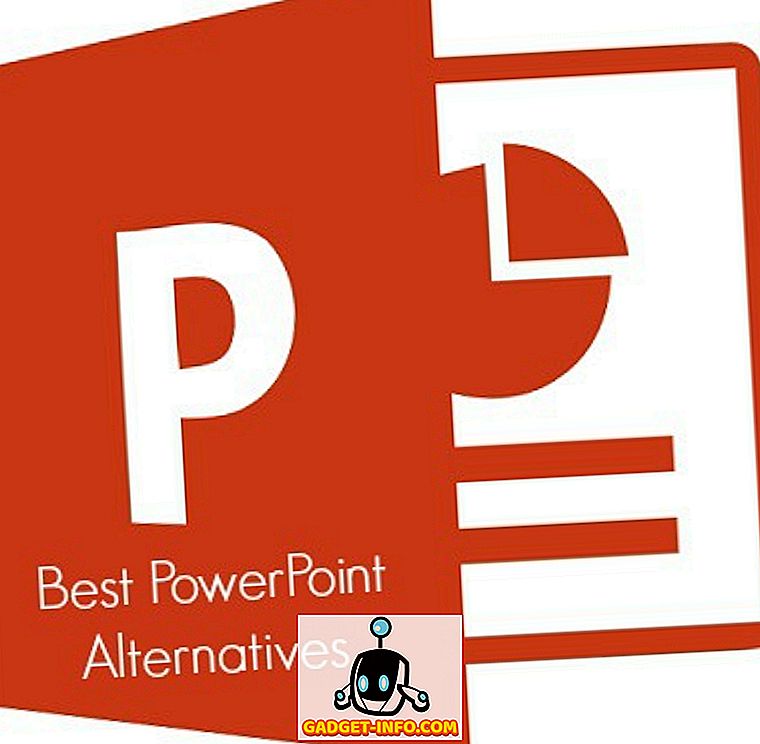I ett tidigare inlägg skrev jag om varför Windows kanske inte visar miniatyrförhandsgranskningar på aktivitetsfältet som standard, utan visar bara en textlista.

Men om du har miniatyrförhandsgranskningar aktiverade i Windows, kommer du att se aktuella skärmdumpar av programmen eller Windows som är öppna när du håller muspekaren över ikonen.

Tyvärr gillar inte alla det här! Om du är van vid bara en vanlig gammal lista kommer det att bli väldigt irriterande. Vissa användare är mer visuella och vissa är inte. I den här artikeln kommer jag att berätta för olika sätt att du kan stänga miniatyrförhandsgranskningar i Aktivitetsfältet.
Metod 1 - Grupppolicy
Om du kör Windows 7/8/10 Professional, Ultimate eller Enterprise-utgåvor kan du inaktivera aktivitetsfältets förhandsgranskningar i grupppolicy. Om du har Windows 7/8/10 Start, Hem eller Hem Premium, fortsätt till nästa metod.
Klicka på Start och skriv in gpedit.msc och navigera sedan till följande inställning:
Användarkonfiguration - Administrativa mallar - Startmeny och Aktivitetsfält
I den högra rutan dubbelklickar du på Slå av Aktivitetsfältets miniatyrbilder och välj alternativknappen Aktiverad.

Nu startar du bara om datorn och miniatyrerna på Aktivitetsfältet bör stängas av! Ganska lätt!
Metod 2 - Stäng av Aero i Windows 7/8/10
Det andra sättet att stänga av aktivitetsfältet förhandsvisningar är att helt enkelt stänga av Aero i Windows 7. Observera att du kommer att förlora på alla fina Aero-saker när du gör det som Aero Peek and Aero Shake.
För att inaktivera Aero i Windows, högerklicka på skrivbordet och välj Anpassa .

Nu rulla ner och välja en basictheme. Det är allt du behöver göra för att stänga av Aero!

För Windows 10-användare måste du redigera registret för att gå tillbaka till standardlistvy. Navigera till följande nyckel:
HKEY_CURRENT_USER \ SOFTWARE \ Microsoft \ Windows \ Currentversion \ Explorer \ Taskband
Högerklicka i högerklick och välj New - DWORD (32-bitars) värde . Ge det namnet NumThumbnails . Du skapar 32-bitars DWORD om du har 32-bitars eller 64-bitars Windows. Som standard bör det ha ett värde på 0, vilket är vad vi vill ha.

Det är värt att notera att den här metoden inte fungerar med den senaste Skaparens uppdatering i Windows 10! Tydligen har Microsoft gjort det så att du helt enkelt inte kan inaktivera förhandsgranskning av aktivitetsfältet längre i den senaste versionen av Windows 10.
Den enda lösningen som den typen av verk förlänger fördröjningstiden för svävaren, så att förhandsvisningen inte dyker upp för ungefär 30 sekunder. Med hjälp av den här metoden kommer inte ens en textlista att dyka upp, så det beror på dina önskemål. För att förlänga svängtiden, gå till följande tangent:
HKEY_CURRENT_USER \ SOFTWARE \ Microsoft \ Windows \ Currentversion \ Explorer \ Advanced
Här vill du skapa ett nytt DWORD-värde (32-bitars) kallat ExtendedUIHoverTime och ge det ett värde på 10000 eller högre. I grund och botten är det antalet millisekunder det väntar innan du visar aktivitetsfältet förhandsgranskningar. Du kan ställa in den till 20000 i 20 sekunder, 30000 i 30 sekunder etc.
Metod 3 - Använd 7+ Aktivitetsfält Tweaker
Den sista metoden innebär att ladda ner en liten app som du kan använda för att stänga av aktivitetsfältet förhandsgranskningar. Det enda med detta program är att det avaktiverar allt!
Vad jag menar är att när du svävar över ikonerna i Aktivitetsfältet, visas ingenting alls, inte ens en textlista över Windows!
Programmet heter 7+ Aktivitetsfält Tweaker och det kommer i en 32-bitars och 64-bitarsversion, så se till att du laddar ner den rätta.

Markera bara avaktivera rutan längst ner till höger under Thumbnail-förhandsgranskning . Förhoppningsvis fungerar en av metoderna för dig även om du kör Windows 10. Njut!