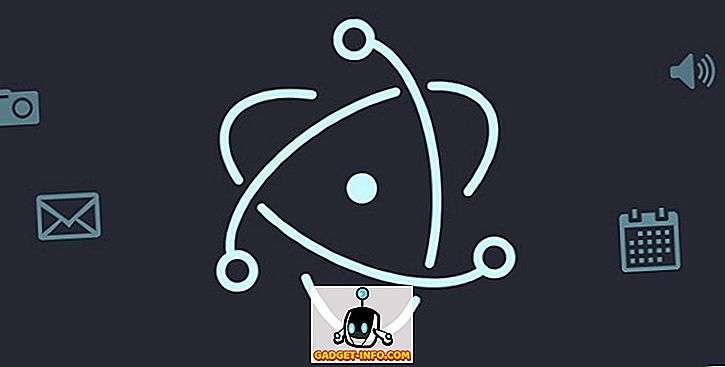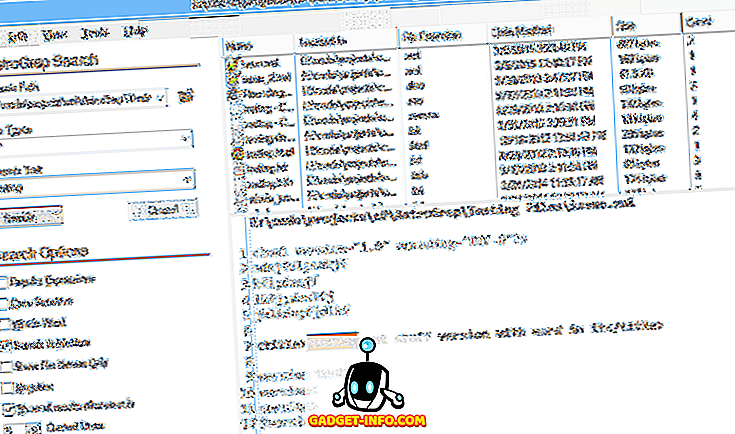Om du har försökt skriva ut ett dokument i Windows 10 vet du att det inte kommer att skrivas ut om inte skrivaren är online. Vanligtvis innebär det bara att du slår på skrivaren och väntar några sekunder för att statusen ska ändras från offline till online.
Tyvärr händer det inte hela tiden. I stället förblir skrivaren i offline-status trots att skrivaren är på och ansluten till din dator eller till nätverket. Det finns många orsaker till att Windows inte kan upptäcka att skrivaren är online och jag gör mitt bästa för att täcka så många lösningar som möjligt.

Steg 1: Strömcykelnheter
Det första du bör göra innan du går djupt in i inställningarna och verktygen är att helt enkelt försöka slå på strömmen till din skrivare och dator. Många gånger som åtgärdar problemet. Stäng av skrivaren och stäng av datorn. Sätt sedan på skrivaren och vänta tills den är ansluten till nätverket. Om du använder en USB-kabel, vänta bara tills skrivaren är klar med att starta upp.

Nu startar du datorn och ser om skrivaren fortfarande visas offline eller inte. Se till att skrivaren är helt avstängd och inte bara i energisparläget. Om du inte är säker, är det bästa att koppla ur skrivaren helt i cirka 30 sekunder.
Steg 2: Använd skrivarprogramvara
Om skrivaren fortfarande visas offline kan du försöka använda skrivarprogrammet som medföljde skrivaren. Dessa skrivarverktyg kan vanligtvis upptäcka skrivaren i nätverket och åtgärda eventuella problem som orsakar att skrivaren visas offline.
Till exempel kan du kolla in mitt tidigare inlägg om att använda HP Print and Scan Doctor för att hjälpa till med problem för HP-skrivare. För Canon, gå till deras supportwebbplats, skriv in ditt modellnummer och klicka sedan på fliken Programvara . Du kan ladda ner deras My Printer- programvara för att hantera och underhålla skrivaren.
Detta gäller ganska mycket för alla skrivare. Om du har en Dell-skrivare, gå till Dell-drivrutinerna och hämtningssidan, sök efter din skrivare och hämta sedan skrivarprogrammet.

Ovanstående är ett exempel på Kyocera Print Center-programvara som körs på min Windows 10-maskin. Det visar dig skrivarens status och ger dig ytterligare detaljer som bläcknivåer etc. Om du inte är säker på huruvida skrivarprogramvaran är installerad på din maskin, kan du kontrollera genom att gå till Inställningar och sedan klicka på Enheter och äntligen klicka på skrivare och skannrar .

Windows 10 kommer att lista ut skrivarna på höger sida och om det finns ett programpaket installerat för att hantera skrivaren, kommer det att säga App tillgänglig för den här enheten . Om du klickar på skrivaren klickar du på Hantera, så visas en Öppna skrivarapps- knapp.

I mitt fall visste jag inte ens att jag hade programvaran redan installerad på mitt system, så det var till hjälp.
Steg 3: Ställ in skrivare online
Ibland, även om skrivaren är online och ansluten, är inställningarna felaktigt inställda. Öppna skrivarkön genom att gå till Enheter och skrivare i Kontrollpanelen och dubbelklicka på skrivaren.

Här vill du klicka på Skrivare i menyraden och se till att avmarkera Avbryt utskrift och Använd skrivare offline .
Steg 4: Kör felsökaren
Om problemet är med Windows-utskriftsundersystemet kan det hända att felsökningen körs. Du kan köra felsökaren genom att följa stegen i steg 2 för att komma till skärmen Hantera enhet för skrivaren. En gång där ser du länken Kör felsökningsverktyget . Klicka på det och det kommer att kontrollera spooler-tjänsten, nätverksinställningarna etc.

Felsökaren fungerar vanligen om problemet är relaterat till Windows.
Steg 5: Kontrollera skrivarporten
Om inget har fungerat hittills är problemet troligen relaterat till portkonfigurationen. Detta kommer sannolikt endast att gälla för en nätverksskrivare, som har en IP-adress. Den mest troliga orsaken är att skrivarens IP-adress har ändrats, men portkonfigurationen pekar fortfarande på den gamla IP-adressen.
Först, ta reda på IP-adressen för din skrivare genom att skriva ut en nätverkskonfigurationssida. Om du inte kan ta reda på hur du gör det, kolla in mitt tidigare inlägg om hur du använder några enkla och fria verktyg för att skanna ditt nätverk och visa IP-adressen för alla enheter i ditt nätverk.
När du har IP-adressen går du till Kontrollpanelen, Enheter och skrivare och högerklickar på skrivaren. Se till att du väljer Egenskaper för skrivare, inte Egenskaper längst ner.

Klicka på fliken Portar och rulla sedan ner listan tills du ser den ena porten som är markerad. Markera den och klicka sedan på Konfigurera port .

Denna dialogruta kommer att berätta för den nuvarande IP-adressen som den tycker att skrivaren har. Om skrivarens IP-adress är annorlunda än den som anges här är det ditt problem. Uppdatera bara IP-adressen här och du borde vara bra att gå.

Om du får något slags fel, som den som visas nedan, när du försöker konfigurera porten, är det troligen för att den är konfigurerad som en WSD-port.
Ett fel inträffade under portkonfigurationen. Den här funktionen stöds inte.
En WSD-port, som står för webbtjänster för enheter, är en automatiskt konfigurerad port som du inte kan redigera. Om så är fallet och du inte kan ansluta till skrivaren måste du lägga till en ny TCP / IP-port (via knappen Lägg till port ). Du kan läsa mitt tidigare inlägg om att lägga till en nätverksskrivare genom att skapa en TCP / IP-port. Du kan också läsa min artikel om hur man felsöker trådlösa skrivare, vilket ger några extra tips.
Det andra mindre tekniska alternativet är att följa steg 6, vilket är att radera skrivaren och sedan lägga till den igen och därigenom automatiskt använda den nya IP-adressen.
Steg 6: Ta bort och lägg till skrivare igen
Om du inte kan få skrivaren att fungera ändå kan det bästa alternativet vara att ta bort det och sedan installera det igen. När Windows installerar en skrivare upptäcker den den, kontrollerar alla inställningar och kontrollerar att drivrutinen för skrivaren är korrekt installerad.
Du kan ta bort skrivaren genom att gå till Kontrollpanelen, enheter och skrivare, högerklicka på skrivaren och välja Ta bort enhet .

Det är också en bra idé att starta om datorn en gång innan du installerar om skrivaren. Observera att detta inte tar bort drivrutinen för skrivaren från ditt system. Om det finns något problem med drivrutinen, följ steg 7.
När du har startat om klickar du på Lägg till skrivare och Windows ska automatiskt identifiera skrivaren som är ansluten lokalt när den är ansluten till ditt nätverk.

Steg 7 - Installera om skrivardrivrutinen
Ibland kan problemet associeras med den aktuella skrivardrivrutinen. Om så är fallet bör du ladda ner den senaste drivrutinen för din skrivare från tillverkarens webbplats. Men innan du gör det är det en bra idé att ta bort den aktuella skrivardrivrutinen.
Läs min guide om hur du tar bort en skrivardrivrutin från Windows. Observera att artikeln fortfarande gäller för Windows 10.

Förhoppningsvis har du kunnat skriva ut nu. Om inte, rekommenderar jag att du läser min andra allmänna guide till felsökning av skrivare. Utöver allt ovan är det alltid en bra idé att installera de senaste Windows-uppdateringarna eftersom de vanligtvis innehåller nya skrivardrivrutiner, vilket kan göra skrivaren bättre med Windows 10. Om du har några frågor, skriv en kommentar. Njut av!