Windows associerar nästan alla filer på din dator med ett visst program. Exempelvis är Word-filer med filtypen * .docx associerade med Word-programmet. Du kan dock manuellt byta standardprogram med vilka olika filer öppnas. Läs vidare om hur du ställer in standardprogram i Windows 7 och Windows 10.
Vad är standardprogram?
De flesta filer på din dator har en filtillägg som normalt är en tre eller fyra bokstavsbeteckningar efter sista punkten i filnamnet. Filtillägg hjälper Windows att associera filerna med lämpligt program eller program.
Vissa filer kan dock öppnas med flera program. Exempelvis kan filer med Rich Text Format (* .rtf) läsas av nästan alla ordbehandlingsprogram. För att göra livet enklare för dig, associerar Microsoft automatiskt filer med program för dig.
Faktum är att Windows faktiskt varnar dig om du försöker ändra en fils anknytning. Lyckligtvis kan du manuellt byta standardprogram och applikationer med vilka filer som är associerade.

Ändra programstandard i Windows
För att ändra standardinställningarna för program i Windows 7 börjar du med att klicka på Start> Alla program och sedan hitta och klicka på ikonen Standardprogram högst upp i listan. Om du inte hittar den här ikonen kan du söka efter Standardprogram i sökrutan Sök program och filer på Start-menyn.

I fönstret som öppnas klickar du på Ange dina standardprogram för att öppna programmets standardalternativ.

I det här fönstret kommer du att märka på vänster sida finns en lista över de program du har installerat på din dator. Klicka på något av programmen och märk att du direkt får två alternativ.
Det första alternativet gör det möjligt att automatiskt göra det här programmet standardprogrammet för filer som normalt är associerade med det. Webbläsare har normalt filer med * .htm, * .html, * .xhml, etc. tillägg som är kopplade till dem.
Om du klickar på Firefox-programmet till vänster och sedan klickar på Ange det här programmet som standard skulle associera alla webbtypsfiler med Firefox. Naturligtvis, vilka program som visas på vänster sida av ditt fönster beror på vilka program du har installerat på din dator.

Det finns ett andra alternativ tillgängligt för dig som är mycket mer konfigurerbar. Du kan faktiskt associera vissa filtillägg med ett program och andra filtillägg med en annan.
Klicka på WordPad på vänster sida av fönstret och klicka sedan på Välj standard för detta program . I fönstret som öppnas märker du att du kan dela upp de vanliga filförlängningsföreningarna mellan eller bland flera program.

Exempelvis är * .docx och * .rtf-filer normalt associerade med Word. Du kan dock använda det här fönstret endast till associerade * .rtf med WordPad medan du lämnar * .docx-filer som är associerade med Word. På så sätt kan du helt enkelt anpassa vilka filer som är öppna med vilka program som standard.
Dessutom, på den första skärmen där vi klickade på Ange dina standardprogram kan du klicka på det andra alternativet, Associera en filtyp eller ett protokoll med ett program, för att välja en viss filtyp först och välj sedan standardprogrammet för den filen typ.
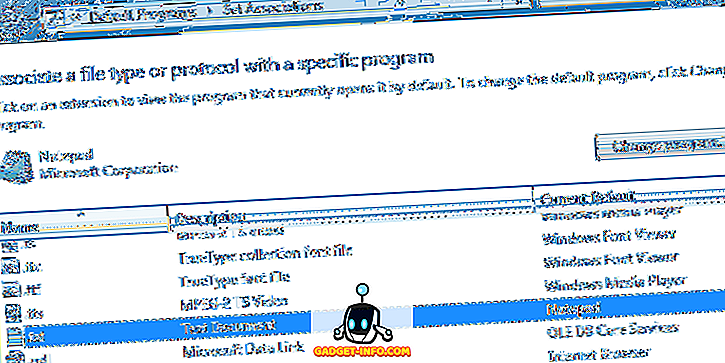
Även om Windows 7 gör ett bra jobb att associera filer med program, kan du anpassa vilka filer som öppnas med vilka program i en filtillägg genom filtillägg. På så sätt kan du ställa in din dator på ett sätt som är mest effektivt för dig.
Windows 10 Standardprogram
I Windows 10 har hela standardprogramdialogen flyttats över från kontrollpanelen till dialogrutan Inställningar . För att komma åt det, klicka bara på Start och skriv in standardappinställningar .

Som standard har den några huvudkategorier som e-post, kartor, musikspelare, videospelare och webbläsare. Klicka på programmet och du får en lista över kompatibla appar som kan fungera för den kategorin. Om inget annat listas kan du leta efter en app i App Store.
Nederst kan du klicka på Välj standardappar efter filtyp, Välj standardapp enligt protokoll eller Ange standard för app, som alla liknar de alternativ som jag nämnde för Windows 7.

Det handlar om det! Windows gör ett bra jobb överallt för att ge användarna mycket anpassningsbara alternativ för att kontrollera vilka program som öppnar vilka filer på datorn. Trots att de flesta sällan ändrar dessa inställningar, existerar de och kan verkligen finjusteras. Njut av!









