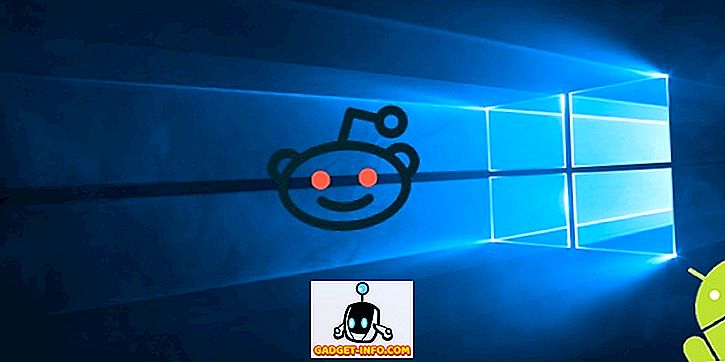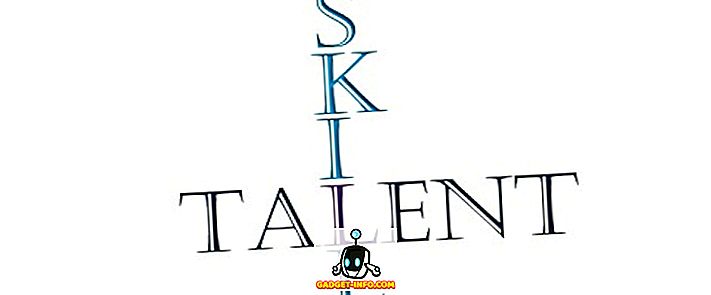Vi har tidigare skrivit om en metod för att återställa licensnycklarna för Microsoft Windows och Microsoft Office-program med hjälp av ett verktyg som heter ProduKey. ProduKey är ett bra program från Nirsoft som också fungerar med Microsoft-produkter och program från tredje part.
Vi har hittat ett annat gratis verktyg, som heter LicenseCrawler, som återställer licensnycklar genom att krypa igenom registret för att hitta alla licensnycklar och serienumrar för all programvara som är installerad på ditt system.
Hämta LicenseCrawler från
//www.klinzmann.name/licensecrawler_download.htm.
OBS! Vi valde att ladda ner LicenseCrawler från FreewareFiles. Softonic har en extra nedladdningsprocess du måste gå igenom för att få filen. Jag gjorde också en VirusTotal kontroll på deras hemsida och installationsfilen och båda kom upp rena för malware / spyware. Programmet visar några annonser i det när du gör en sökning, men du kan inaktivera det enkelt.
Du kommer att få en .zip- fil från FreewareFiles. LicenseCrawler behöver inte installeras. Unzip enkelt filen du hämtade och dubbelklicka på LicenseCrawler.exe- filen för att köra LicenseCrawler .

Dialogrutan Välj språk visas. Välj önskat språk i listrutan och klicka på OK . Licenscrawler- licensdialogrutan visas. Klicka på Acceptera för att fortsätta.
Det valda språket och det faktum att du accepterade licensen kan sparas i en inställningsfil, om du väljer det. För att göra detta klickar du på Ja i dialogrutan Spara inställningar .
Sök efter licensnycklar
I huvudfönstret LicenseCrawler visas. Du kan välja att söka efter din nuvarande maskin ( Localhost ) för licensnycklar eller andra maskiner i samma nätverk. Om du vill söka efter en annan maskin i nätverket klickar du på nedåtpilen på rullgardinsmenyn Dator .

Dialogrutan Sökande efter dator visas medan LicenseCrawler söker efter andra maskiner i nätverket.

Om det inte finns några andra maskiner i nätverket visas ett fel. Om andra maskiner hittas i nätverket visas de i rullgardinsmenyn Dator . Välj en maskin i rullgardinsmenyn Dator .
OBS! Du måste ha ett giltigt användarnamn och lösenord för den fjärrmaskin du väljer i nätverket och möjligheten att komma åt registret.

Du kan ändra registervägen genom att välja ett alternativ i rullgardinsmenyn under rullgardinsmenyn Dator . Vi rekommenderar att du lämnar registervägen som standard, HKEY_LOCAL_MACHINE .

För att starta sökningen efter dina licensnycklar, klicka på Sök .

Vissa annonseringsdialogrutor kan visas innan sökningen börjar. Klicka på Inaktivera den här skärmen . Du kan markera kryssrutan Stäng efter tidsavbrott, istället för att inte visa fler annonser efter att nedräkningen är klar.

När nedräkningen är klar kan du klicka på OK för att stänga dialogrutan.

Tangenterna som sökas visas i redigeringsrutan Sökande efterhand som sökningen fortskrider. När sökningen är klar visar sökningsredigeringsrutan att sökningen är klar . Antalet serienumrar visas under redigeringsrutan Söka och licensnycklarna och serienumren visas i den stora textrutan.

Du kan spara licensnycklarna och serienumren till en vanlig textfil eller en krypterad textfil. Om du vill spara en krypterad textfil väljer du Spara krypterad från Arkiv- menyn.

Dialogrutan Spara som visas. Navigera till mappen där du vill spara filen.
OBS! Standardmappen är mappen LicenseCrawler, där filen LicenseCrawler.exe finns. Vi rekommenderar att du sparar filen i LicenseCrawler- mappen. Detta gör att du enkelt kan säkerhetskopiera licensnycklarna och serienumren till en extern enhet, bara genom att kopiera LicenseCrawler- mappen. Då kan du enkelt komma åt dina licensnycklar och serienummer när du har installerat om Windows, om det behövs.
Ange ett namn på filen i redigeringsfältet Filnamn och klicka på Spara .

Dialogrutan Spara filkrypterad visas. Ange ett lösenord i redigeringsrutan och klicka på OK . Observera att lösenordet visas i tydlig text.

Du ser krypterad text i licensnyckelfilen när du öppnar den.

Om du vill visa licensnycklarna i klar text öppnar du LicenseCrawler om den inte redan är öppen. Välj Ladda från Arkiv- menyn.

Dialogrutan Öppna fil visas. Navigera till mappen där du sparade textfilen. Återigen, den valda mappen är den mapp som innehåller filen LicenseCrawler.exe . Markera textfilen och klicka på Öppna .

I dialogrutan Filåter Öppna, skriv in det lösenord du tilldelade den krypterade textfilen i redigeringsrutan och klicka på OK . Listan över licensnycklar och serienumrar visas i den stora textrutan i LicenseCrawler huvudfönster.

Du kan ändra det språk som används i LicenseCrawler genom att välja Språk från Verktyg- menyn. Om du ändrar språket medan du är i programmet kan du återställa inställningsfilen så att programmet öppnas med det valda språket nästa gång. För att göra detta, välj Spara egenskaper på Arkiv- menyn.

Dialogrutan Spara inställningar visas igen. Klicka på Ja för att spara de nya inställningarna.

Inställningarna sparas i filen LicenseCrawler.ini i samma mapp som filen LicenseCrawler.exe .

Om du öppnar filen LicenseCrawler.ini i en textredigerare märker du att det valda språket och det faktum att du accepterade licensavtalet sparas i filen.

Du kan också köra LicenseCrawler på kommandoraden. Om du vill visa tillgängliga kommandon tillgängliga för användning på kommandoraden väljer du Hjälp från Hjälp- menyn.

En dialogruta visar de tillgängliga kommandon och exempel på att använda LicenseCrawler på kommandoraden med kommandona. Klicka på OK längst ner i dialogrutan för att stänga den.

Om du vill stänga LicenseCrawler klickar du på Avsluta .

Om du inte vill kryptera filen du sparar med dina licensnycklar och serienumrar kan du spara den som en vanlig textfil. Om du väljer att spara licensnycklarna och serienumren i en vanlig, okrypterad textfil rekommenderar vi att du krypterar data på ett annat sätt för att säkra dina licensnycklar. Njut av!