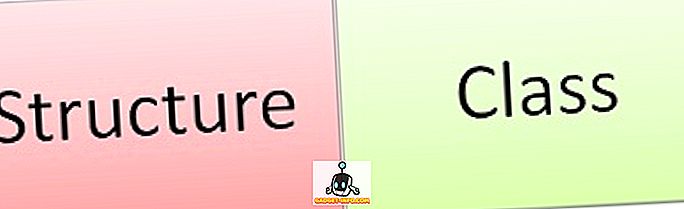Om du använder många siffror i Word-dokument och vill kunna snabbt stava ut dem finns det ett tillägg för Word som låter dig göra det enkelt.
Det finns en version av detta tillägg för Excel som installerar och fungerar på samma sätt som versionen för Word. I det här inlägget visas hur du installerar och använder versionen för Word, men stegen kan tillämpas på versionen för Excel.
Båda versionerna testades i Microsoft Word for Windows, versioner 2000, 2002 (XP), 2003, 2007 och 2010.
Hämta Popup SpellNumber for Word from
//cpap.com.br/orlando/WordSpellNumberMore.asp?IdC=OMKtPlc.
Ladda ner Popup SpellNumber för Excel från
//cpap.com.br/orlando/ExcelSpellNumberMore.asp?IdC=OMKtPlc.
För att installera Popup SpellNumber for Word dubbelklickar du på .exe- filen du hämtade.

En inledande dialogruta visas. Klicka på Fortsätt .

Ett Word-dokument öppnas som innehåller en beskrivning av tillägget och knapparna för att installera och avinstallera tillägget och avsluta installationen. Klicka på Installera .
OBS! Eftersom den här filen tillåter dig att avinstallera tillägget rekommenderar vi att du behåller .exe- filen du hämtade, om du bestämmer dig för att avinstallera tillägget vid en viss framtid.

Dialogrutan Installera visas. Den här dialogrutan varnar dig i princip om att du behöver ge administrativt tillstånd för att installera tillägget och att dialogrutan Användarkontokontroll visas. Klicka på OK .

Dialogrutan Användarkontokontroll visas endast om dina inställningar för användarkontokontroll är inställda på en nivå som kräver det. Se vårt inlägg, Windows 7 - Så här konfigurerar du UAC (Användarkontokontroll), för mer information om hur du ändrar inställningarna för användarkontokontroll. Klicka på Ja om det behövs för att fortsätta.

Dialogrutan Installation som COM-tillägg visas. Vi accepterade standardplatsen för installationen och valde att installera den för alla användare. Klicka på Fortsätt .

Licensavtalet visas. Läs igenom det och klicka på OK för att fortsätta.

När installationen är klar visas dialogrutan Installerat med framgång . Den berättar hur du får åtkomst till SpellNumber- tillägget inom Word. Klicka på OK .

Öppna Word och skriv ett decimaltal, till exempel 5.67 . Markera numret och högerklicka på valet. Välj SpellNumber från popup-menyn.

Dialogrutan SpellNumber for Word visas. Det finns flera alternativ för dig att anpassa stavningsnumret. Använd till exempel listrutan Letter case för att ange hur orden i stavningsnumret kommer att aktiveras, om alls.

Använd enhetens singulära rullgardinsmeny för att ange hur enheten ska skrivas ut, beroende på vilken typ av belopp numret är tänkt att representera. Om du vill lägga till fler alternativ väljer du alternativet Redigera förslag .

Om du valde alternativet Redigera förslag visas dialogrutan Redigera förslag . Lägg till fler alternativ i redigeringsrutan, separera varje alternativ med en semikolon ( ; ). Åtminstone krävs " procent " -alternativet plus ett annat alternativ.

För att komma åt ytterligare alternativ, klicka på knappen Fler alternativ .

Enhetens plural -listrutan ligner på rullgardinsmenyn Enhet, så att du kan ange hur pluralenheten för det angivna beloppet ska skrivas ut. Om du vill skriva ut "tusen" för 1000, i stället för bara "tusen", välj True från "One thousand" listrutan.

Om du vill infoga kommatecken mellan tusentals, hundratusentals, etc. väljer du Sann från de tusen kommatecknen .

För att kopiera spell-nummeret till utklippstavlan och stäng dialogrutan SpellNumber for Word, klicka på den gröna OK- knappen.

Du kan också kopiera stavningsnumret till utklippstavlan utan att stänga dialogrutan. För att göra detta klickar du på Kopiera till Windows urklipp utan nära knapp. Det ser ut som en typisk kopieringsknapp .

För att återställa alternativen till standardinställningarna klickar du på knappen Standard .

Den röda kvadratknappen och de fyra gröna rutorna runt den låter dig ange var, i förhållande till det aktuella urvalet i ditt Word-dokument, du vill klistra in stavningsnumret. Den röda knappen ersätter den valda texten i ditt dokument. De gröna knapparna representerar respektive positioner runt den markerade texten.

Vi bestämde oss för att tillämpa Title Case på vårt stavade nummer med hjälp av rullgardinsmenyn Letter och klistra in den under den markerade texten genom att klicka på den gröna knappen under den röda knappen.

Du kan också öppna dialogrutan SpellNumber for Word utan att ha markerad text och skriv numret som du vill stava ut direkt i rutan Nummerredigering. Därefter kan du välja inställningar och kopiera numret som beskrivits ovan.

Du kan använda SpellNumber for Word för att kopiera ett stavat ut nummer till urklippet och klistra in det i något annat Windows-program som accepterar text med hjälp av Kopiera till Windows Urklipp utan nära knapp som diskuterats tidigare i det här inlägget.
Kom ihåg att stegen i det här inlägget kan tillämpas på SpellNumber for Excel, också.
av Lori Kaufman