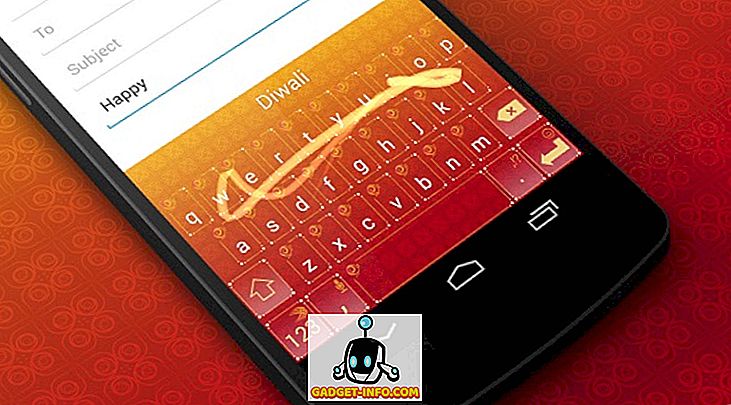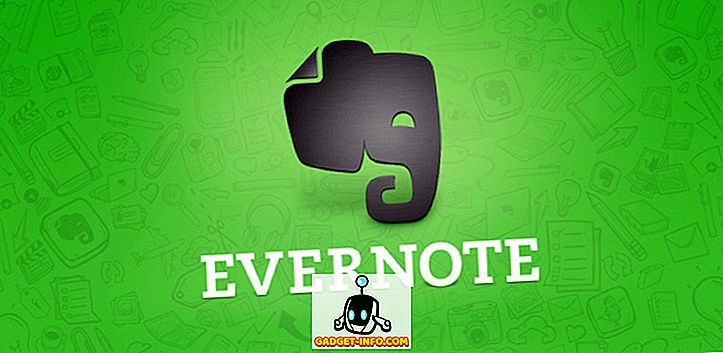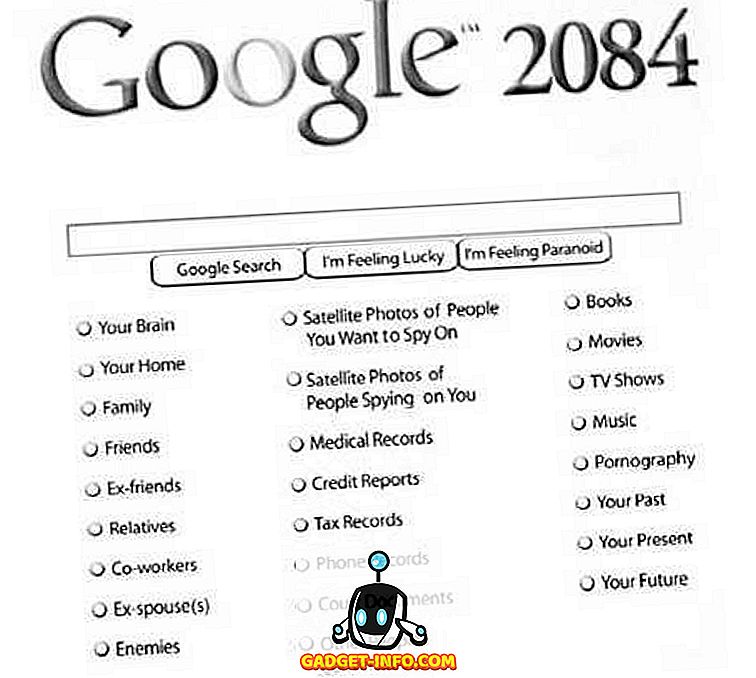Även om Diskrensning inte är ett mycket ofta använt verktyg i Windows, är det fortfarande användbart och jag har funnit att det gör ett bra jobb att bli av med saker som andra städare inte kan. I Windows 10 kan du öppna diskrensning på flera sätt. I det här inlägget går jag igenom de olika sätten för att komma till Diskoprydning.

Diskrening via administrativa verktyg
Det första sättet att komma till Diskoprydning är att gå till Kontrollpanelen och öppna sedan Administrationsverktyg och klicka på Diskrening . Ganska rakt framåt, men typ av en tråkig process.

Om du råkar använda Windows 8 fortfarande kan du läsa mitt tidigare inlägg om hur du öppnar kontrollpanelen i Windows 8 om du har problem med att göra det.
Om du verkligen använder det mycket, kan du högerklicka på Diskoprydning i administrativa verktyg och välja Pinna till Start eller Pinna till Aktivitetsfältet .

Diskrening via kördialog
Ett annat sätt att göra detta är att öppna en dialogruta och skriv in direktkörningsbar för diskrening. Klicka på Start, skriv in kör och tryck på Enter . Skriv in Cleanmgr.exe .

Diskrening via skivegenskaper
Du kan också öppna Explorer, högerklicka på den enhet som du vill köra Diskrening på och välj Egenskaper .

Du kommer att se knappen Diskutrymme på höger sida där den visar enhetens kapacitet.
Diskrening via Startsökning
Det enklaste sättet att öppna Diskrensning är att helt enkelt klicka på Start och skriv in diskrensning . Det borde vara det första resultatet.

Om du använder Windows 8, är det enklaste sättet att öppna Diskuppringning att öppna Charms-fältet och sedan klicka på Sök . Skriv in Diskrensning och klicka sedan på Inställningar .

Klicka på frigöra diskutrymme genom att radera onödiga filer . Detta kommer att leda till diskrensning.
Running the Extended Disk Cleanup
Windows 10 har också en utökad diskrening som kan köras, vilket inkluderar fler alternativ än vad du får i standardversionen. Några webbplatser har angett att den utökade versionen är densamma som när du klickar på Rensa systemfiler i den vanliga diskrensningsdialogrutan, men det är inte sant.
Jag hade minst 11 fler alternativ på min dator när jag körde den utökade diskrensningen och det rensade faktiskt ut några extra GB-skivor som inte togs bort även efter att jag valde systemfilerna. Du kan komma till den utökade diskrensningen genom att öppna en förhöjd kommandotolk och sedan kopiera och klistra in följande:
cmd.exe / c Cleanmgr / sageset: 65535 & Cleanmgr / sagerun: 65535

Fortsätt och kolla allt om du vill och klicka sedan på OK. Det borde definitivt rensa ut fler filer än normalt. Självklart kommer din körsträcka att variera.

Felsökning av diskrening
Om du har stött på det sällsynta fallet där diskrening inte körs, så finns det några enkla saker du kan försöka. För det första, försök att köra en systemfilkontroll för att säkerställa att alla systemfiler är OK. Du kan göra det genom att öppna kommandotolken (Start-typ cmd) och köra följande kommando:
sfc / scannow
Det andra du kan göra är att öppna Explorer och skriv in % temp% i adressfältet och manuellt radera alla filer och mappar som finns där.

Det handlar om allt som finns till diskrening. Det är ett verktyg som har funnits i åldrar i Windows och med rätta det. Det gör ett övergripande utmärkt jobb att städa ut hårddisken utan att behöva installera verktyg från tredje part. Njut av!