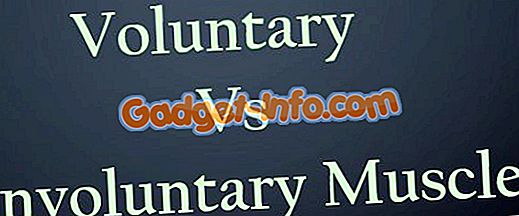Igår pratade jag om hur man skapar en virtuell virtuell Ubuntu-maskin i VirtualBox och idag går jag igenom installationen av VirtualBox Guest Additions i Ubuntu. Det kräver förstås att du använder kommandoraden!
VirtualBox Guest Additions är mycket lik Virtual Machine Additions som levereras med Virtual PC. De lägger i grunden ett par trevliga extrafunktioner som förbättrar prestanda och möjliggör bättre integration mellan gäst-operativsystemet och värd-operativsystemet.
- Möjlighet att flytta musen mellan gäst och värd OS utan att behöva trycka på rätt CTRL-tangent för att växla.
- Urklippsstöd, så att du kan klippa och klistra in mellan gäst- och värd OS
- Automatiskt ändra storlek på gästens operativsystem när du ändrar storleken på VirtualBox-fönstret.
Så här är stegen för att installera gästtillägg i Ubuntu för VirtualBox:
Steg 1 : Starta först din Ubuntu guest OS och klicka sedan på Devices och välj Install Guest Additions .

Nu monteras ISO för gästtillägg automatiskt och du ska se CD-ikonen på skrivbordet.
Steg 2 : Nu medan du är inne i Ubuntu klickar du på Program, sedan Tillbehör och sedan Terminal . Du kan också använda ALT + F2-tangentbordsgenväggen och sedan söka efter Gnome-Term .

Steg 3 : Gå nu till katalogen där Gästtillägg sparas genom att skriva in följande:
cd / media /
Skriv sedan ls för att få en lista över filerna. Det kan hända att du ser något som cdrom eller du kan se ett annat namn på cd-rom-bilden. I mitt fall var det också, vilket var namnet jag använde när jag installerade Ubuntu. CD i den katalogen och gör en annan ls.
Det finns en katalog som börjar med VBox som du måste CD in. När du utför en ls här bör du se flera filer, vissa för Windows och vissa för Linux.

Eftersom min dator inte är 64-bitars och vi arbetar med Ubuntu här måste vi köra Linux x86-installationsprogrammet. Gå vidare och skriv in följande för att vara installationen:
sudo ./VBoxLinuxAdditions.run
Du kommer att bli ombedd för administratörslösenordet och sedan börjar installationen.
Steg 4 : Installatören kommer att skapa några nya mappar etc. och installera gästtillägg.

Steg 5 : När installationen är klar måste du starta om gästens operativsystem. Du kan starta om Ubuntu 16 från kommandoraden genom att bara skriva sudo omstart . Du kan också klicka på Ubuntu-knappen och starta om därifrån.

När Ubuntu laddas upp visas det ett meddelande som anger att gästens operativsystem stöder muspekareintegrationen. Om du ser detta meddelande betyder det att du har installerat VirtualBox Guest Additions på Ubuntu.

Nu kan du njuta av Ubuntu i en högre upplösning än 800 × 600 eftersom den stöder 3D-acceleration när gästtillägg är installerade. Njut av!