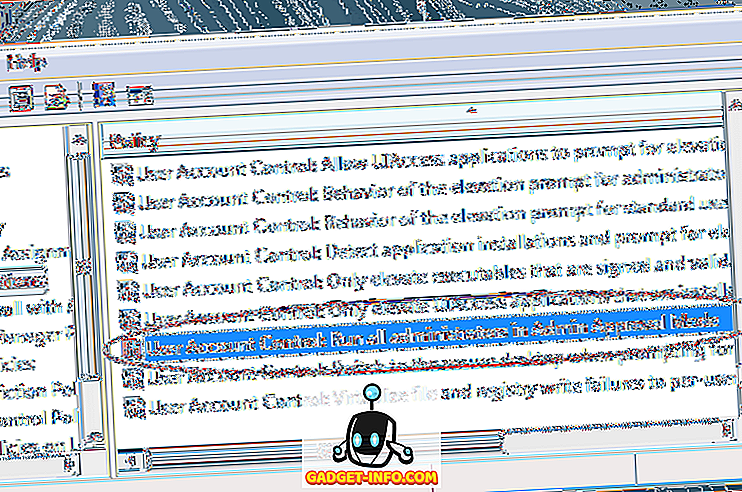Har ett nytt grafikkort men vet inte hur man installerar det? Vi har täckt dig. I den här artikeln tar vi dig igenom alla nödvändiga steg för att avinstallera din gamla GPU, installera ett nytt grafikkort, få dina drivrutiner uppdaterade och spela.
Vi kommer också att ta dig igenom alla försiktighetsåtgärder som ska vidtas före, under och efter installationen.
Förhoppningsvis ska den här guiden hjälpa dig att känna dig säker på att du installerar en ny GPU, även om det är din allra första gången.

Installera ett grafikkort - Steg för steg Process
- Se till att din dator och nätaggregat kan stödja det nya grafikkortet
- Stäng av datorn och ta bort ditt gamla grafikkort
- Installera det nya grafikkortet fysiskt
- Sätt tillbaka datorn och installera de nya grafikkortsdrivrutinerna
- Allt är klart att gå
Se till att din nya GPU kan stödjas av ditt system
Med tanke på att de flesta grafikkort i dagens dagar inte kräver mycket strömförbrukning - de har optimerats för att använda mindre ström, vilket är bra eftersom det betyder nio gånger av tio, har strömförsörjningen du stöder något nytt grafikkort du köper.
Men du bör alltid kontrollera att din strömförsörjning kan ge tillräckligt med ström till din nya GPU. Om du har en särskilt låg strömförsörjning kan det hända att du stöter på några problem.
Det finns ett verktyg online från Cooler Master som kan berätta hur många wattar din strömförsörjning kommer att behöva köra en viss maskinvaruinstallation. Innan vi kommer in i hur man använder det måste du kolla vilka watt strömförsörjningen faktiskt har.
Tyvärr, om du inte redan vet det här, betyder det att du måste öppna ditt fall för att ta en titt. Inget problem, det är dock bra att bekanta sig med datorns insida eftersom du behöver komma in för att installera det nya grafikkortet ändå. Om du redan vet din strömförsörjningskapacitet kan du hoppa över det här och flytta till räknaren nedan.
Hitta ut din strömförsörjning Watt
Stäng av datorn. Ta bort skruvarna från datorns sidopanel och skjut sedan av sidopanelen. Du bör hälsas med något som ser lite ut så här.

Området markerat i rött är strömförsörjningen. Det kommer att finnas en etikett på det här som berättar om strömmen i din strömförsörjning. Notera detta.
Beräkning av din strömförsörjning
Nästa, besök Cooler Master Power Supply Calculator. Du måste ange alla dina maskinvarudetaljer, inklusive fans. Detta inkluderar din CPU, RAM, fläktar, flytande kylning och GPU du planerar att köpa eller installera. Du kan använda rullgardinsmenyn för att välja maskinvara.

Du kan hitta CPU- och minnesinformation genom att öppna Start-menyn och söka och öppna dxdiag .

Annan hårdvara som hårddiskar och fläktar kan bedömas visuellt genom att titta på insidan av datorn. Om du inte känner till din exakta fanstorlek, oroa dig inte, gör bara en uppskattning, eftersom fansen inte tar upp mycket ström.
När du har inmatat all din information kan du trycka på knappen Beräkna för att få en uppskattning av hur mycket ström ditt system behöver. I de flesta fall bör en strömförsörjning på 500, 600 eller 750 watt vara tillräcklig.

Ta bort ditt gamla grafikkort
Nu när du har kontrollerat att ditt grafikkort kan stödjas av strömförsörjningen är det dags att ta bort ditt gamla grafikkort.
Obs! Om du inte redan har grafikkort kan du hoppa över det här steget. Vi rekommenderar att du läser det ändå så att du kan bekanta dig med din dator.
Stäng av datorn först. För extra säkerhet, ta bort strömkabeln från din dator - det här säkerställer att ingen ström går igenom datorn.
Därefter öppnar du sidopanelen på din dator. Ta en titt på bilderna nedan - det här visar de olika elementen i grafikkortet du behöver interagera med för att ta bort det från ditt system.

Märkt ovanför (1), kan du se grafikkortets strömkabel. Detta måste kopplas ur. Tryck ner klippet och dra sedan bort det från grafikkortet. Om det inte snoddar, se till att du drar ner på klippet. Detta klipp håller strömkabeln ordentligt på plats. En bild nedan har angivits som referens.

Nu när strömkabeln är borttagen, är det dags att skruva bort grafikkortet från moderkortet I / O. Som visas nedan (2) ska det finnas en eller två skruvar som säkrar grafikkortet på plats. En standard phillips eller flathead skruvmejsel kommer att fungera här.

För det sista steget måste du hämta dig under grafikkortet och dra ner klippet som säkrar det till den verkliga grafikkortplatsen. Detta kallas en PCI-E-plats. Till exempel har bilden nedan visats.
Ditt grafikkort kommer att anslutas till den här luckan men det kommer inte att komma ut förrän du trycker ner klippet och drar sedan bort grafikkortet från spåret. I bilden nedan har själva klippet markerats med nummer 3.

Med dessa tre steg ur vägen kommer ditt grafikkort nu att tas bort, och det är dags att installera ett nytt grafikkort.
Installera ett nytt grafikkort - Steg för steg Process
Nästa steg innebär att du använder samma steg i det sista avsnittet, men i omvänd. Till att börja med måste du styra PCI-E-komponenten (4) på grafikkortet och släppa den i en extra PCI-E-plats på moderkortet. Återigen bör du trycka ner klippet så att grafikkortet kan passa säkert.

Därefter släpps grafikkortet nu i moderkortet. För nästa steg ska du ta skruvar och skruva in ditt nya kort i moderkortet I / O. Detta kommer att hjälpa GPU att vara säker. Bilden nedan visar området du ska installera skruvarna i.

För sista steget är det dags att ta strömkabeln och installera den i ditt nya grafikkort. Nedan är ett exempel på området på grafikkortet du behöver installera kabeln.

Tänk på att inte alla grafikkort är desamma. Några, som den här, kräver en sexpolig kabel. Vissa kräver en 4 stift, och vissa kräver även en 8 stift. Om du inte kan hitta en lämplig kabel från strömförsörjningen, kontrollera din grafikkortlåda för en adapter.
Om du inte hittar en adapter kan du söka på nätet och köpa en från platser som Amazon och Ebay. I de flesta fall måste allt du behöver redan vara tillgängligt för dig.
Så som sammanfattar hur man pluggar in ett nytt grafikkort. Använd checklistan nedan för att se till att du har tagit rätt steg innan du slår på datorn.
- Är grafikkortet slits säkert i PCI-E-platsen?
- Är strömkabeln ordentligt sliten i grafikkortet?
- Är grafikkortet skruvat in i moderkortet I / O?
Installera nya grafikkortsdrivrutiner
Nu när du har installerat grafikkortet fysiskt är det dags att installera nya grafikkortsdrivrutiner. Det kan vara så att en CD har medföljer ditt grafikkort. Om så är fallet kan du använda det och hoppa över stegen nedan.
Att installera drivrutiner för ett AMD-kort
Gå till AMDs supportsida och sök efter din grafikkortsmodell.

När du har hittat det i sökrutan klickar du på Skicka. På nästa sida klickar du på "+" bredvid operativsystemet som passar dig.

Därefter klickar du på Hämta. När installationsprogrammet har laddats ner öppnar du det och går igenom steg för steg installationsprocessen.
Att installera drivrutiner för ett NVIDIA-kort
Gå till nedladdningssidan för GeForce Drivers. Använd sökverktygen på den här sidan för att hitta din grafikkortsmodell. När du har hittat din modell klickar du på S earch .

När sökningen är klar rullar du ner och klickar på den första GeForce Game Ready Driver.

På följande sida klickar du på knappen Hämta . När drivrutinsinstallatören har installerats, öppna den och följ de stegvisa instruktionerna från installationsprogrammet.
Några slutliga anteckningar: Bildskärmen kan flimmer eller slås på och av under installationen. Oroa dig inte, det är helt normalt. När installationen är klar bör du starta om datorn innan du spelar spel eller använder datorn. Njut av!