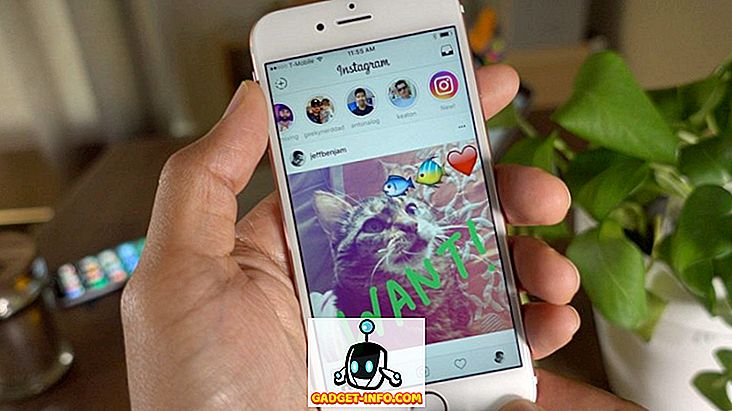Office 2007 lade ribban till gränssnittet, men låter dig inte anpassa flikarna på ribban. Du kunde inte lägga till, ta bort eller flytta knappar på flikarna utan att använda ett tredjepartsverktyg.
Microsoft ändrade det för Office 2010, 2013 och 2016. Nu kan du lägga till kommandon till flikflikarna genom att lägga till egna grupper på befintliga flikar och också genom att lägga till egna flikar med anpassade grupper.
OBS! Du kan inte ändra standard flikar och grupper som är inbyggda i Word, eller något av de andra Office 2010-programmen. Kommandon som du inte kan ändra visar gråtonad i listan över flikar och grupper när du anpassar bandet. Band anpassning är också specifik för Office-programmet du arbetar på vid den tiden och gäller inte för andra Office-program. Du måste anpassa bandet inom varje Office-program separat.
Skräddarsy kontorsbandet
För ett exempel i det här inlägget lägger vi till Sum- knappen i fliken Layout på tabellen Tabellverktyg och även på vår egen anpassade flik och grupp.
För att lägga till summa- knappen, fliken Layout på fliken Tabellverktyg, klicka på fliken Filer .

Klicka på Alternativ i listan med alternativ till vänster.

Dialogrutan Ordalternativ öppnas. Klicka på alternativet Anpassa band i listan till vänster.

Välj kommandon som inte finns i bandet från rullgardinsmenyn Välj kommandon .

Bläddra tills du hittar kommandot Sum och välj det.

Välj verktygsflikar från rullgardinsmenyn Anpassa. Verktygsflikar är flikar som bara visas när det behövs. Till exempel visas tabellerna Tabellverktyg ( Design och Layout ) när markören placeras i en tabell.

Bläddra ner i listan över flikar tills du hittar fliken Layout under Tabellverktyg och markera den.

Du kan bara lägga till egna anpassade knappar till egna grupper på flikar. Om du vill lägga till en anpassad grupp klickar du på Ny grupp .

En ny grupp (anpassad) läggs till under Layout . Kontrollera att den är markerad och klicka sedan på Byt namn på .

I dialogrutan Byt namn anger du ett namn för den nya gruppen i redigeringsrutan Displaynamn. När du byter namn på en anpassad grupp kan du också välja en ikon för att representera den gruppen. För att göra det, kolla igenom de tillgängliga ikonerna och välj en. Klicka på OK .

Se till att Sum är vald i listan till vänster, och den nyligen ändrade anpassade gruppen väljs i listan till höger. Klicka på knappen Lägg till för att lägga till kommandot Sum till den nya anpassade gruppen.

Du kommer att se Sum- kommandot listat under den nya anpassade gruppen på fliken Layout .

Klicka på OK för att acceptera dina anpassningar och stäng dialogrutan Ordalternativ.

För att komma åt fliken Layout måste markören vara i en tabell. Skapa ett litet bord, om det behövs, och placera markören i någon cell i bordet. Lägg märke till tabellerna Tabellverktyg som nu visas. Klicka på fliken Layout .

Summan- knappen finns tillgänglig i den nya anpassade gruppen som du lagt till i fliken Layout .

Du kan också lägga till knappar på egen flik på ribban. För att göra detta, öppna dialogrutan Ordalternativ som beskrivs tidigare i det här inlägget och välj alternativet Anpassa band . Lämna huvudflikar valda i rullgardinsmenyn Anpassa bandet . Klicka på knappen Ny flik .

En ny flik (anpassad) läggs till i listan över flikar, och en ny grupp läggs automatiskt till under den nya fliken. Välj den nya fliken (Anpassad) och klicka på Rename .

I dialogrutan Byt namn anger du ett namn i redigeringsfältet Displaynamn och klickar på OK .

Om du vill byta namn på den nya gruppen som skapats under den nya fliken väljer du Ny grupp (Anpassad) och klickar på Byt namn .

I dialogrutan Byt namn anger du ett namn för den anpassade gruppen i redigeringsrutan Displaynamn. Återigen, välj en ikon för att representera gruppen, om så önskas. Klicka på OK .

Se till att kommandot Sum är valt i listan till vänster och den nya anpassade gruppen under den nya fliken är vald i listan till höger. Klicka på Lägg till för att lägga till kommandot Sum till den nya gruppen på den nya fliken.

Kommandot Sum visas under den nya gruppen under den nya fliken.

Innan vi stänger dialogrutan Ordalternativ och tittar på vår nya knapp på vår nya flik, låt oss exportera de ändringar som vi har gjort för att säkerhetskopiera dem. Klicka på knappen Importera / Exportera längst ner i dialogrutan Ordalternativ. Välj Exportera alla anpassningar från rullgardinsmenyn.

I dialogrutan Fil Save, navigera till den plats där du vill spara säkerhetskopieringsfilen för Word-anpassningar. Ange ett namn på filen, behåll utökningen .exportedUI . Klicka på Spara .

Nu stänger du dialogrutan Word Options genom att klicka på OK .

Klicka på din nya flik som finns på ribban.

Den nya anpassade gruppen visas på fliken som innehåller sumknappen .

Om du vill ta bort din nya flik öppnar du skärmen Anpassa band i dialogrutan Ordalternativ som beskrivs tidigare i det här inlägget. Välj din nya flik från listan till höger och klicka på Ta bort .

Du kan också återställa den aktuella valda flikfliken till standardinställningen eller återställa alla anpassningar. För att göra detta klickar du på Återställ- knappen och väljer ett alternativ i rullgardinsmenyn.

En dialogruta för bekräftelse visas för att se till att du vill radera dina anpassningar. Klicka på Ja för att fortsätta med återställningsåtgärden.

Om du valde Återställ alla anpassningar tas alla anpassade bandflikar och grupper bort. För att återställa dina anpassade bandflikar och grupper använder du knappen Importera / Exportera på skärmen Anpassa band i dialogrutan Ordalternativ för att importera den sparade .exportedUI- filen som du tidigare exporterat.
Du kan också anpassa flikarna på bandet och grupperna på flikarna genom att ändra deras order. För att göra detta, öppna skärmen Anpassa band i dialogrutan Ordalternativ, som beskrivs tidigare i det här inlägget. Välj en flik som du vill flytta och klicka på uppåtpilknappen eller nedåtpilknappen till höger om listan för att flytta fliken.

För att flytta grupperna på flikarna, välj den grupp du vill flytta och klicka på en av pilknapparna för att flytta den upp eller ner.
Som nämnts i början av det här inlägget kan du inte ta bort inbyggda flikar på bandet. Du kan dock gömma flikar om du inte vill att de ska visas på bandet. För att dölja en flik markerar du kryssrutan till vänster om fliken du vill gömma så det finns ingen markering i rutan. Du kan alltid visa den igen senare genom att markera kryssrutan så det finns en kryssmarkering i rutan. Njut av!