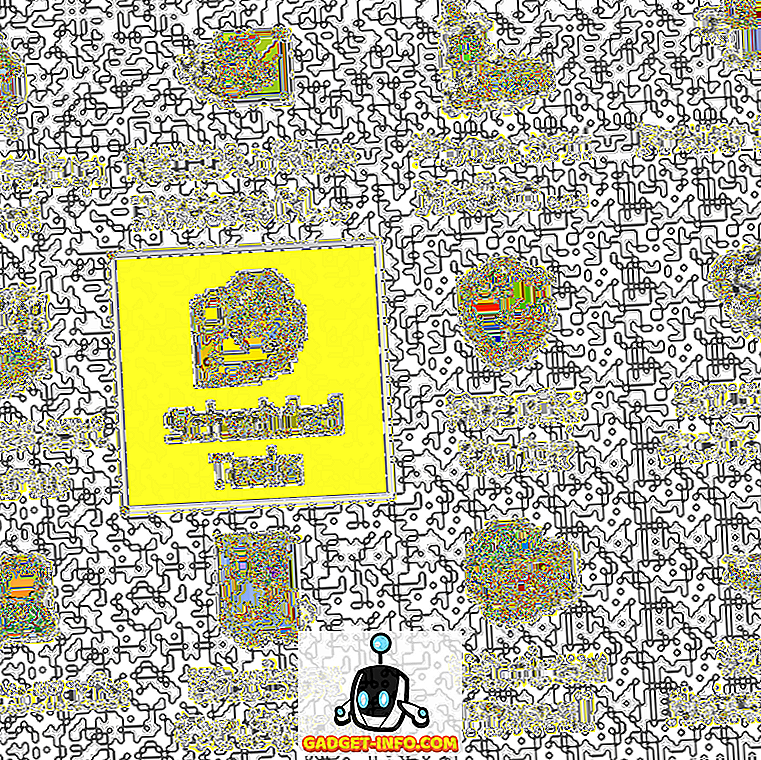Så tidigare skrev jag om hur du kan skapa en enkel rullgardinslista i Excel, vilket är perfekt för alla typer av data validering. Om du har en rad värden som folk måste skriva in flera gånger, är det bäst att skapa en rullgardinslista så att ingen ogiltiga data kan skrivas in.
Det är allt bra, men vad händer om du behöver en länkad rullgardinslista? Vad menar jag? Till exempel väljer någon ett värde i listrutan A och du vill att värdena ska uppdateras i listrutan B.
Skapa länkade dropdownlistor i Excel
Låt oss börja med ett exempel för att bättre förstå hur vi kan använda länkade listor i Excel. Låt oss säga att jag har ett bord som har tre kolumner som representerar bilens märken: Toyota, Honda och Nissan. Raderna representerar modellerna:
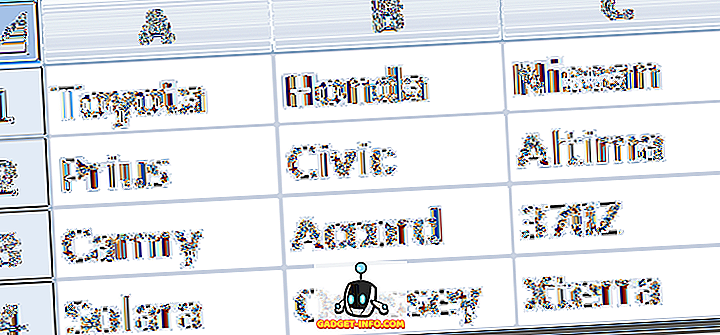
Så vad vi kan göra är att ha en dropdown som innehöll varumärkena, till exempel Toyota, Honda och Nissan och den andra nedrullningen skulle ha modellerna. Om vi skulle välja Toyota, skulle den andra nedrullningen visa Prius, Camry och Solara.
För att göra detta ska du konfigurera data i en tabell som visas ovan. Välj nu kategorierna (rad 1) och ge området ett namn i den övre vänstra textrutan ovanför kolumn A.
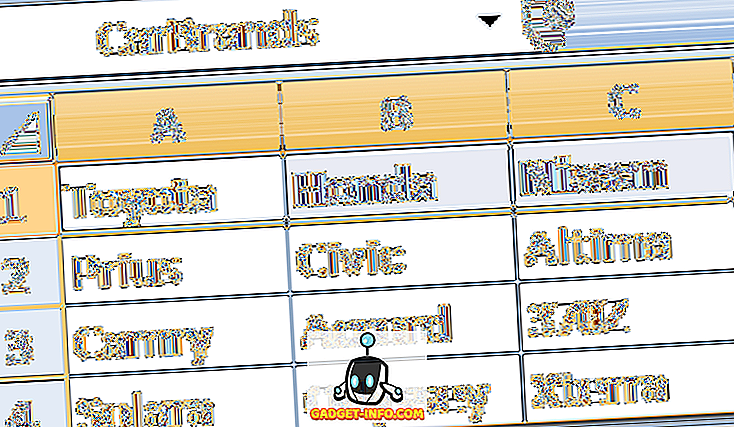
Nu när du angav sortimentet för kategorierna måste du namnge intervallet för vart och ett av alternativen som visas nedan:
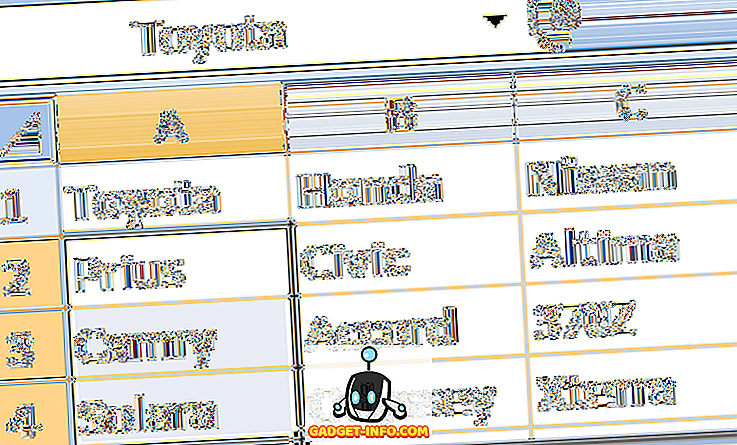
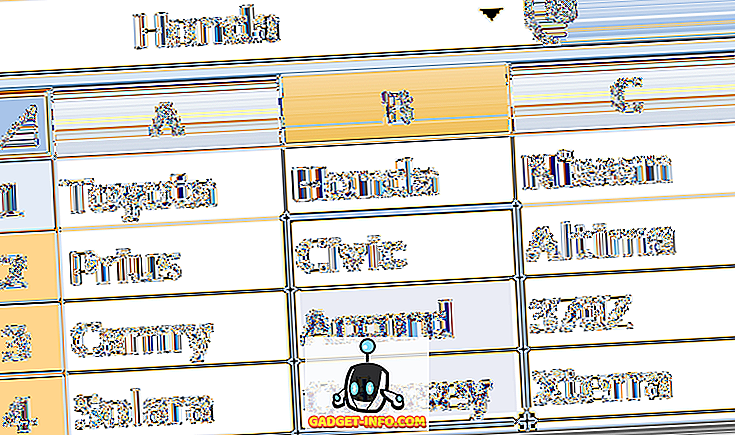
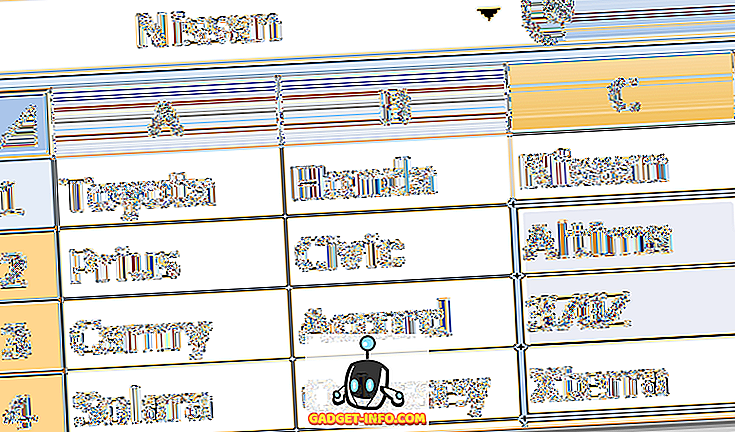
För att skapa den första nedrullningslistan måste du klicka på en tom cell och sedan klicka på Data- bandet och klicka på Data Validation .
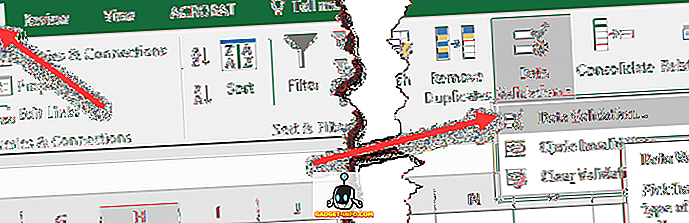
Välj nu Lista för Tillåt- rutan och skriv in "= carbrands" i källfältet. Observera att du skulle skriva in vad du namngav dina kategorier, inte nödvändigtvis "carbrands".
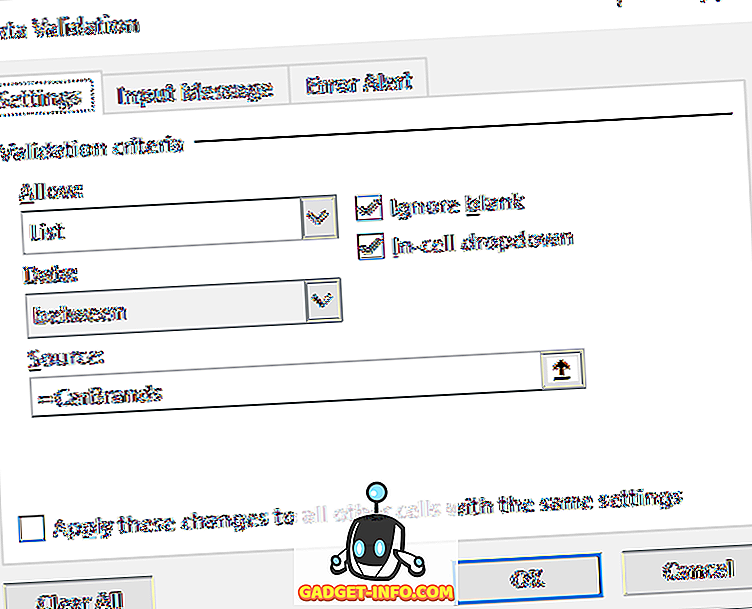
Klicka på OK och din första rullgardinsmeny kommer att visas. Var noga med att notera vilken cell du lägger till den första listrutan eftersom du behöver den senare, dvs E2, etc.
Klicka nu på en annan tomcell och gå till Data Validation igen. Välj lista igen, men den här gången skriver du in " = indirekt (E2) " i källan . I stället för E2 lägger du in cellplatsen för den första listrutan du skapade.
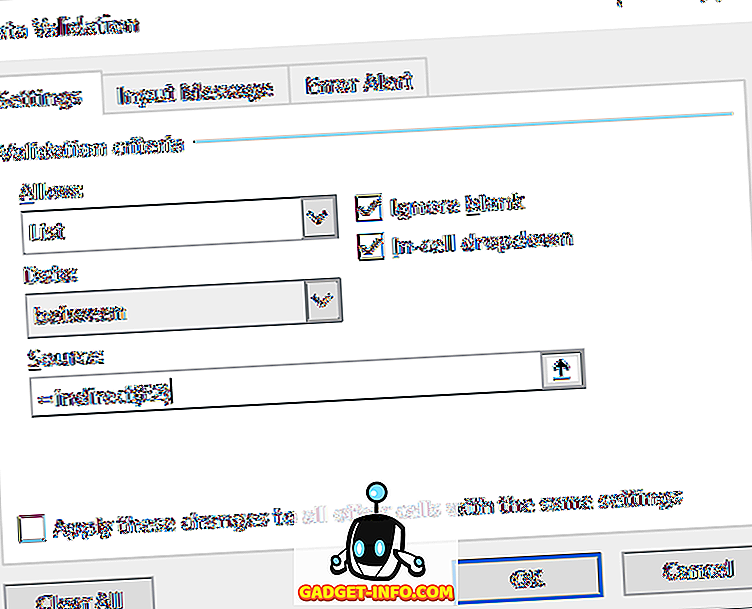
Den indirekta funktionen kommer i grunden att ta det val du gjorde i den första nedrullningen och använda den för den andra. Observera att om du får ett meddelande som "Källan har för närvarande ett fel, vill du fortsätta" betyder det att du ännu inte har valt ett värde för den första rullgardinsmenyn (NULL-värdet kan inte väljas).
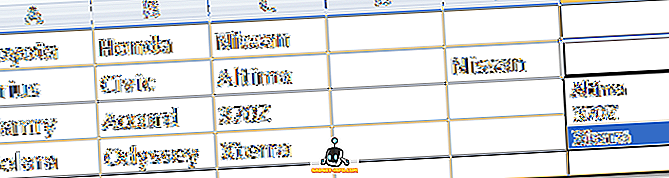
Det är allt! Ganska cool, eller hur? Du kan fortsätta gå djupare om du vill, använd bara den andra rullgardinsmenyn som källan till den tredje rullgardinsmenyn och så vidare. Njut av!