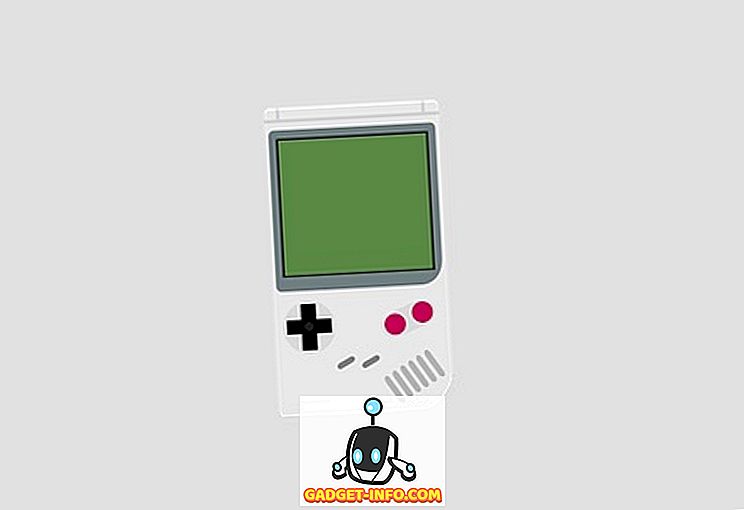Om du känner att din Internetanslutning är långsammare än vad den ska vara eller om du märker att vissa webbplatser blir blockerade när du surfar, kan det bero på att all din Internettrafik går via en proxyserver.
En proxyserver är i princip bara en annan dator som sitter mellan dig och din Internetleverantör. Det är vanligtvis konfigurerat i företagsmiljöer för att filtrera webbtrafik till och från anställda datorer. I den här artikeln visar jag hur du kan kontrollera proxyinställningarna för att se om datorn verkligen använder en proxyserver eller inte.
I de flesta fall kommer du inte att kunna stänga av proxyservern, eftersom den styrs av en administratör. Det finns emellertid tider då persondatorer av misstag eller skadligt sätt blir inställda att använda en proxyserver.
Kontrollera proxyinställningar i Windows
I Windows använder de flesta webbläsare proxyinställningarna som är inställda på datorn. Varje webbläsare har en inställningssida för att justera proxyinställningar, men de länkar normalt bara till inställningsdialogrutan i Windows själv.
I Windows 10 finns det två sätt att ändra inställningarna: via appen Inställningar eller via den traditionella kontrollpanelen. Jag ska nämna båda metoderna här eftersom kontrollpanelmetoden är vad du behöver använda för Windows 7, 8 eller Windows Vista.
Windows 10 Inställningar App
Klicka på Start och klicka sedan på kugghjulsikonen ( Inställningar ) längst till vänster. Klicka på Nätverk och Internet i Inställningar.
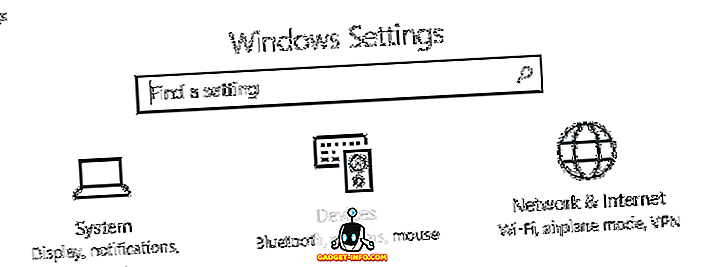
I den vänstra rutan, klicka på Proxy längst ner.
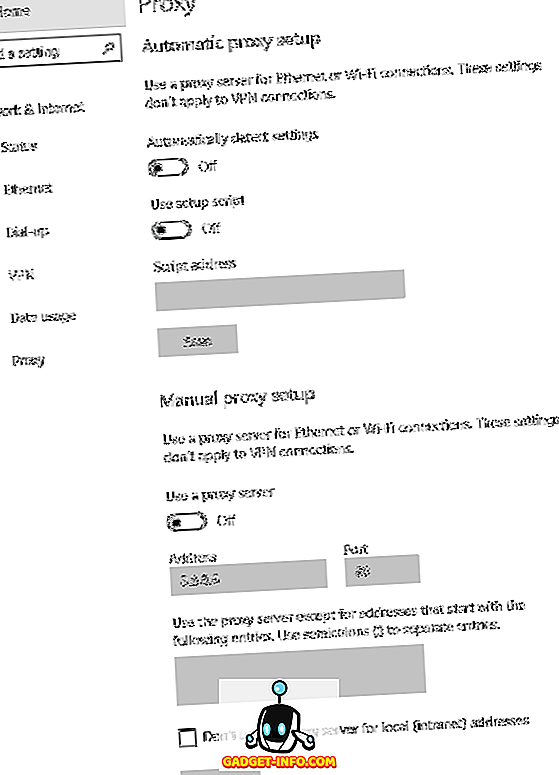
Här har du alla inställningar som är relaterade till att konfigurera en proxy i Windows. Det delas i grunden i två konfigurationer: antingen Automatisk eller Manuell proxy-inställning. I 99% av fallen ska allt sättas till Off . Om något är påslaget kan din webbtrafik gå via en proxy.
Kontrollpanel
Om du använder en äldre version av Windows eller om du bara gillar den gamla vägen kan du redigera samma inställningar via Kontrollpanelen. Observera att beroende på hur du väljer att redigera inställningarna finns det bara en uppsättning proxyinställningar i Windows.
När du har öppnat Kontrollpanelen klickar du bara på Internet-alternativ .
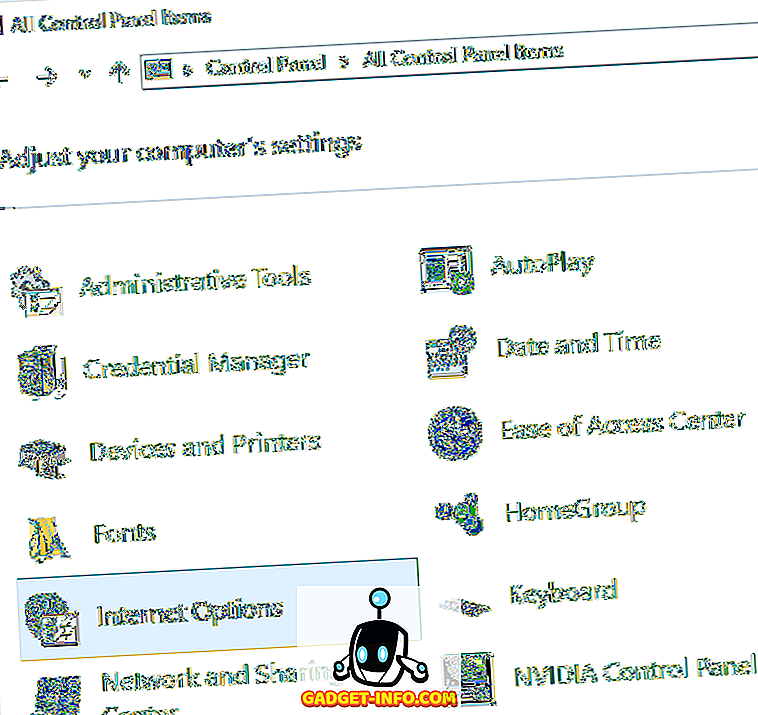
I dialogrutan Internetalternativ, fortsätt och klicka på fliken Anslutningar och klicka sedan på LAN-inställningar längst ner.
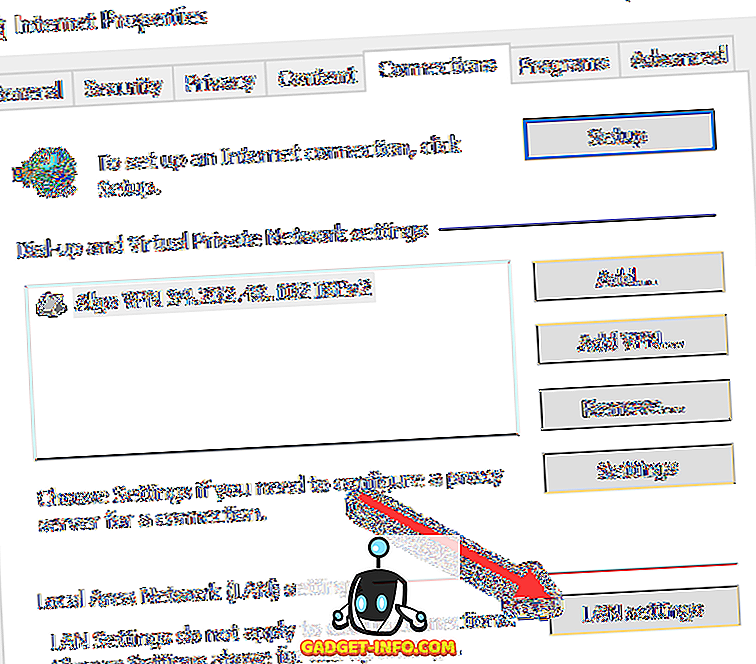
Här ser du alla samma inställningar som i Inställningar-appen som visas ovan. Allt du konfigurerar här kommer att dyka upp där och vice versa.
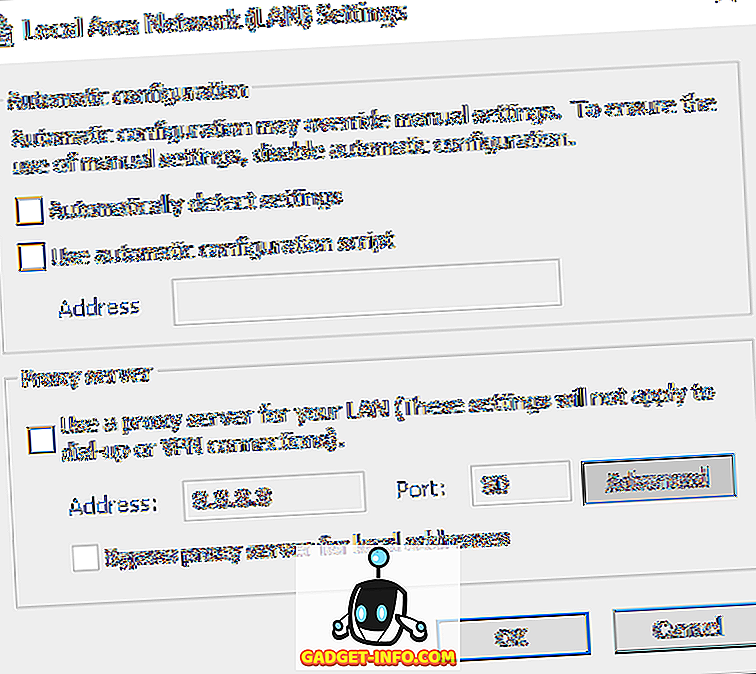
Kontrollera proxyinställningar i Mac OS X
Om du använder en Mac med OS X, är proceduren liknande. Du måste ändra proxyinställningarna i Systeminställningar eftersom det här är de flesta webbläsare som kontrollerar automatiskt.
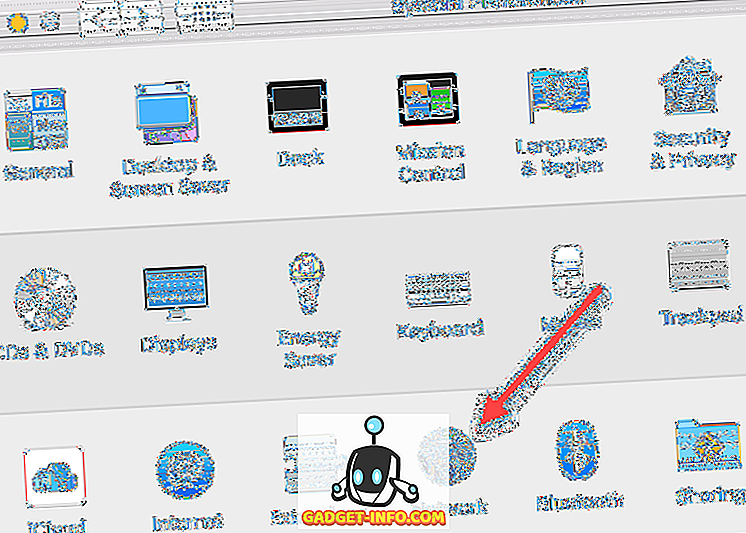
Öppna Systeminställningar och klicka på Nätverk . På vänster sida, se till att du väljer den anslutna eller aktiva nätverksanslutningen. Du kan ha olika proxyinställningar för varje typ av nätverksanslutning.

Längst ner, klicka på knappen Avancerat . Klicka på fliken Proxies och du får se en massa olika protokoll som du kan konfigurera.
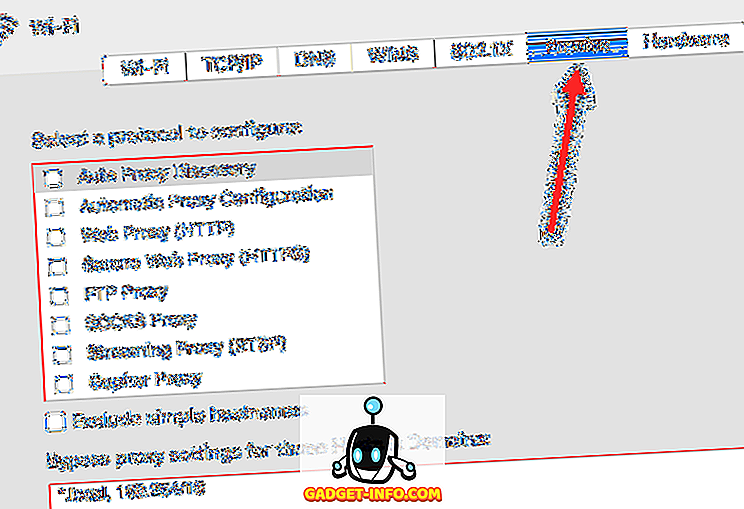
Om du till exempel klickar på Webproxy (HTTP) kan du ange proxyserverens IP-adress, portnummer, användarnamn och lösenord.
Kontrollera proxyinställningar i Linux
I Linux beror det verkligen på vilken distribution du kör. För det mesta kommer det dock att bli en version av KDE eller GNOME. Till exempel, i Linux Mint kanel, som är starkt baserad på GNOME, skulle du klicka på knappen och sedan klicka på Systeminställningar .
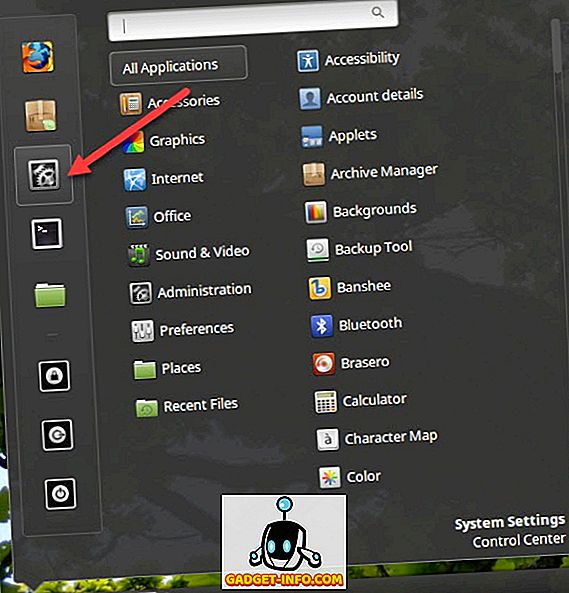
Därefter skulle du rulla ner till maskinvara och sedan klicka på Nätverk .
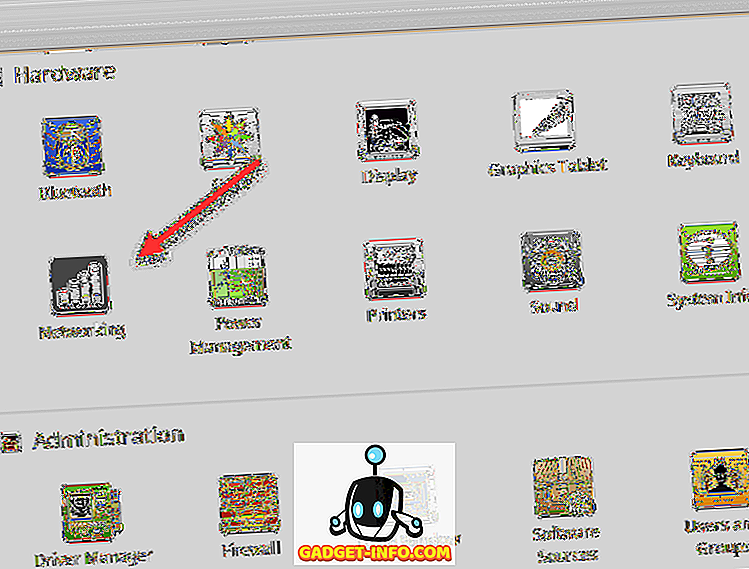
Slutligen, om du klickar på nätverksproxy kan du välja mellan Automatisk eller Manuell .
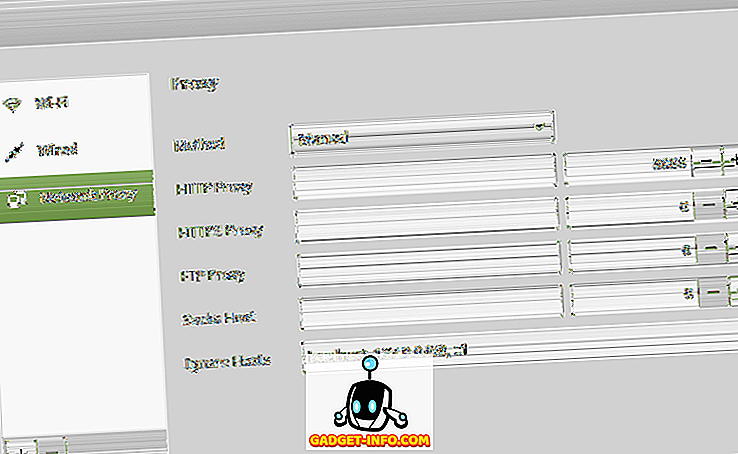
Detta är ungefär samma procedur för Ubuntu också, som använder Unity och GNOME. Det kommer att vara annorlunda om du använder en annan skrivbordsmiljö. Om du har några frågor, var god att kommentera. Njut av!