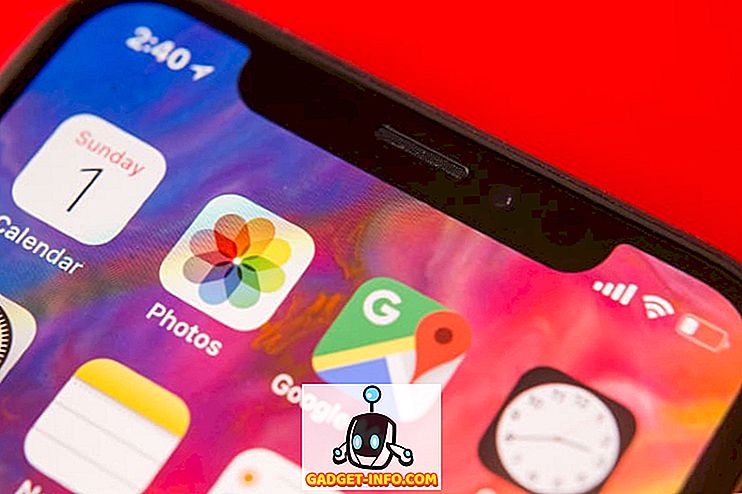En uppgift som du sannolikt kommer att behöva utföra några gånger i Windows är att byta skrivbrev för en extern hårddisk, mappad nätverksenhet eller DVD-enhet. Ibland när du kopplar in en USB-flash-enhet, får den inte automatiskt en drivbrev som tilldelats den och den visas kanske inte på din dator.
I dessa typer av fall måste du byta skrivbrev för enheten och det kommer normalt att pop uppåt. I den här artikeln ska jag visa hur du ändrar skrivbrevet för dessa enheter med hjälp av GUI och även via kommandotolken.
Byt drivbrev via Diskhantering
Du kan öppna skivhantering på en Windows-dator genom att högerklicka på datorn eller den här datorns ikon på skrivbordet och välja Hantera eller genom att klicka på Start och skriva in diskmgmt.msc .

Du får se en lista över volymer överst och diskarna och partitionerna längst ner. Vilken partition som har en skrivbrev visas i det vita området. Om du har anslutit en USB-enhet och ser den listad, men inte har ett skrivbrev kan du nu tilldela en.
Om du vill tilldela eller ändra drivbrevet för en skiva eller partition, högerklickar du bara på den och väljer Ändra köra bokstav och sökvägar .

Ett fönster kommer att dyka upp med det aktuella skrivbrevet, om det finns ett, och ett par alternativ. Här vill du klicka på Ändra .

Därefter väljer du det nya drivbrevet från rullgardinsmenyn. Du kan välja mellan bokstäverna A till Z.

Det handlar om det. Klicka på OK för att stänga alla dialogrutor och enheten ska nu dyka upp i Windows med den nya skrivbrevet. Om du har problem med GUI-gränssnittet eller om du bara känner dig bekvämare med kommandotolken, läs instruktionerna nedan om hur du använder diskpart.
Använd DiskPart för att tilldela skrivbrev
Om du behöver byta eller tilldela en körbokstav via kommandotolken måste du använda kommandot diskpart. Jag har skrivit lite om hur man använder diskpart, vilket är mycket användbart för många diskhanteringsuppgifter.
För att komma igång öppnar du en administratörskommandoprompt i Windows genom att klicka på Start, skriva in CMD och högerklicka och välja Kör som administratör .

Skriv nu in följande kommandon, var och en följt av Enter- tangenten.
diskpart listvolym välj volym x tilldel bokstav = x
Ovan ersätter du x med volymnumret i listan som motsvarar den enhet du vill ändra och med det brev du vill tilldela enheten. Här är kommandon som jag sprang för en extern USB-enhet:

Du märker också att externa enheter visas under flyttbara kolumner under kolumnen Typ . Det är ett bra sätt att kontrollera innan du väljer en volym. Du kan också ta reda på vilken enhet som är korrekt genom att titta på storleken och även titta på Info- kolumnen. Volym 0 i mitt fall är systempartitionen, så jag skulle inte vilja röra med det av misstag.
Sammantaget är det en ganska enkel process och förhoppningsvis kommer du inte att lösa några problem. Det finns dock tider när sakerna inte fungerar ordentligt. Nedan följer några möjliga skäl.
Felsökning kan inte ändra skrivbrev i Windows
Ett problem som jag har sett är att alternativet Change Drive Letter är helt enkelt grått ut. Detta kan ske av några anledningar. En av huvudskälen är att volymen inte är formaterad i FAT eller NTFS-format. Om du till exempel fäster en skiva från en Mac-dator kan du inte ändra drivbrevet om du inte formaterar enheten i ett kompatibelt format.
En annan anledning är om enheten är inställd att skrivskyddad. Om så är fallet måste du gå till Google för att ändra disken för att tillåta läs / skrivåtkomst.

Om du inte behöver någon av uppgifterna på volymen i fråga, är en enkel lösning att radera volymen, som normalt aldrig gråtonas ut. När du har raderat volymen kan du högerklicka igen och skapa en ny enkel volym. Nu kan du ändra drivbrevet.
Se till att läsa mina andra tips om hur du döljer enheten i Windows och hur du lägger till en mapp i en skrivbrev i Windows. Om du har några frågor, var god att kommentera. Njut av!