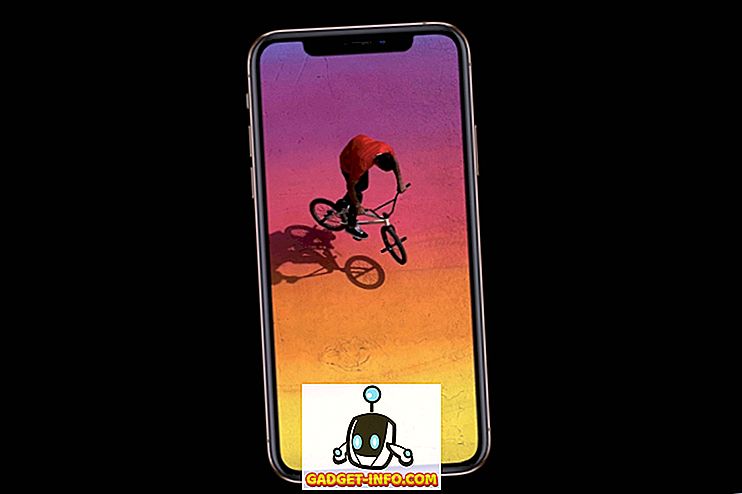I ett tidigare inlägg skrev vi om hur man installerar Mac OS X i VMware Fusion. Ofta körs ett operativsystem inuti ett annat operativsystem, med hjälp av virtualiseringsprogram som VMware Workstation, VMware Fusion eller Hyper-V, krävs att du aktiverar virtualisering i BIOS.
Även om detta inte alltid är nödvändigt, är det vanligt med specialbyggda datorer och spelrätter.

Datorvirtualisering är en processor (CPU) -funktion snarare än ett moderkort, men eftersom ditt moderkort är mittpunkten för varje komponent i din dator används moderkort BIOS för att göra justeringar av CPU-enheten också. Ett utmärkt exempel på detta är överklockning.
Vissa processorer stöder inte officiellt virtualisering. Några exempel på processorer som inte stöder virtualisering är äldre Pentium 4s, Celerons och AMD Athlons. Således kommer du inte att kunna aktivera processorns virtualisering effektivt för en dator som inte har en processor med virtualiseringsfunktioner. Du kan använda verktyg från tredje part som HWinfo för att se om din processor stöder virtualisering eller inte.
För det mesta bör en nyare processor med mer än en kärna kunna köra virtualiseringsprogram. Några exempel på processorer som bör stödja virtualisering är: Core 2 Duo, Core 2 Quad, Intel Core i3, i5, i7, AMD Athlon X2, AMD Athlon X4 och AMD Phenom X4.

Observera att för AMD-processorer aktiveras AMD-V normalt automatiskt. Om du har Hyper-V installerat, tillåter det ibland inte att andra program får tillgång till virtualiseringsfunktionerna. I det här fallet kan du försöka avinstallera Hyper-V för att se om det löser problemet. Detta kan också hända på Intel-processorer, så försök ta bort Hyper-V om du inte använder den.
Aktivera virtualisering i BIOS
Att aktivera processorvirtualisering med BIOS är faktiskt ganska enkelt. Dock kan många datorer inte erbjuda detta alternativ. Om du har en Dell, Gateway, HP eller annan tillverkad dator har du inte en starkt konfigurerbar BIOS. Om du har en Dell, Gateway, HP eller en liknande dator, är det dock bra att virtualisering är automatiskt aktiverad, vilket innebär att du inte behöver konfigurera detta alternativ ändå.
Om du har en dator avsedd för spel / högpresterande uppgifter har du förmodligen det här alternativet. Till exempel har Alienware-datorer sannolikt detta alternativ. Om du har byggt din egen dator är chansen bra att du har det här alternativet också.

Hur som helst kan du alltid kolla BIOS för att se till att du / inte har det här alternativet. För att starta upp i bios, först kontrollera att allt ditt arbete är sparat och att du har gått ut ur några öppna appar. Därifrån startar du om datorn.
Så fort du ser en laddningsskärm som indikerar att din dator laddar upp säkerhetskopiering måste du slå BIOS-aktivatorns nyckel. Observera att BIOS-skärmen inte är Windows-laddningsskärmen.
BIOS-skärmen visas före Windows-laddningsskärmen och förblir sannolikt bara på skärmen i några sekunder. När du ser BIOS-laddningsskärmen trycker du på aktivatorns tangent, som i de flesta fall är en F-kommandotangent som F2, F5 eller F12.

Därifrån ska din dator visa en mycket grundläggande skärm och visa en mycket begränsad lista över alternativ. Enkelt sagt, denna lista kommer att ha en massa konstiga alternativ som du nog aldrig har hört talas om. Vanligtvis, alternativ som CMOS-funktioner, avancerade BIOS-funktioner, Boot, Power Management, PC Health Status, etc.
Titta igenom listan och se om du kan hitta några alternativ som nämner virtualisering. Alternativet ska vara under Processor, Chipset, Advanced CPU-konfiguration etc. Om du inte ser något på startskärmen bör du ange varje enskild lista och leta efter alternativet virtualisering inom andra alternativ.
Den faktiska virtualiseringsinställningen kan benämnas VT-x, Intel VT-x, Virtualization Extensions, Intel Virtualization Technology etc. När du väl har hittat alternativet virtualisering (om ditt moderkort BIOS har det) ska du kunna växla på / avstängd genom att trycka på Enter, piltangenterna eller något annat. Moderkortet kommer att styra dig genom processen att ändra specifika värden.

Nu behöver du ta försiktighetsåtgärder i vad du ändrar i BIOS. Det kan skruva upp din dator om du byter fela värden. Men bli inte skrämmad. Det tar bara lite grundläggande sunt förnuft. Om du ser en lista som säger RAM-hastighet har detta uppenbarligen ingenting att göra med virtualisering. Ändra inte värdet för det.
Jag ber om ursäkt för de mycket allmänna riktlinjerna. Varje moderkort BIOS är unikt i installation, konfiguration och där specifika alternativ är listade. Detta är en mycket lätt sak att göra för nästan alla, om du använder sunt förnuft. Om du inte hittar något alternativ som nämner virtualisering, har ditt moderkort förmodligen inte det som ett officiellt alternativ. I så fall röra inte med andra variabler och försök att konfigurera det på så sätt. Njut av!