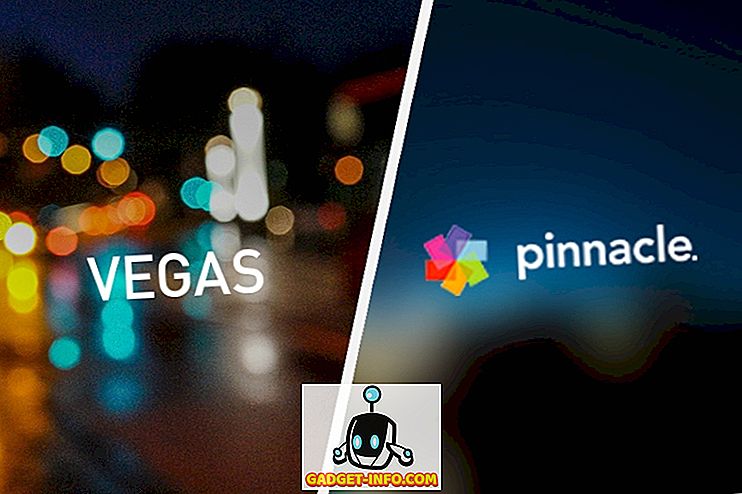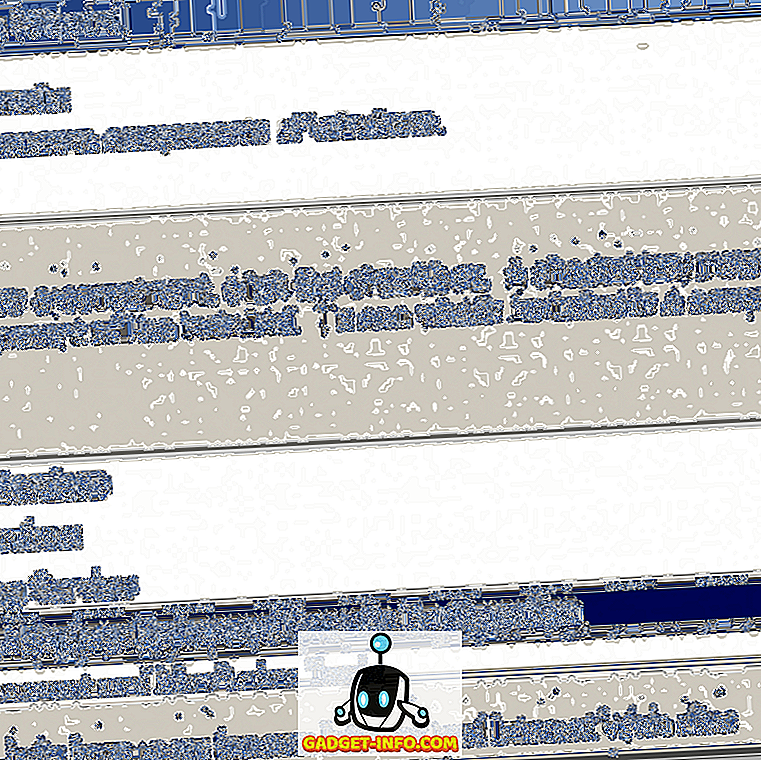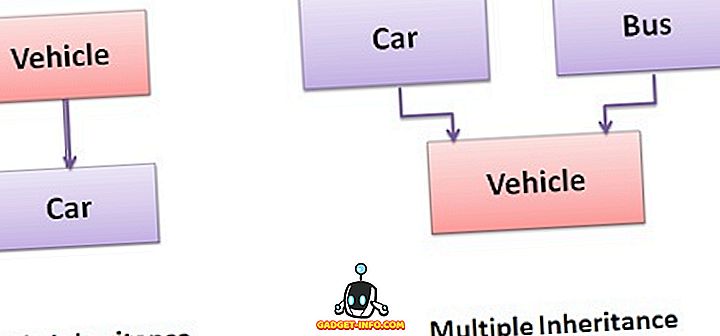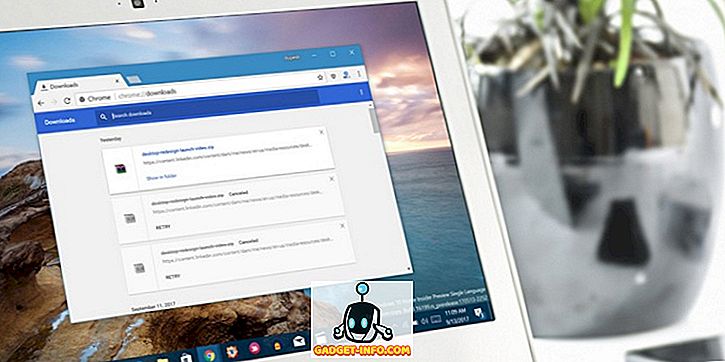Jag har Linux Mint installerat på en testmaskin hemma som jag använder för att leka med Linux i allmänhet, men jag använder en Windows 10-maskin som min huvudsakliga dagliga drivrutin. Jag ville ha ett bekvämt sätt att ansluta till min Linux Mint-maskin från Windows eller Mac utan att behöva installera alla typer av paket etc.
Om du surfar på Internet ser du artiklar om hur du installerar XRDP, x11VNC, etc. etc. Det här låter lite för komplicerat för mig, särskilt eftersom Linux Mint har inbyggda skrivbordsdelningskapacitet.
Varning: Det är värt att notera att metoden som jag beskriver nedan inaktiverar kryptering för fjärranslutning.
För mig är detta ett icke-problem eftersom jag helt enkelt ansluter till Linux-rutan från mitt lokala nätverk. Om du behöver kryptering aktiverad för fjärranslutningen skriver jag ett annat inlägg snart på hur man gör det eftersom det är lite mer komplicerat.
Konfigurera inställningar för Desktop Sharing

I Linux Mint, klicka på menyknappen, Inställningar och sedan Desktop Sharing . Detta öppnar skärmbilden Desktop Sharing Preferences där du kan aktivera andra användare att ansluta till Linux-systemet.

Under delning, fortsätt och kolla Tillåt andra användare att visa skrivbordet och låta andra användare styra skrivbordsrutorna . Under Säkerhet är det nog en bra idé att avmarkera Du måste bekräfta varje åtkomst till den här maskinen eftersom det skulle kräva att du lokalt bekräftar fjärranslutningen innan den godkänns. Om du ger någon annan tillgång till din maskin, är det förmodligen värt att kontrollera så att du kan styra när någon ansluter till din maskin.
För att förhindra att någon kopplar till din dator, kolla Kräv användaren för att ange den här lösenordsrutan och skriv in ett ordentligt starkt lösenord. Klicka på Stäng när vi är färdiga med den här dialogrutan.
Installera dconf Editor
Därefter måste vi inaktivera kryptering som Vino idag behöver, vilket är paketet som installeras i Linux Mint som standard. Vi måste installera dconf Editor, så att vi kan ändra standardinställningarna.
Öppna Terminal och skriv in följande kommando:
sudo apt-get install dconf-editor
När paketet har installerats klickar du på Linux Mint-menyn, sedan Alla program och rullar ner tills du ser dconf Editor .

Öppna redigeraren och navigera sedan till org - gnome - desktop - fjärråtkomst .

I den högra rutan, fortsätt och avmarkera krypteringsrutan . Stäng redigeraren och starta om din Linux-låda. När du är inloggad igen kan vi försöka ansluta.
Anslut med VNC-klient
Vid denna tidpunkt kan du ladda ner din favorit VNC-klient för Windows och ansluta till Linux-rutan. I mitt fall använde jag VNC Viewer-programmet från RealVNC. Du behöver inte registrera dig eller betala för någonting för att använda tittaren.

Skriv in IP-adressen för din Linux-lådan och tryck på Enter. Eftersom det inte finns någon kryptering får du en popupdialog som säger att din anslutning inte är säker. När du har kommit över det meddelandet måste du ange lösenordet du skrev när vi först ställde in inställningar för delning av skrivbord på Linux Mint.

Förhoppningsvis, om allt gick bra, borde du nu se skrivbordet för din Linux Mint-maskin.

Som tidigare nämnts är detta ett snabbt fix sätt att komma in på din Linux-maskin, men det är inte säkert. Det innebär att alla data som skickas via nätverket är helt okrypterade, inklusive lösenord etc. Det är därför viktigt att ingen kan snoopa om dig om du planerar att använda den här metoden. Jag skickar en annan artikel om hur du ansluter till din Linux Mint-box med hjälp av kryptering. Om du har några frågor, skriv en kommentar. Njut av!