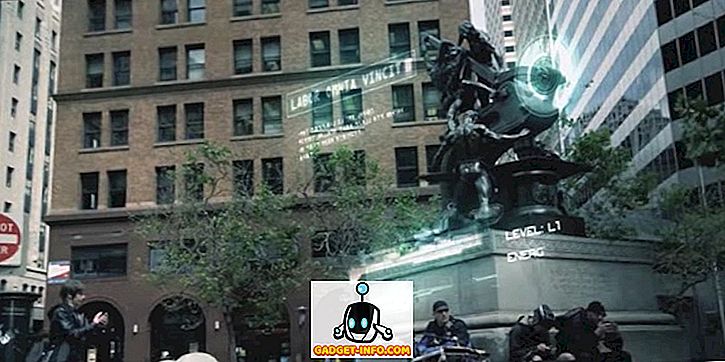När du är på tangentbordet är inte alltför många saker lika frustrerande som oavsiktligt att slå en störande nyckel. Windows-tangenten kan till exempel orsaka att vissa fullskärmsapplikationer minimeras.
Om du trycker på Alt-tangenten kan du ibland helt blockera alla nyckelinmatningar därefter. Om du oavsiktligt slår på dessa nycklar utan att veta det kan det leda till stora olägenheter och förvirring.
Många av de vanliga lösningarna som tillåter dig att inaktivera viktiga ingångar på Windows är nu föråldrade. Exempelvis är Simple Disable Key inte längre freeware. Både SharpKeys och KeyTweak stöds inte officiellt av de senaste versionerna av Windows. Så vad gör du när du är otillräcklig? Du bygger din egen!

Men bli inte skrämd, det är extremt lätt. I den här artikeln kommer vi att visa hur du kan inaktivera vilken som helst nyckel du vill använda ett gratis Windows-program som heter AutoHotKey. Det bästa är att det inte kräver någon komplicerad konfiguration eller omstart för att träda i kraft.
Hämta och installera AutoHotKey
Det första steget att inaktivera tangentbordsinmatning på din Windows-maskin är att ladda ner ett program som heter AutoHotKey. Länken till den senaste versionen står högst upp på sidan med en blå knapp. När du har laddat ner AutoHotKey kör installationsprogrammet.

Fortsätt genom installationsanmälningarna med standardalternativen som visas ovan. När installationen är klar kan du helt stänga av den. Vi behöver inte starta AutoHotKey just än.
Bygga ditt AutoHotKey-skript
Nu när du har laddat ner AutoHotKey är det viktigt att förstå vad det gör. AutoHotKey låter dig skapa egna skräddarsydda skript som den kommer att kompilera och köra. Tänk på AutoHotKey som ett förenklat programmeringsspråk som specifikt riktar sig till automatisering och skapa Windows-genvägar.
Att lära sig ett programmeringsspråk är svårt, men vi är här för att förenkla hur du kan använda AutoHotKey-krafterna för att inaktivera inmatningen på tangentbordet på tangentbordet.
Välj dina nycklar
Det första steget är att välja vilka nycklar du vill inaktivera. Gå vidare till AutoHotKey dokumentations webbplats för att hitta en lista över alla stödda nycklar.

För det här exemplet ska vi inaktivera Caps Lock-nyckeln. På den här sidan kan du se att AutoHotKey referenser som nyckel som " CapsLock ". Den vänstra kolumnen visar referensnamnen och den högra kolumnen visar vilken nyckel den motsvarar.
Öppna en textredigerare
Öppna sedan någon textredigerare. Det kan till och med vara Anteckningar, som vi ska använda. I ett tomt dokument, skriv nyckelens referensnamn följt av " :: return ".
Så här ser vårt Caps Lock-exempel ut:

Kan du tro att det är den enda raden av kod du behöver för att inaktivera nyckeln? Om du bestämmer dig för att du vill inaktivera mer än en, kan du upprepa samma samma linjer, på en ny rad, för varje extra nyckel.
Spara ditt skript
Nästa steg är att spara skriptet så att det kan köras. Du vill välja en permanent plats för detta, förmodligen inte på skrivbordet, för att jag ska visa dig hur man får det här skriptet att springa vid uppstart senare.

I det här exemplet har vi valt mappen "Skript" i våra dokument. När du har valt en plats för att spara den ändrar du " Spara som typ " till " Alla filer ". Skriv sedan in ett filnamn efter eget val och var noga med att lägga till " .ahk " -tillägget . Det här är väldigt viktigt.
Om du sparar filen som en AHK kan ditt system veta att det är tänkt att kompileras och drivs av AutoHotKey.
Kör ditt AutoHotKey-skript
När du har sparat din AHK-fil, navigera till var den är sparad i i Utforskaren. Du bör se att filens ikon är ett pappersark med en "H" på den, vilket betyder att den är associerad med AutoHotKey.

Dubbelklicka på filen. Du kanske inte märker något som händer, men du bör se AutoHotKey-ikonen visas i Aktivitetsfältets systemfält.

Det kan vara gömt när du ser det, så du måste klicka på uppåtpilikikonen för att visa dina dolda systemfältikoner i det fallet.
Försök nu använda nyckeln som du har inaktiverat. Fungerar det? Om inte, har du avaktiverat nyckeln! Om så är fallet kan du ha gjort något fel. Läs noga igenom bruksanvisningen och försök igen.
Styr ditt AutoHotKey-skript
Högerklickning på ikonen AutoHotKey i Aktivitetsfältets systemfält ger upp följande meny:

De två viktiga alternativen som är värda att röra på är "Ladda om det här skriptet" och "Avbryt snabbtangenterna".
Det kan komma en tid när du vill redigera ditt AutoHotKey-skript medan det körs aktivt. Kanske vill du lägga till en annan nyckel för att blockera, till exempel. När du har sparat dina ändringar i AHK-filen, välj alternativet " Uppdatera det här skriptet ". Det här gör att du kan ladda skriptets ändringar utan att behöva stänga och öppna filen igen.
Om du någonsin vill stoppa AutoHotKey från att blockera några nycklar, välj alternativet " Avbryt snabbtangenter ". Din ikon för AutoHotKey-facket ändras från en "H" till en "S" för att indikera att snabbtangenterna blockeras. För att aktivera alla snabbtangenter, upprepa samma åtgärd igen.
Köra ditt script vid igångsättning
Nu när du har ditt skript som fungerar kan du bestämma att det här är så viktigt att du vill att den ska starta automatiskt med Windows. Det är lätt att göra.

Tryck på Windows + R- tangenterna för att få fram Window prompt. I det skriver du " % appdata% " och trycker på Enter . Detta tar dig till mappen "Roaming" inuti "AppData".
Gå igenom följande mappar: Microsoft> Windows> Startmeny> Program> Uppstart . I en annan Windows Explorer-meny, navigera till mappen där ditt AutoHotKey-skript är sparat. Högerklicka på den och klicka på " Skapa genväg ". Detta skapar en genväg för filen i samma mapp.
Dra och släpp den genvägen i mappen " Startup ".

Genom att lägga till manuset till din start så kan du göra ändringar till filens ursprungliga plats istället för att navigera hela vägen till den här mappen varje gång. Om du gör frekventa ändringar är det här en stor tidsbesparare.
Det är allt som krävs. Med en enkel linje i ett AutoHotKey-skript kan du inaktivera någon standardnyckel på tangentbordet och spara dig från timmar av huvudvärk. Köp inte på nätet för en enkel och fri lösning på problemet, följ den här guiden och gör en själv!