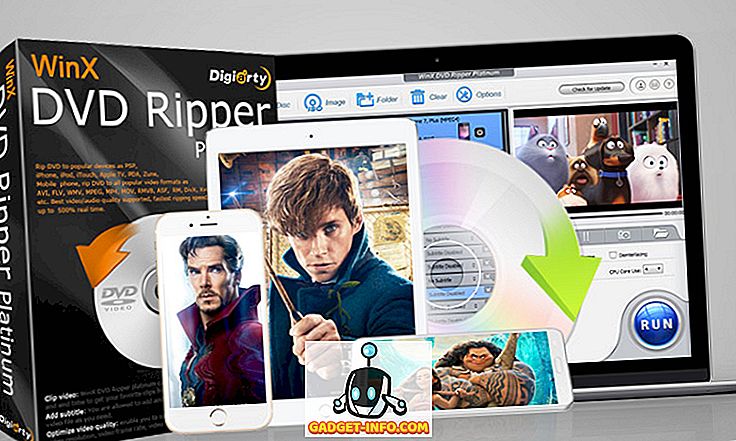Visst Excel används för kalkylblad, men visste du att du kan ansluta Excel till externa datakällor? I den här artikeln kommer vi att diskutera hur man kopplar ett Excel-kalkylblad till en MySQL-databastabell och använder data i databastabellen för att fylla i vårt kalkylblad. Det finns några saker du behöver göra för att förbereda dig för den här anslutningen.
Förberedelse
Först måste du hämta den senaste ODBC-drivrutinen (Open Database Connectivity) för MySQL. Den nuvarande ODBC-drivrutinen för MySQL kan placeras på
//dev.mysql.com/downloads/connector/odbc/
Se till att du, efter att ha hämtat filen, har kontrollerat filens md5-hash mot den som anges på hämtningssidan.
Därefter måste du installera drivrutinen du just laddade ner. Dubbelklicka på filen för att starta installationsprocessen. När installationsprocessen är klar måste du skapa ett databaskällnamn (DSN) som ska användas med Excel.
Skapa DSN
DSN-filen innehåller all information om anslutning som behövs för att använda MySQL-databas tabellen. På ett Windows-system måste du klicka på Start, sedan Kontrollpanelen, sedan Administrationsverktyg och sedan Datakällor (ODBC) . Du bör se följande information:

Lägg märke till flikarna i bilden ovan. En användar- DSN är endast tillgänglig för användaren som skapade den. Ett system DSN är tillgängligt för alla som kan logga in i maskinen. En fil DSN är en .DSN-fil som kan transporteras till och användas på andra system som har samma operativsystem och drivrutiner installerade.
För att fortsätta skapa DSN, klicka på knappen Lägg till nära det övre högra hörnet.

Du måste noga rulla ner för att se MySQL ODBC 5.x-drivrutinen . Om det inte är närvarande gick det något fel med att installera drivrutinen i avsnittet Förberedelser i det här inlägget. För att fortsätta skapa DSN, se till att MySQL ODBC 5.x Driver är markerad och klicka på Slutför . Du borde nu se ett fönster som liknar det som anges nedan:

Därefter måste du tillhandahålla den information som krävs för att fylla i formuläret ovan. MySQL-databasen och tabellen vi använder för det här inlägget finns på en utvecklingsmaskin och används endast av en person. För "produktions" -miljöer föreslås det att du skapar en ny användare och endast beviljar de nya användarna SELECT-privilegierna. I framtiden kan du vid behov ge ytterligare privilegier.
När du har angett detaljerna för din datakälla konfiguration, bör du klicka på testknappen för att försäkra dig om att allt fungerar. Klicka sedan på OK- knappen. Du ska nu se det datakällanamn du gav i formuläret i föregående set som anges i ODBC Datakällaadministratörsfönstret:

Skapa kalkylbladanslutning
Nu när du har skapat en ny DSN, kan du stänga fönstret ODBC Data Source Administrator och öppna Excel. När du har öppnat Excel klickar du på Data- bandet. För nyare versioner av Excel, klicka på Hämta data, sedan från andra källor, sedan från ODBC .

I äldre versioner av Excel är det lite mer av en process. För det första bör du se något så här:

Nästa steg är att klicka på länken Anslutningar som ligger precis under ordet Data i fliklistan. Platsen för länken Anslutningar är cirkulär i röd i bilden ovan. Du bör presenteras med fönstret Arbetsbokanslutningar:

Nästa steg är att klicka på knappen Lägg till . Detta kommer att presentera dig med fönstret Existerande anslutningar :

Självklart vill du inte arbeta med någon av de angivna anslutningarna. Klicka därför på knappen Bläddra efter mer .... Detta kommer att presentera dig med fönstret Välj datakälla :

Precis som i föregående befintliga anslutningar, vill du inte använda de anslutningar som finns listade i fönstret Välj datakälla. Därför vill du dubbelklicka på katalogen + Anslut till New Data Source.odc . Därvid borde du nu se guiden Data Connection Wizard :

Med tanke på de angivna datakällans val, vill du markera ODBC DSN och klicka på Nästa . Nästa steg i guiden Dataanslutning visar alla ODBC-datakällor som är tillgängliga på det system du använder.
Förhoppningsvis, om allt är borta enligt planen, bör du se DSN som du skapade i tidigare steg som anges bland ODBC-datakällorna. Markera det och klicka på Nästa .

Nästa steg i guiden Dataanslutning är att spara och avsluta. Fältet filnamn ska fyllas i automatiskt för dig. Du kan tillhandahålla en beskrivning. Beskrivningen som används i exemplet är ganska självklarande för alla som kan använda den. Klicka sedan på Finish- knappen längst ner till höger i fönstret.

Du bör nu vara tillbaka i fönstret Arbetsboksanslutning. Den dataanslutning du just skapat bör anges:

Importerar tabelldata
Du kan stänga fönstret Arbetsbokanslutning. Vi måste klicka på knappen Existerande anslutningar i databladet i Excel. Knappen Existerande anslutningar ska placeras till vänster på Data-bandet.

Om du klickar på knappen Existerande anslutningar bör du presentera fönstret Existerande anslutningar. Du har sett det här fönstret i tidigare steg, skillnaden är att din dataanslutning bör listas nära toppen:

Se till att den dataanslutning du skapade i de föregående stegen är markerad och klicka sedan på knappen Öppna . Du bör nu se fönstret Importera data :

I det här inlägget kommer vi att använda standardinställningarna i fönstret Importera data. Klicka sedan på OK- knappen. Om allt fungerade för dig, borde du nu presenteras MySQL databastabeldata i ditt arbetsblad.
För det här inlägget hade bordet vi arbetade med två fält. Det första fältet är ett ID-fält med automatisk inkrement. Det andra fältet är VARCHAR (50) och har titeln fname. Vårt sista kalkylblad ser ut som det här:

Som du säkert har märkt innehåller den första raden namnen på tabellkolumnen. Du kan också använda nedrullnings pilarna bredvid kolumnnamnen för att sortera kolumnerna.
Sammanfatta
I det här inlägget täckte vi var för att hitta de senaste ODBC-drivrutinerna för MySQL, hur man skapar en DSN, hur man skapar en kalkylbladsdataanslutning med hjälp av DSN och hur man använder kalkylbladsdataanslutningen för att importera data till ett Excel-kalkylblad. Njut av!