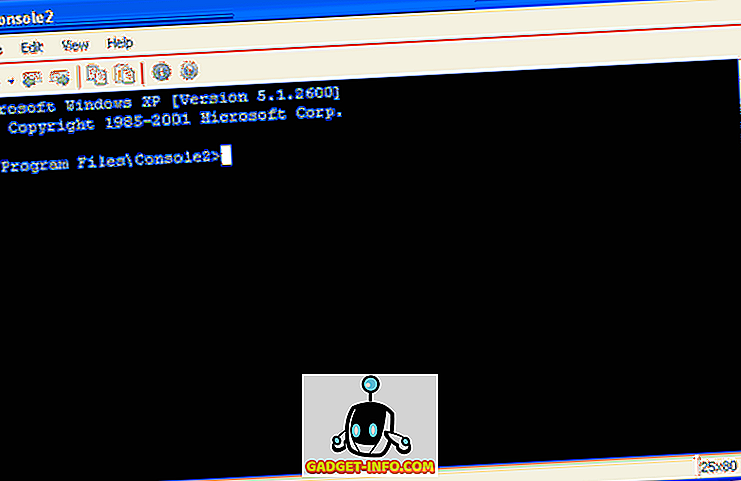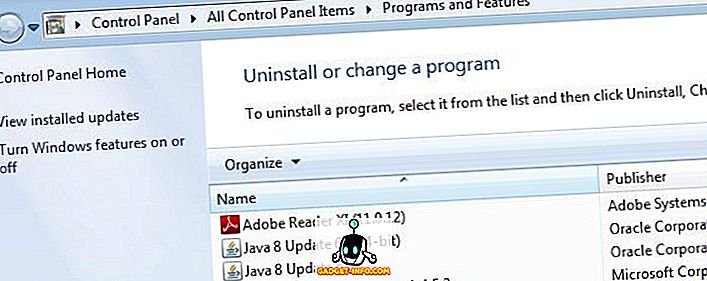Windows 7 // 8/10 Aktivitetsfältet kan vara en väldigt användbar lanseringsfält där du kan stifta program du ofta använder. Du kan också stifta ofta använda filer, mappar och webbsidor till den.
När du har ställt upp din aktivitetsfält så som du vill ha det, kanske du vill säkerhetskopiera det så att du kan återställa det om det finns ett problem med din dator. Du kanske också vill kopiera dina pinniga aktivitetsfält till en annan användarprofil.
Säkerhetskopiera dina Pinned Aktivitetsfält
Om du vill säkerhetskopiera objekten som är fastsatta i din aktivitetsfält öppnar du Utforskaren i Windows, anger följande sökväg i adressfältet och trycker på Enter .
% AppData% \ Microsoft \ Internet Explorer \ Quick Launch \ User Pinned \ TaskBar

Välj alla genvägsfiler i mappen TaskBar . Högerklicka på filerna och välj Kopiera från popupmenyn.
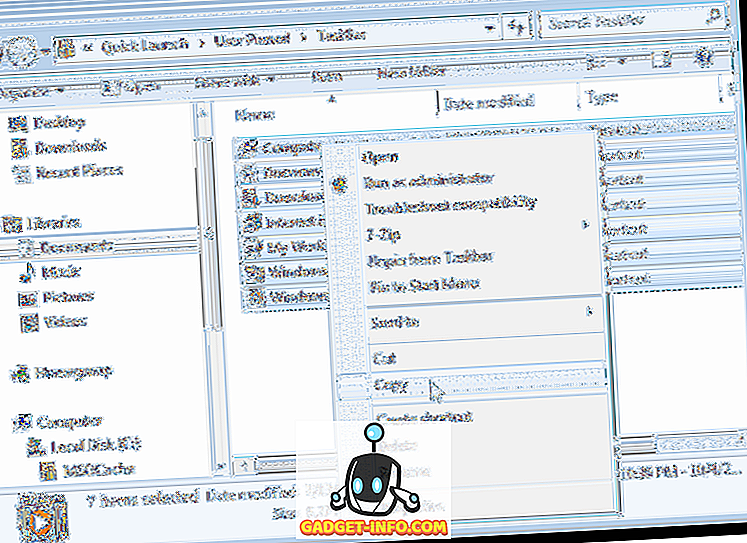
Navigera till den mapp du använder för att lagra säkerhetsfältet för Aktivitetsfältet. Högerklicka i mappen och välj Klistra in i popupmenyn.
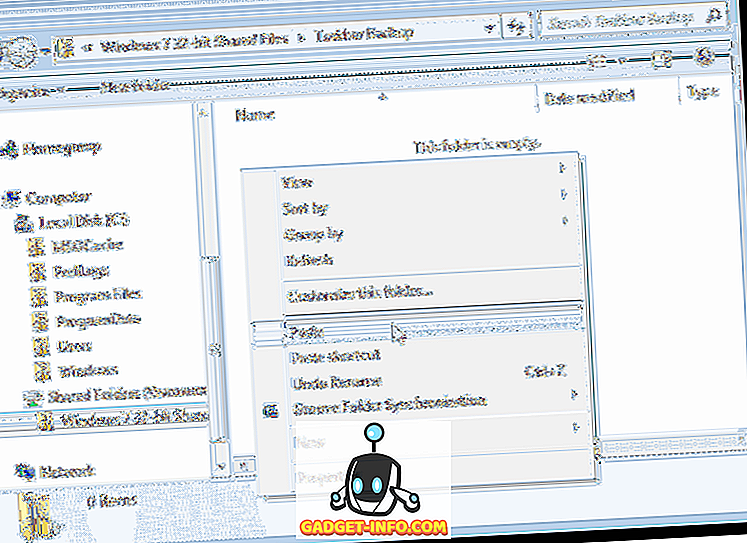
Det finns en nyckel i registret som lagrar data om aktivitetsfältet som du också ska säkerhetskopiera. För att göra detta, öppna Start- menyn och skriv " regedit " (utan citat) i rutan Sökprogram och filer . När regedit.exe visas i listan över resultat, klicka på länken.
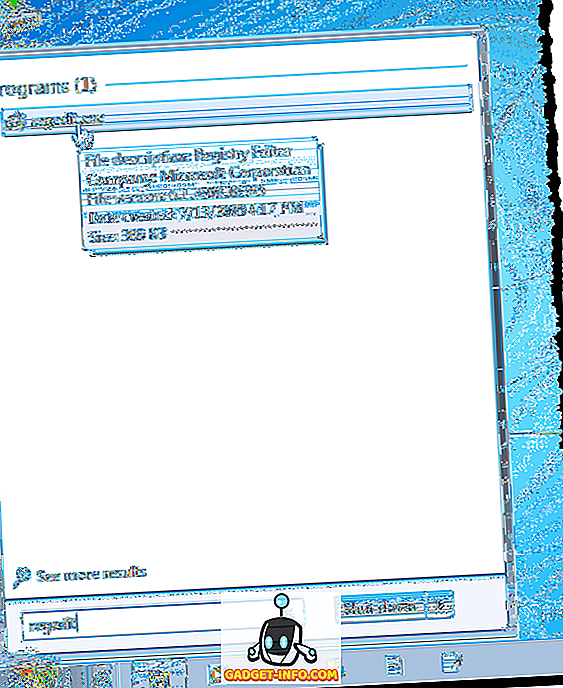
Återigen klickar du på Ja i dialogrutan Användarkontokontroll .

Navigera till följande nyckel:
HKEY_CURRENT_USER \ Software \ Microsoft \ Windows \ CurrentVersion \ Explorer \ Taskband
Högerklicka på Taskband- tangenten och välj Exportera från popup-menyn.
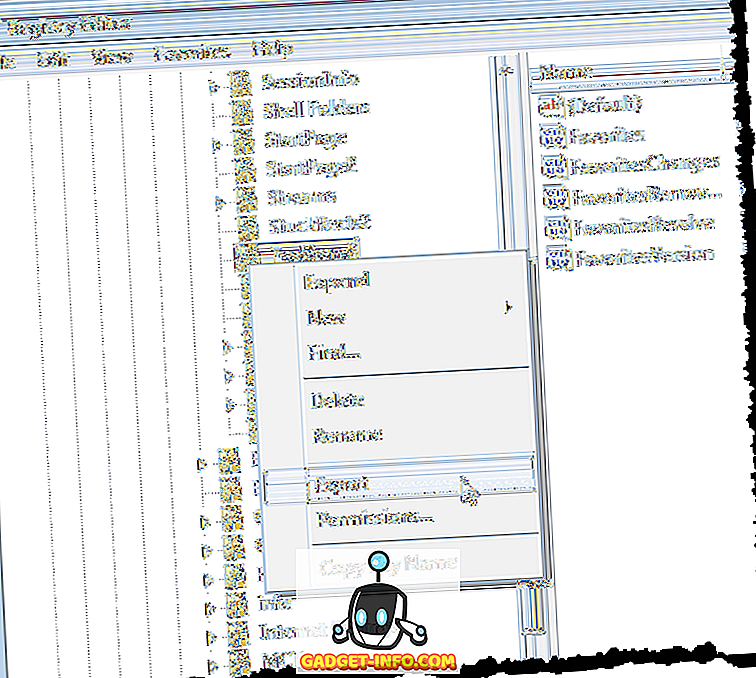
I nedre delen av dialogrutan Exportera registerfilen markerar du Valda gren och värdet matchar den registernyckel som du valt. Navigera till mappen där du lagrar dina aktivitetsfält. Ange ett namn för din säkerhetskopieringsfil med registernyckeln, lägg till .reg- förlängning på filnamnet. Klicka på Spara .
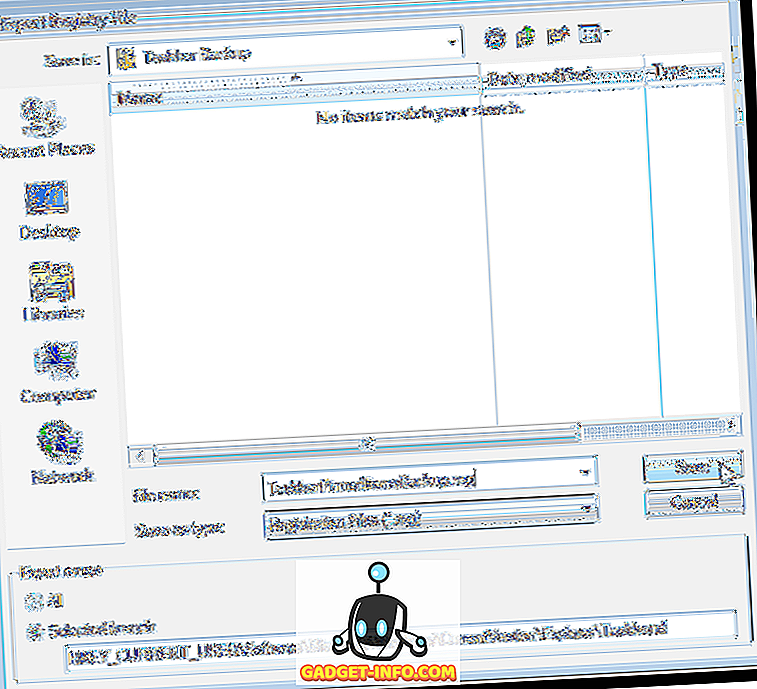
Stäng registreringsredigeraren genom att välja Avsluta på Arkiv- menyn.
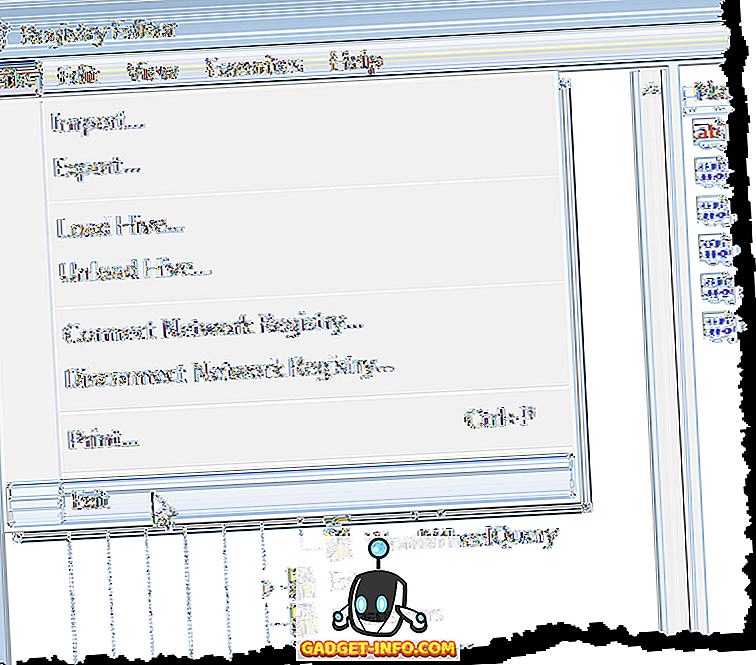
Du borde se din .reg- fil i din säkerhetskopieringsmapp.
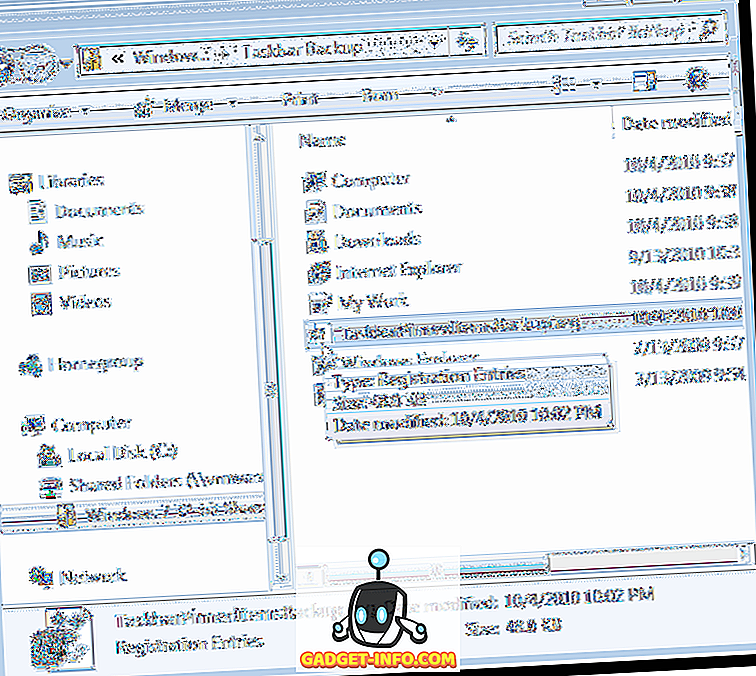
Återställ dina Pinned Aktivitetsfält
För att återställa dina fasta aktivitetsfält öppnar du Utforskaren och navigerar till katalogen där du lagrade aktivitetsfältet genvägsfiler och .reg- filen. Välj genvägsfilerna (inte .reg- filen, än), högerklicka på filerna och välj Kopiera från popup-menyn.

Navigera till följande mapp igen:
% AppData% \ Microsoft \ Internet Explorer \ Quick Launch \ User Pinned \ TaskBar
Högerklicka inuti mappen och välj Klistra in i popupmenyn.
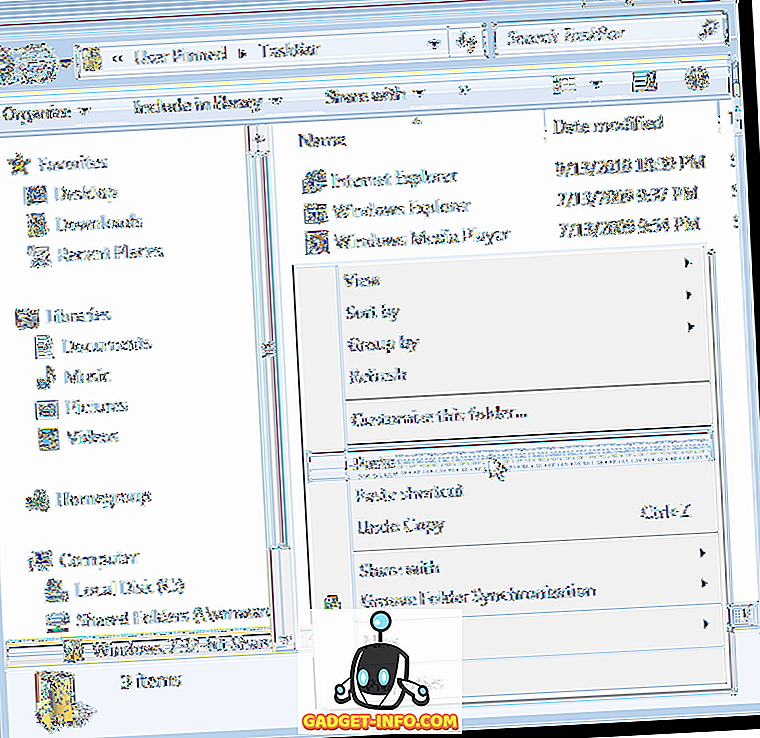
När dialogrutan Kopiera fil visas markerar du kryssrutan Gör detta för nästa X-konflikter ( X kan variera beroende på hur många genvägar som ska ersättas). Klicka sedan på Kopiera och ersätt .

Nu måste du lägga till den säkerhetskopierade Taskband-registernyckeln tillbaka till registret. För att göra detta, kopiera .reg- filen du skapade till skrivbordet.
OBS ! Vi fann att .reg-filer inte alltid körs från externa enheter eller nätverksenheter, så vi kopierade aktivitetsfältetPinnedItemsBackup.reg- filen till skrivbordet innan du lägger nyckeln tillbaka i registret.
Dubbelklicka på .reg- filen på skrivbordet och klicka på Ja i dialogrutan Användarkontokontroll som visas.
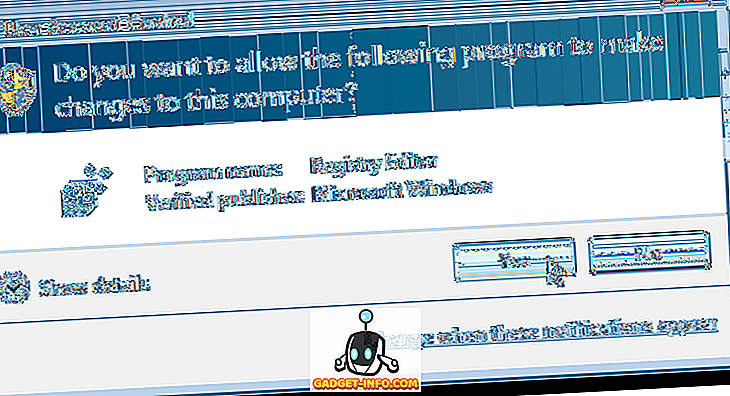
En dialogruta för bekräftelse visas för att du verkligen vill lägga till informationen i .reg- filen till registret. Klicka på Ja .
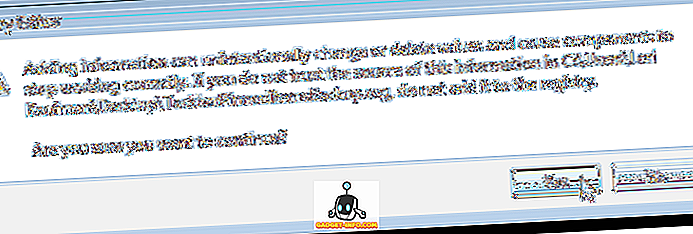
En dialogruta visar sedan att informationen har lagts till i registret. Klicka på OK .
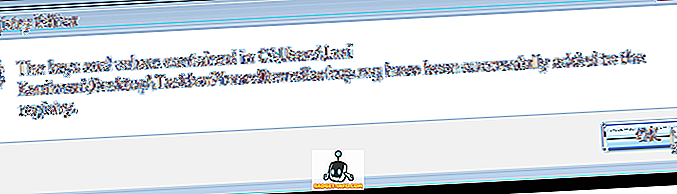
Observera att dina fasta föremål inte visas omedelbart i Aktivitetsfältet. Du måste avsluta Explorer-processen och starta om den för de saker som ska dyka upp. För att göra det, högerklicka på Aktivitetsfältet och välj Starta Aktivitetshanteraren från popupmenyn.
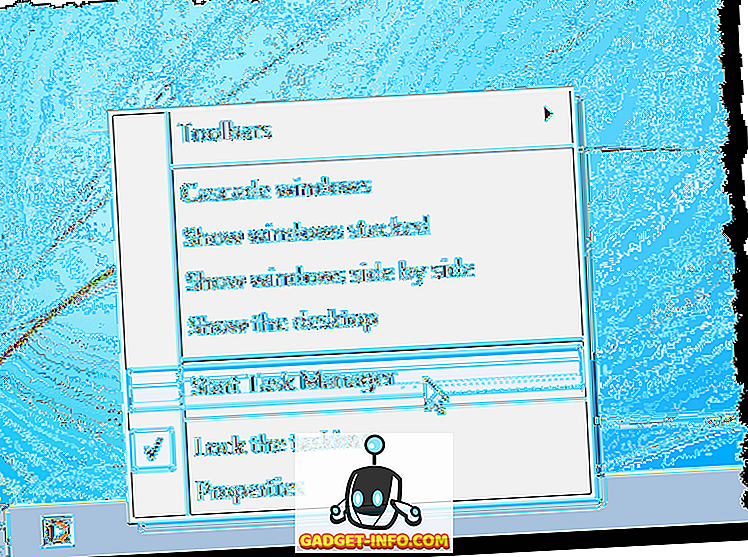
I dialogrutan Windows Aktivitetshanterare klickar du på fliken Processer . Högerklicka på explorer.exe- uppgiften i listan och välj Avsluta processen från popupmenyn.
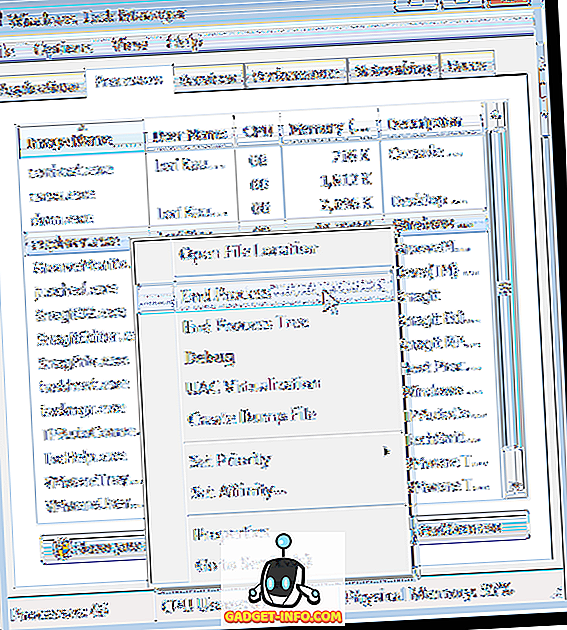
En dialogruta visas för att du verkligen vill avsluta Explorer-processen. Klicka på Avsluta processen .
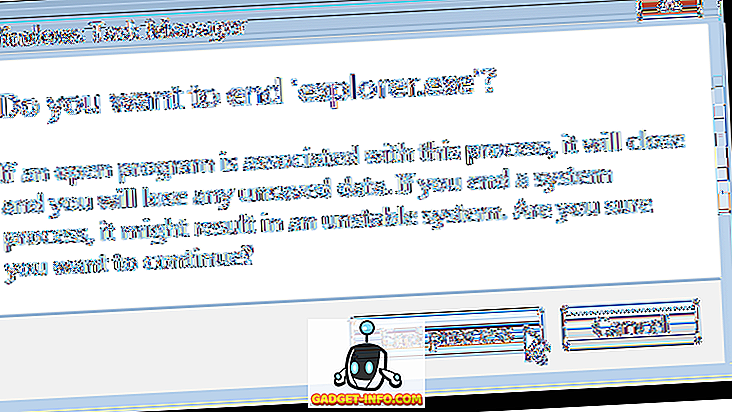
För att starta om Explorer-processen, välj Ny uppgift (Kör ...) från Arkiv- menyn.
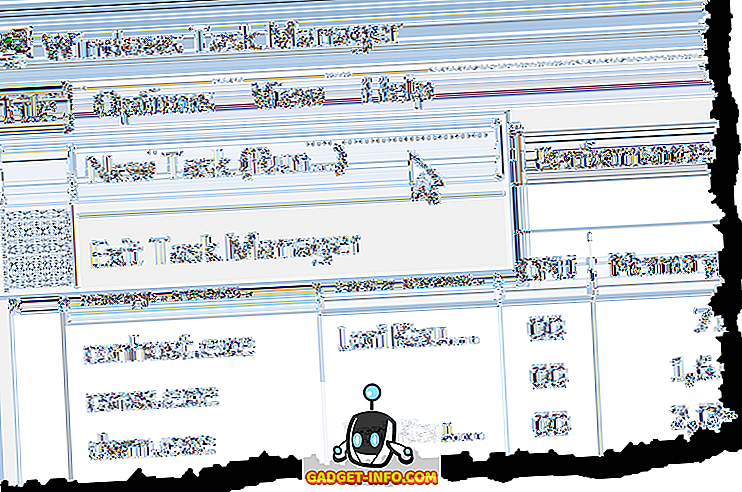
I dialogrutan Skapa ny uppgift anger du " explorer.exe " (utan citat) i rutan Öppna redigering och klickar på OK .
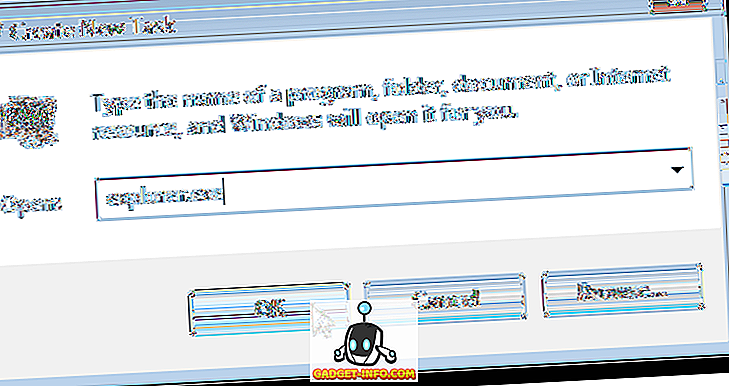
Om du vill stänga dialogrutan Windows Aktivitetshanterare väljer du Exit Task Manager från Arkiv- menyn.
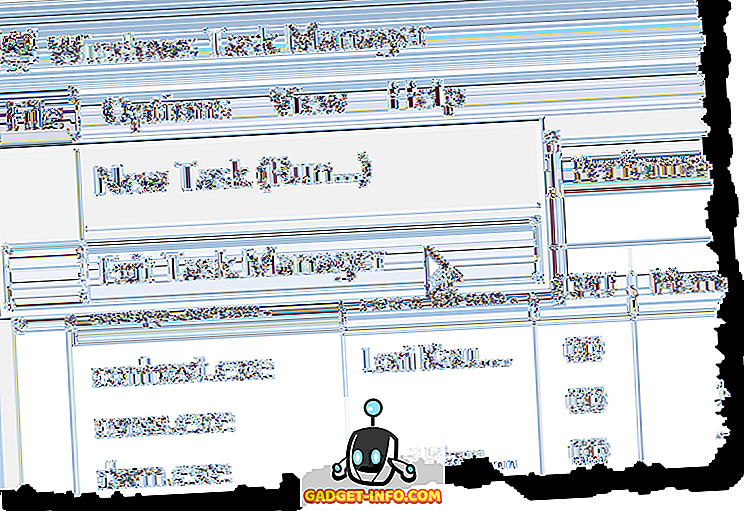
När du har startat om Explorer, bör du se dina återställda pinniga objekt på aktivitetsfältet igen. Njut av!