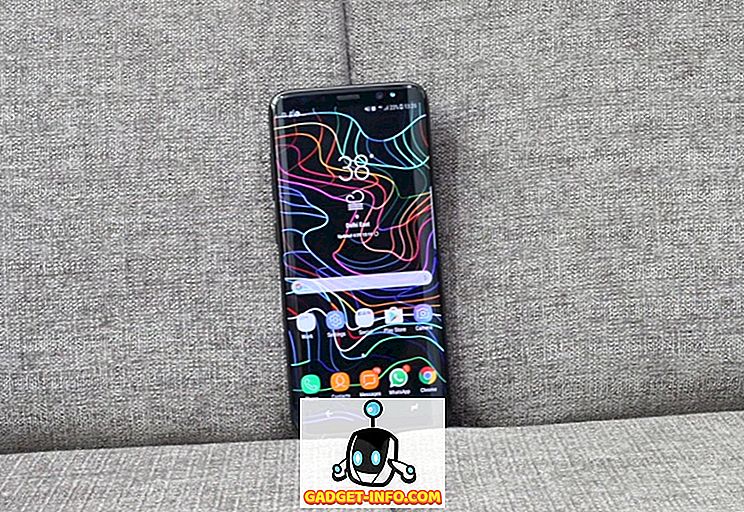Om det finns mappar som du har tillgång till ofta visar det här inlägget hur du snabbt får tillgång till dessa mappar i Utforskaren utan att behöva ange hela sökvägen till mappen. Vi kommer att diskutera tre sätt att kartlägga mappar för att driva bokstäver.
Metod 1: Använd subst DOS-kommandot
Först kommer vi att använda ett gammalt DOS-kommando, kallat subst, som låter dig ange ett körbrev till någon mapp i Windows.
För det här exemplet kommer vi att tilldela en drivbrev till följande mapp: C: \ Users \ Lori Kaufman \ Documents \ My Work .
Öppna Start- menyn och skriv " cmd.exe " (utan citat) i rutan Sökprogram och filer . Klicka cmd.exe i resultaten för att öppna kommandotolken.

I kommandotolken skriver du följande kommando för att associera enhet " Y: " med mappen.
subst y: "C: \ Users \ Lori Kaufman \ Documents \ My Work"
OBS! Om det finns mellanslag i sökvägen, var noga med att sätta citat runt hela banan.

Nu när vi öppnar Windows Explorer ser vi en ny enhet med etiketten Y: som öppnar direkt mappen My Work .

Använd samma process för att tilldela olika drivbrev till alla dina ofta använda kataloger. Subkommandot kan dock inte användas med mappade nätverksmappar.
Metod 2: Använd psubst Utility
En nackdel med att använda subst- kommandot är att dessa virtuella enheter är tillfälliga och kommer att tas bort så fort du stänger av eller startar om datorn eller loggar av. Du kan dock lösa detta med hjälp av gratis psubst- verktyget, som fungerar som subst-kommandot, men det skapar permanenta virtuella enheter som är beständiga även efter omstart av datorn.
Hämta psubst verktyget från
//github.com/ildar-shaimordanov/psubst
Nu fortsätt och läs mitt inlägg om hur man använder psubst för att kartlägga en mapp till en körbokstav.
Metod 3: Använd ett grafiskt verktyg
Om du hellre vill använda ett grafiskt verktyg för att kartlägga skrivbrev till mappar, finns det ett gratis verktyg som heter Visual Subst, som är en grafisk version av psubst- verktyget.
Hämta Visual Subst från
//www.ntwind.com/software/utilities/visual-subst.html
För att installera Visual Subst dubbelklickar du på .exe- filen du hämtade.

På skärmen Installationsalternativ markerar du kryssrutorna för de programgenvägar du vill installera och klickar på Nästa .

När installationen är klar klickar du på Stäng . Dubbelklicka på genvägen för att starta programmet. Du kan också starta det från Start- menyn.

Det huvudsakliga Visual Subst- fönstret visas. Välj önskat körbrev från listrutan.

För att välja en mapp för att kartlägga till det valda skrivbrevet, klicka på knappen Bläddra till höger om redigeringsrutan.

I dialogrutan Bläddra efter mapp navigerar du till mappen du vill kartlägga, markerar den och klickar på OK .

Om du vill mappa den valda mappen till det valda skrivbrevet klickar du på den gröna plusknappen på knappfältet till vänster om rullgardinsmenyn.

Den virtuella enheten läggs till i listan. Lägg till fler virtuella enheter genom att välja ett skrivbrev och en motsvarande mapp och lägga till den i listan enligt ovan.

Om du vill att de virtuella enheterna du definierat tillgängliga automatiskt när du startar Windows, markerar du kryssrutan Använd virtuella enheter i Windows start så det finns ett kryssrutan i rutan.

För att spara inställningarna för Visual Subst, klicka på diskettknappen på knappfältet. En fil med .ini- tillägget sparas i samma katalog där Visual Subst installerades.

De mappade mapparna visas som hårddiskenheter i Utforskaren.

Om du vill ta bort mappningen för en mapp öppnar du Visual Subst igen och väljer den virtuella enheten från listan. Klicka på den röda X- knappen på knappfältet.

Kartläggning av mappar för att köra brev kan spara mycket tid och Visual Subst gör det enkelt att lägga till virtuella enheter. Visual Subst fungerar i Windows 2000, Windows XP och senare versioner av Windows inklusive Windows 7, 8 och 10. Njut!