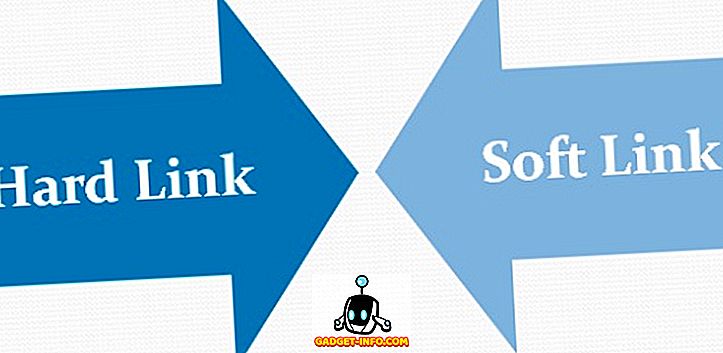Varje spionfilm någonsin har en dator som endast kan nås genom att plugga in en speciell flash-enhet eller något av det slag. Det är inte bara så coolt och högteknologiskt (på ett sätt), det är också ganska praktiskt att ha en USB-minne för att låsa upp din Mac eller PC. Det finns ett antal skäl till det här - du behöver inte skriva in ett lösenord hela tiden. Du kan ställa in ett riktigt starkt lösenord, och behöver då inte riktigt komma ihåg det eftersom du enkelt kan låsa upp din dator eller Mac med en USB-enhet etc., och lägger till ett mycket starkt säkerhetslager till ditt system. Så, om du undrar hur du gör detsamma på din hemdator, så här gör du hur du ställer in USB-lås på datorn eller Mac :
Ställ in USB-lås på datorn eller Mac
Rohos Key Logon är en programvara som kan programmera en USB-flash-enhet, en mobiltelefon eller till och med en Bluetooth-enhet som fungerar som nyckel för att låsa upp ditt system. Det bästa med denna applikation är att den är tillgänglig för både Windows- och MacOS-enheter. Medan det är en betald app kan du få en provversion för att kolla in den innan du måste registrera programvaran för fortsatt användning.
Så, med det av vår väg, låt oss hoppa direkt in i de steg vi måste ta för att skapa en USB-flash-enhet som låter oss logga in i vårt system.
Obs! Jag kör programvaran Rohos Key Logon på en MacBook Air, som kör MacOS Sierra 10.12.4 Developer Beta, och medan de steg jag följer här gäller för en Mac, bör det endast vara mycket mindre skillnader när du använder programvaran på Windows.
1. Först, ladda ner Rohos Key Logons gratisversion och installera den på din Mac. Du måste starta om Mac efter installationen är klar.

2. Klicka sedan på ikonen för Rohos Key Logon på menyn på din Mac och gå till " Open Rohos Logon ". Detta öppnar huvud Rohos Key Logon-fönstret.

3. Klicka här helt enkelt på alternativet som säger "USB-enhet" . Se till att USB-flashenheten du vill använda för att logga in är ansluten till din Mac.

4. I nästa fönster anger du ditt lösenord för systeminloggning och väljer den USB-flashenhet du vill använda som en nyckel och klickar på " OK ".

5. På nästa skärm kan du välja vilken åtgärd du vill ha datorn om USB-flashenheten dras ut ur systemet. Om du inte vill hålla den inkopplad väljer du bara "Inget" på den här skärmen.

Men för bättre säkerhet, föreslår jag att du håller den till " Lås skrivbordet ", när den är ansluten. Detta gör det också lättare för dig att låsa din dator eller Mac när du lämnar den obevakad.
Det är i princip allt du behöver göra. Du kan nu enkelt låsa upp din dator eller Mac genom att ansluta rätt USB-flash-enhet. Men från och med nu, om någon visste ditt lösenord, skulle de fortfarande kunna logga in på ditt system. Om du vill eliminera chanserna för detta händer, följ helt enkelt stegen nedan:
1. Klicka på "Preferences" på ikonen i Rohos Key Logon i menyraden .

2. Markera kryssrutan bredvid " Tillåt endast inloggning via USB-nyckel ".

Det här säkerställer att du bara kan logga in om USB-flashenheten är närvarande i systemet. Det här är mycket säkert, men det är också lite riskabelt. Du kan förlora din flash-enhet, den kan bryta, eller det kan bli skadad. Därför föreslår jag att du inte heller inaktiverar inloggning med lösenord, annars har du minst två USB-nycklar som kan låsa upp ditt system ... bara om det är fallet.
Radera USB-tangenten
Om du inte vill använda USB-flashenheten som en nyckel för ditt system, kan du också enkelt ta bort USB-flashenheten från Rohos. Processen med att göra detta är enkelt:
1. Klicka på " Öppna Rohos-logon " på Rohos Key Logon menyradikonen .

2. Klicka här på " Ta bort nyckel ".

3. Markera USB-flashenheten du vill ta bort, och klicka på "Radera".

Detta kommer att ta bort USB-flashenheten som nyckeln till ditt system, och du kan återgå till ditt lösenord för att logga in på ditt system.
Rohos Key Logon levereras med en 15-dagars försök, varefter du måste betala $ 25 för att registrera den för fortsatt användning. Om du letar efter gratis alternativ till Windows finns det ett stort antal program som du kan försöka. Men, med undantag för USB Raptor, fungerade ingen av de andra ordentligt för mig. USB Raptor fungerar perfekt bra och kan användas för att låsa / låsa upp din Windows-dator med en USB-flash-enhet.
Säkra ditt system med fysiska åtkomstnycklar
Fysiska åtkomstnycklar är ett av de starkaste sätten du kan använda för att säkra ditt system mot obehörig åtkomst. Även om en potentiell tjuv får tag på ditt lösenord, kommer de fortfarande inte kunna logga in i ditt system, såvida de inte har tillgång till USB-nyckeln som du skapat. Att förlora den enda USB-nyckeln till ditt system kan dock vara katastrofal, så du bör alltid ha en säkerhetskopieringsnyckel, någonstans, bara i fallet.
Så har du någonsin velat skydda ditt system med hjälp av fysiska åtkomstnycklar? Vilken programvara använde du för att säkra ditt system med externa USB-enheter? Om du känner till en bättre programvara (en säkrare, det vill säga), låt oss också veta om det i kommentarfältet nedan.