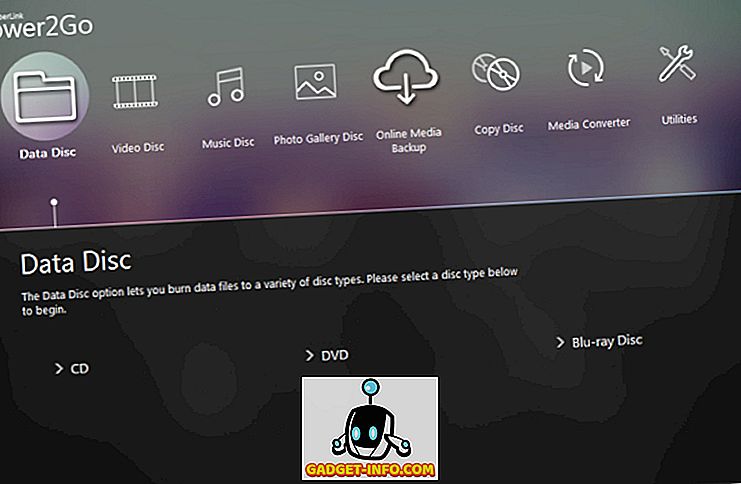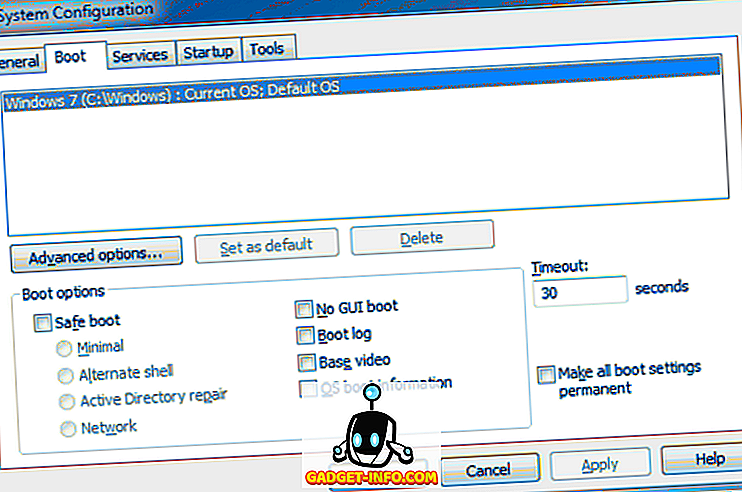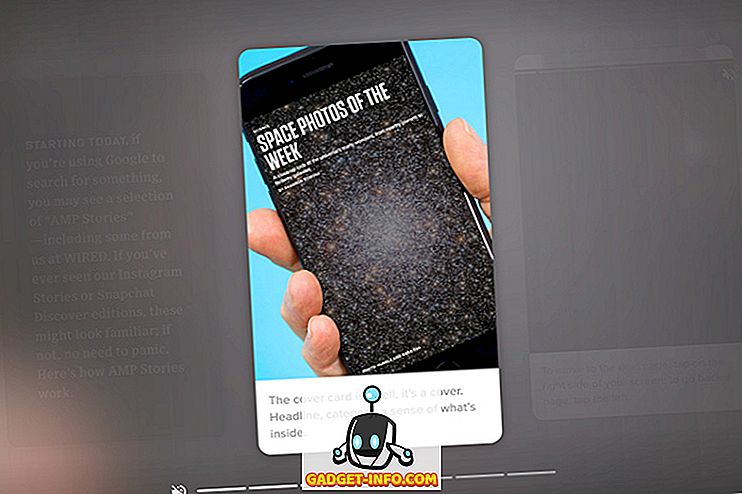Under de senaste åren har jag jobbat i IT för olika företag som systemadministratör, nätverksadministratör och professionell helpdesk, och jag har skrivit och lärt mig många sätt att öka prestanda för inte bara min dator utan även de många Datorer på mina nätverk som sträcker sig från Windows 98 till Windows 10.
I den här artikeln hoppas jag kunna sammanställa en enorm lista över alla olika metoder och tricks som jag har brukade få den sista delen av juice från en långsam dator. Oavsett om du använder en gammal dator eller den senaste och störst i hårdvaran, kan du fortfarande använda några av dessa tips för att få din dator att köras snabbare.

Observera att eftersom jag skriver två bloggar, Help Desk Geek och Online Tech Tips, har jag tidigare skrivit om många prestations tips som jag länka tillbaka till hela. Om jag inte har skrivit om det, har jag kasta in en länk till en relevant artikel från några av mina andra favoritwebbplatser. Denna lista är inte i någon speciell ordning, bara skrivet i den ordning som jag kunde tänka på dem.
Det finns förmodligen många bra tweaks och prestandahackar som jag har saknat här, så gärna chime in med kommentarer! Njut av!
Snabba upp din datorlista
1. Defragmentera datorns hårddisk med hjälp av inbyggda Windows-verktyg eller program från tredje part.
2. Du bör också defragmentera din Windows-sidfiler och registret om du fortfarande kör Windows XP.
3. Rengör diskutrymme på hårddisken som tas upp av tillfälliga filer, papperskorgen, viloläge och mer. Du kan också använda ett verktyg som TreeSize för att bestämma vad som tar plats på hårddisken.
4. Ladda upp Windows snabbare genom att använda Startup Delayer, ett gratis program som påskyndar starttiden för Windows genom att fördröja uppstarten av program.
5. Tala om startprogram, många av dem är värdelösa och kan stängas av. Använd MSCONFIG-verktyget för att inaktivera startprogram.

6. Som standard styrs storleken på personsökningsfilen av Windows, vilket kan orsaka fragmentering. Dessutom ska personsökningsfilen vara på en annan hårddisk eller partition än startpartitionen. Läs här för reglerna för bästa personsökningsfilens prestanda.
7. I Windows är Windows Search Indexing-tjänsten som standard aktiverad för alla lokala hårddiskar. Att stänga av indexering är ett enkelt sätt att öka prestanda.
8. Om du inte bryr dig om alla snygga visuella effekter i Windows, kan du stänga av dem genom att gå till Prestationsalternativ.
9. Du kan optimera starttiden för Windows med en mängd olika tekniker, inklusive uppdatering av BIOS eller avstängning av onödig hårdvara.
10. Rengör ditt register genom att ta bort brutna genvägar, sakna delade DLL-filer, ogiltiga sökvägar, ogiltiga installationsreferenser och mer. Läs om den registret renare som jag faktiskt rekommenderar.

11. En av de främsta anledningarna till att datorn är långsam är på grund av spionprogram. Här är min lista över de bästa anti-malware och anti-spyware program där ute.
12. Om du har en djupare spionprograminfektion som en rootkit som är mycket svår att ta bort, kan du behöva utföra en offline-virusskanning.
13. Ta bort oönskad förinstallerad programvara (även skräpprogram) från din nya dator med PC Decrapifier.
14. Inaktivera onödiga icke-Microsoft Windows-tjänster som saktar datorn.
15. Tweak Windows XP och tweak Windows 7 eller Windows 10-inställningar med gratisprogram.
16. Inaktivera UAC (User Account Control) i Windows om du är en avancerad användare.

17. Tweak din mus inställningar så att du kan kopiera och klistra in snabbare, bläddra snabbare, navigera snabbt medan du surfar och mer.
18. Radera tillfälliga och oanvända filer på din dator med ett gratis program som CCleaner. Det kan också lösa problem med ditt register.
19. Radera din Internet-surfhistorik, tillfälliga Internetfiler och cookies för att frigöra diskutrymme och öka din integritet.
20. Rengör Windows prefetch-mappen för att förbättra prestanda om du använder Windows XP.
21. Om du är en Firefox-användare, kolla in min ultimata guide för att göra Firefox snabbare.
22. Minska antalet teckensnitt som datorn måste ladda upp vid start.

23. Är din dator långsam för att stänga av eller hänga under avstängning? Läs artikeln för korrigeringar.
24. Överför data över ditt nätverk snabbare genom att tvinga Windows att använda en kabelansluten anslutning via en trådlös anslutning.
25. Stäng av systemåterställning om du regelbundet säkerhetskopierar din Windows-dator med hjälp av program från tredje part.
26. Flytta eller ändra platsen för din My Documents-mapp så att den finns på en separat partition eller hårddisk.
27. Felsöka en snabbtångs-snabbmeny med långsam visning i Windows.
28. När du talar om snabbmenymenyer kan du också redigera snabbmenyns högerklicka och ta bort onödiga objekt för att öka visningshastigheten.
29. Är ditt Internet lite lite långsamt? Här är några tips för att öka din Internet-hastighet också.

30. Dessutom kan en långsam Internetanslutning betyda att någon annan läcker bort din WiFi. Se till att ingen annan använder din WiFi och Internet.
31. Öka LAN överföringshastigheter genom att uppgradera en gammal router eller modem till den senaste versionen.
32. Ska du kopiera ett stort antal små filer över nätverket? Windows kan vara långsam, så kolla in några externa snabbprogram för tredje part.
33. Använd Windows Performance Toolkit och spårloggarna för att påskynda Windows starttid.
34. Snabba upp din Internetsökning genom att använda en extern DNS-server som OpenDNS eller Google DNS.
35. Förbättra Windows-prestanda genom att använda ReadyBoost, en nyare funktion där du kan använda ledigt utrymme på din USB-enhet som en cachemekanism.

36. Har många flikar öppna i ditt webbläsarfönster? Använd snabbtangenter för att växla mellan flikar snabbare.
37. Om du har ett överbelastat system med massor av program etc. kan det vara en bra idé att göra en ren installation av Windows.
38. Låter dina HD-videor eller hakigt när de spelas i Windows. Här är ett par lösningar.
39. Om du använder Outlook-skrivbordet, här är flera tips för hur du minskar hur mycket minne Outlook använder.
40. Om du är en overlocker kanske du är intresserad av vissa RAM, GPU och CPU-inställningsverktyg.
41. Använd ett program som heter TeraCopy för att påskynda filkopiering i Windows.

42. Även om jag är beroende av annonser för min försörjning, kommer du definitivt att surfa snabbare om du använder en ad blockerare i din webbläsare. Bara vitlista min hemsida tack!
43. Investera i ett program som DeepFreeze om din dator används av andra människor, särskilt barn, som installerar skit på ditt system och saktar ner det.
44. Använda en Intel Celeron-processor på din dator? Det kan vara värt att titta på en Core i3-, i5- eller i7-processor. i9 är bara löjligt.
45. Installera mer RAM i din maskin om du kör Windows med något mindre än 2 GB RAM.
46. Ändra dina ströminställningar till Maximal prestanda istället för Balanserad. Det kommer att använda mer energi, men gör datorn snabbare.
47. Prova felsökningsfunktionen i Windows 7 och Windows 10. Det ger faktiskt bra råd.
48. Om du installerar om Windows, se till att du partitionerar dina hårddiskar korrekt för att maximera prestanda.
49. Är din diskanvändning alltid nära 100% i uppgiftshanteraren? Här är några tips för att åtgärda problemet.

50. Konvertera din dator till en virtuell maskin med Hyper-V gratis och besök riskabla webbplatser eller installera skräpprogram, spel etc. i den virtuella maskinen istället för värdoperativsystemet.
51. Rensa inte din personsökningsfil under avstängning om det inte behövs för säkerhetsändamål. Rensning av personsökningsfilen saktar avstängning.
52. Om din XP- eller Vista-dator inte använder NFTS, se till att du konverterar din FAT-skiva till NTFS-filsystemet.
53. Uppdatera alla dina drivrutiner i Windows, inklusive chipset och moderkortdrivrutiner till deras senaste versioner.
54. Varje gång ibland kör det inbyggda Windows Disk Cleanup-verktyget.
55. Använd Aktivitetshanteraren för att hitta resurs hungriga processer som körs på din dator.
56. Ta bort onödiga eller gamla program från dialogrutan Lägg till / ta bort eller Program och funktioner i Kontrollpanelen.

57. Använd ett program klick memtest86 eller Prime95 för att kontrollera om det är fel på datorn.
58. Bestäm din BIOS-version och kolla tillverkarens webbplats för att se om du behöver uppdatera din BIOS.
59. Rengör varje gång ibland en mus, tangentbord och datorfläktar av damm och annan uppbyggnad.
60. Byt ut en långsam 5400 RPM-hårddisk med en snabbare 7200 RPM-enhet, SATA-enhet, SSD-enhet eller SAS-enhet. Så här kontrollerar du varvtalet på hårddisken.
61. Ändra från Master / Slave till Cable Select på din hårddiskkonfiguration kan minska din starttid avsevärt.
62. Utför en virussökning på din dator regelbundet. Här är en lista över de mest populära antivirusprogrammen och några tips om hur du skyddar dig mot virus och skadlig kod.

63. Ta bort extra verktygsfält från Windows-aktivitetsfältet och från din webbläsare.
64. Inaktivera Windows Vista och 7 Sidofält om du inte använder det för någonting viktigt. Alla dessa prylar tar upp minne och processorkraft.
65. Om du har en SATA-enhet och du kör Windows Vista eller Windows 7 kan du påskynda din dator genom att aktivera avancerade skrivcache-funktioner.
66. Lär dig hur du använder tangentbordsgenvägar för Windows 8, Windows 10, Microsoft Excel, Outlook eller skapa egna kortkommandon.
67. Stäng av Aero visuella effekter i Windows Vista och 7 för att öka datorns prestanda.
68. Om du är tekniskt kunnig och inte har något emot att ta några risker kan du försöka överklocka processorn.
69. Snabba upp Skicka till-menyn i Utforskaren genom att skriva "sendto" i dialogrutan Kör och ta bort onödiga objekt.
70. Se till att ladda ner alla senaste Windows-uppdateringar, servicepaket och snabbkorrigeringar eftersom de "normalt" hjälper datorn att fungera bättre.

71. Kontrollera att det inte finns några dåliga sektorer eller andra fel på hårddisken med hjälp av verktyget ScanDisk eller chkdsk.
72. Om du inte använder någon av hårdvaran på din dator, dvs diskettenhet, CD-ROM-enhet, USB-portar, IR-portar, firewire-port, etc., ska du gå in i ditt BIOS och inaktivera dem så att de inte använder någon ström och behöver inte laddas under uppstart.
73. Även om det kan tyckas dumt kan du faktiskt installera snabbare programvara på ditt system. Google Chrome är till exempel mycket snabbare än Firefox och IE IMHO. Om du använder Adobe Photoshop kan du möjligen uppnå samma uppgifter med Paint.NET. Använd LibreOffice istället för Microsoft Office. Du får tanken, eller hur?
74. Om du har en dual boot-inställning kan du förkorta längden på startmenyns timeout så att ditt önskade OS laddas snabbare.
75. Fast det är mindre säkert kan du alltid konfigurera automatisk inloggning i Windows så att du startar direkt till skrivbordet efter en omstart.
76. Jag nämnde redan minskar visuella effekter, men samma dialog har ett alternativ för processorns schemaläggning också. Du kan välja mellan Program eller Bakgrundstjänster.

77. Om du har många filer i en enda mapp kan den sakta ner Utforskaren. Det är bäst att skapa flera mappar och sprida filerna mellan mapparna.
78. Om du har filer som är generellt stora på en viss partition, kanske du vill överväga att öka klustervolymen på NTFS till 16K eller till och med 32K istället för 4K. Detta hjälper till att påskynda öppningen av filer. Endast för avancerade användare.
79. OneDrive kommer med Windows 10 och äter upp resurser även om du inte använder den. Inaktivera eller avinstallera OneDrive om du inte behöver synkronisering av moln.
80. Stäng av onödiga funktioner i Windows genom att gå till Kontrollpanelen, välja Avinstallera ett program och klicka sedan på Aktivera och inaktivera Windows-funktioner . Du kan stänga av Fjärrdifferentialkomprimering, Tablet PC-komponenter, DFS-replikeringstjänst, Windows Fax och skanning, Windows mötesplats, Mediefunktioner, IE 11 och mycket mer.

81. Om du har aktiverat vilolägefunktionen i Windows 10, bör du också se till att snabb uppstart är aktiverad för snabbare uppstartstid.
82. Avinstallera program och program fullständigt med ett program som Revo Uninstaller. Det kommer att bli av med rester som efterlämnas av normala avinstallationer.
83. Om du vet vad du gör kan du installera flera hårddiskar i din maskin och ställa in dem i RAID 0, RAID 5 eller andra RAID-konfigurationer. RAID 0 är den snabbaste.
84. Om du använder USB 1.0 eller USB 2.0-portar, uppgradera dem till USB 3.0-portar. Eller bara köp ett nytt expansionskort och installera det i en tom plats.
85. Ta bort drivrutinerna för alla gamla enheter som kan vara dolda i Enhetshanteraren som du inte längre använder.

86. Ett mer extremt alternativ är att välja ett snabbare operativsystem. Om du hittar Vista eller 7 för att vara långsam, gå med Windows 10. Att växla till Mac OS X eller Linux är också ett alternativ.
87. Om du inte bryr dig om de levande plattorna i startmenyn i Windows 10, bör du inaktivera dem för att förbättra prestanda.
88. Det kan vara komplicerat att uppgradera en CPU, men det är inte fallet för GPU: er. Uppgradering av din GPU kan öka datorns prestanda även om du har en äldre CPU.
89. Koppla bort alla oanvända USB-enheter från din dator. De kommer att sakta ner start- och inloggningsprocesserna i Windows.
90. Om du har en skrivbordsbakgrund, se till att det är en liten och enkel bitmappsbild snarare än en snygg bild från Internet. Det bästa är att hitta en riktigt liten konsistens och att kakel den.
91. Ändra sekretessinställningarna i Windows 10 så att datorn inte alltid försöker ansluta till Microsofts servrar.

92. Jag har redan nämnt virusskanning, men det är värt att nämna att Windows Defender vanligtvis är tillräckligt bra och du bör avinstallera någon tredje parts antivirusprodukt eftersom det kommer att sakta ner ditt system. Jag rekommenderar fortfarande att du använder ett anti-malware-program förutom Windows Defender.
93. Om du har en egenbyggd dator eller en dator som tidigare användes ska du kontrollera BIOS för optimala inställningar som aktiverade CPU-caches, korrekt inställda IDE / SATA dataöverföringslägen, minnetidningar, uppdaterade drivrutiner etc. Du kan också aktivera snabb / snabb start om du har det alternativet.
94. Om du har använt ett lokalt konto under lång tid kan det vara värt att försöka skapa ett nytt användarkonto med en ren profil. Du kan sedan radera det äldre användarkontot senare.
95. Även om det är användbart, om du vill ha bättre prestanda kan du inaktivera miniatyrer på Aktivitetsfältet och inaktivera miniatyrförhandsgranskningar i Utforskaren.
96. För avancerade användare kan du inaktivera assistenten för programkompatibilitet, som kontrollerar varje program vid körtid för kompatibilitetsproblem.

97. Om du inte använder Cortana digital assistent i Windows 10 kan du spara en massa resurser genom att helt och hållet inaktivera det.
98. Om du kör en 32-bitarsversion av Windows behöver du komma till en 64-bitarsversion ASAP, även om det innebär att du uppgraderar din maskinvara.
99. Köp en ny dator !!! ;) Ganska lätt eh
Puh! Om du kom igenom hela listan, är jag väldigt imponerad! Inte alla tips kommer att gälla för alla, men det var bokstavligen inte något annat på internet som jag kunde lägga till här. Om jag har missat en bra prestanda tips, se till att kommentera. Njut av!