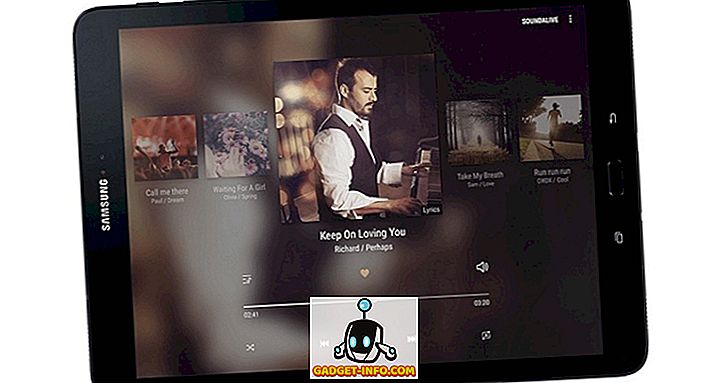Antag att du ligger på din säng och tittar på en film på skrivbordet när ringen plötsligt ringer och du måste pausa filmen för att kontrollera dörren, eller kanske du bara vill sänka volymen. Skulle det inte vara praktiskt om du istället behöver gå upp och gå upp till datorn för att kunna utföra dessa uppgifter, kan du bara ligga i din sängs komfort och använda din Android-telefon för att göra det? Idag lär vi oss att göra exakt det.
Vi kommer att använda Unified Intents utmärkta app Unified Remote . Den här appen fungerar som ett gränssnitt mellan din Android-smarttelefon och din dator, så att du kan göra saker som paus eller spela upp video och musik, öka eller minska volymen, starta program, hantera filer, kontrollera musen eller tangentbordet, övervaka prestanda, stäng av, starta om eller viloläge din dator och mycket mer med din telefon.
Konfigurera Unified Remote
Först hämta och installera Unified Remote Server på din dator. Den stöder Windows 10, 8.1, 8, 7, Vista och XP. Det finns paket för Linux och MacOS också. En gång installerat startar servern automatiskt. Det finns inget behov av ytterligare konfiguration.
Installera sedan Unified Remote-appen på din telefon. Bortsett från Android är den också tillgänglig på iOS och Windows Phone.
När du är klar öppnar du appen på din telefon och den kommer automatiskt att hitta och ansluta till din dator. Observera att din telefon och dator ska vara ansluten till samma nätverk för att detta ska fungera. Medan det är möjligt att ansluta till ditt system från ett annat nätverk, till exempel från ditt mobilnät till ditt hemnätverk, rekommenderas det inte av säkerhetsskäl. Om du fortfarande vill ta risken följer du denna handledning.
Grundläggande användning av mus och tangentbord
Den mest grundläggande användningen av Unified Remote-appen är att styra datorns mus och tangentbord från din Android-enhet. Gå till Basic Input, där du kommer att se följande skärm:

Här kan du använda peka för att simulera musrörelsen . En enda kran fungerar som ett vänsterklick, medan en dubbelfinger-knapp räknas som högerklick. Dra på skärmen med två fingrar för att rulla. Knacka för att zooma in och ut stöds också.
För att använda tangentbordet, tryck på tangentbordets ikon längst ner till vänster på skärmen. Allt du skriver här kommer att återspeglas på din dator.

Använda Remotes
Tillsammans med mus och tangentbordskontroll kan du även förlänga funktionaliteten genom att lägga till Remotes . Appen erbjuder olika fjärrkontroller ur lådan men du kan alltid lägga till mer. Du kan lägga till dem med hjälp av fjärrkontrollen Lägg till (+) längst ned till höger, varefter du ser de olika typerna av fjärrkontroller du kan lägga till.

Nu när vi vet hur man lägger till dem, låt oss ta en titt på de olika tillgängliga fjärrkontrollerna och funktionaliteten som de tar med sig.
Filhantering
Fjärrfilhanteraren är som standard aktiverad i appen. Om inte, gå till Lägg till fjärrkontroll > Verktyg > Filhanteraren . Alla filer du öppnar härifrån öppnar på ditt system i standardappen på din dator. Du kan också utföra grundläggande filhanteringsuppgifter som Kopiera, Klistra in och Ta bort .

Styrning av musik / videovisning
Gå till Lägg till fjärrkontroll > Media och välj den mediaspelare du väljer. Tänk på att de flesta mediaspelarens fjärrkontroller, förutom VLC, är endast tillgängliga i premium- versionen. Men den generiska Media- fjärrkontrollen som finns tillgänglig i den fria versionen låter dig spela, pausa, öka / sänka volymen och göra andra grundläggande operationer med de flesta mediaspelare.

Uppgiftshantering
Du kan lägga till fjärrkontrollen genom att lägga till fjärrkontroll> Verktyg> Aktivitetshanteraren . Med den här fjärrkontrollen kan du se programmen som körs på din dator på din telefon. Du kan välja att stänga fönstret, avsluta programmet eller döda uppgiften, om det inte svarar.

Energihantering
För detta kan du lägga till två fjärrkontroller. En är Power > Power fjärrkontroll, den andra Utility> Monitoren . Den senare är endast tillgänglig i premiumversionen av appen. Med fjärrkontrollen hittar du alternativ för omstart, avstängning, avstängning, låsning, viloläge och mer för ditt system. På fjärrkontrollen hittar du alternativ för att aktivera, stänga av eller stänga av bildskärmen. Det finns också alternativ för att hantera flera bildskärmar.

En anteckning om säkerhet
Unified Remote identifierar automatiskt och tar kontroll över alla system med Unified Remote Server som är installerade i ditt nätverk, utan att behöva fråga om ett lösenord. Det betyder att alla i ditt nätverk med appen installerad på sin telefon (tänk på din skamliga kusin eller en liten litenbror) får obegränsad tillgång till ditt system och kan eventuellt flytta runt eller ta bort filer, stäng av systemet eller något lika skrämmande.
För att åtgärda detta, gå till systemfältet på din dator, högerklicka på ikonen för fjärrserver och klicka på Manager.

När administratörsgränssnittet öppnas, gå till Inställningar på navigeringspanelen till vänster och gå till fliken Säkerhet .

Här, under Authentication sektionen, välj "Använd samma lösenord för alla användare" och ange ett starkt lösenord. Medan vi är i det, kommer vi att aktivera kryptering för våra anslutningar genom att kryssa i kryssrutan Kryptera alla nätverk . Klicka nu på Spara- knappen. Det är nu omöjligt för en inkräktare att fjärrkontrollera din dator, även om de är på samma nätverk.

På din telefon trycker du på hamburgermenyn eller sveper höger från vänstra kanten och går till servrar . Tryck på den lämpliga servern, och det kommer att be dig att ange lösenordet. Skriv in det och tryck på OK .

Betald vs gratis version
Du kommer att märka att medan många grundläggande fjärrkontroller är tillgängliga i den kostnadsfria appen och är tillräckliga för de flesta lediga användare, är de mest avancerade fjärrkontrollerna tillgängliga i den betalda versionen ($ 3, 99). I vår användning fungerar de betalda funktionerna som avancerade fjärrkontroller, skärmspegling, utökat tangentbord (användbart för att skicka nycklar som Ctrl, Alt, etc.), röstkommandon och widgets, mycket bra och är värda att betala för, om du behöver dem.
Det finns andra appar som hävdar att de ger liknande funktioner, men nästan alla av dem stöds inte längre och fungerar inte riktigt. För att sammanfatta saker är Unified Remote den enda arbetslösningen från och med nu när det gäller att fjärrstyra din Windows-dator från en Android-smartphone.
Fjärrkontroll Din Windows-dator med enhetlig fjärrkontroll
Tack vare Unified Remote kommer du aldrig längre att behöva gå ur sängen för att göra något så enkelt som att pausa musiken, ta bort en fil, stänga av bildskärmen eller starta om systemet, och vi har bara rört toppen av isberget här! Om du vill lära dig mer om funktionerna, ta en titt på den utmärkta dokumentationen och handledningen på den officiella hemsidan. En särskilt användbar förmåga är att kombinera Unified Remote med Tasker till ännu mer remote-ify och automatisera dina gadgets.
Vi hoppas att du har hittat den här artikeln. Känn dig fri att vara kreativ och leka med olika fjärrkontroller. Om de inbyggda fjärrkontrollerna inte räcker, kan du begära en anpassad fjärrkontroll, eller ens skapa din egen.
Vad använder du Unified Remote för? Om du har några kreativa användningar eller anpassade fjärrkontroller, se till att du delar dem med oss i kommentarfältet nedan.