Medan tangentbordet på en Mac ser ut som det andra tangentbordet på planetens plan (förutom kommando- och alternativknapparna antar jag), den är förpackad med en mängd dolda symboler som användarna kan använda sig av. Dolda symboler inkluderar roliga saker som Apple-symbolet, till otroligt användbara symboler som gradersymbolen, rotsymbolen och mycket mer dolda saker som användarna kanske inte ens känner till.
I den här artikeln kommer jag att dela med dig hur du kan skriva några av de mest använda men ändå dolda symbolerna via tangentbordsgenvägar och diskutera hur användarna kan upptäcka ytterligare specialtecken i Mac. Så läs vidare om du kan använda de evasiva Mac-tangentbordssymbolerna som du alltid har velat använda och kunde aldrig hitta på tangentbordet.
Vanligt använda ännu Dolda Mac-tangentbordssymboler
Låt oss börja med symboler som folk använder ganska ofta, men kan aldrig hitta på sina tangentbord.
1. © Symbol:
Jag vet vad du tänker, du kan bara gå till symbolvisaren på din Mac och dubbelklicka på upphovsrättssymbolen för att infoga den i markörpositionen. Men varför gå igenom alla problem när det finns ett mycket lättare sätt att få symbolen "©" att dyka upp? Det är lätt. Tryck bara på Alternativ + G och "©" kommer att visas på din markörs position.
2. Symbolen ®:
Du kan enkelt komma åt "®" Registered symbolen genom att trycka på Alternativ + R. Lätt, eller hur?
3. Symbolet:
Det här är en som jag måste använda ganska ofta, och jag antar att många människor gör det. Det enda sättet att få tillgång till symbolen "grad" var att gå till " Tecken och Emoji " -visaren på Mac och leta efter den. Du kan dock också använda Alternativ + Skift + 8 för att komma till denna symbol. En liknande symbol visas genom att trycka på Alternativ + 0 (Zero), så använd vad som passar dina behov bäst.
4. The ™ -symbolen:
Om du gör mycket varumärkesarbete eller bara vill se till att du inkluderar "™" -symbolen med varje varumärke som har varumärkesskydd, kan du använda den här symbolen genom att trycka på Alternativ + 2 på tangentbordet.
Upptäck ytterligare Mac-tangentbordssymboler
Självklart är de fyra symbolerna som jag täckte ovan inte de enda som folk använder ofta. Beroende på vilken typ av arbete du gör på din Mac kan du ha en mycket olika lista över symboler som du använder ofta. Medan det inte är mänskligt möjligt för mig att täcka varje symbol som Mac-tangentbordet erbjuder till användare, kan jag peka dig i rätt riktning för att enkelt hitta genvägarna till dina favoritsymboler på tangentbordet.
Om du inte redan har Tangentbordvisare aktiverad i menyraden går du till Systeminställningar -> Tangentbord och markerar kryssrutan bredvid " Visa tittare för tangentbord, emoji och symboler i menyraden. ”
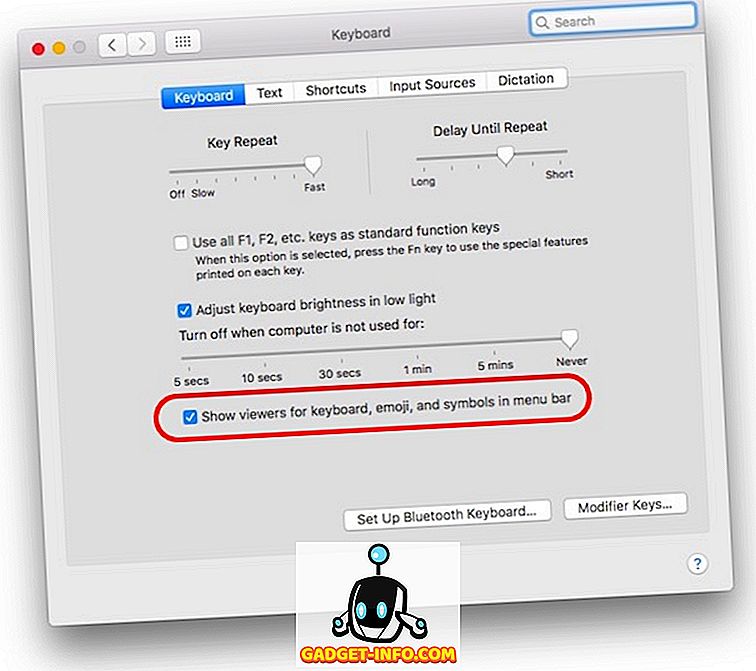
När du är klar med det klickar du bara på ikonen på menyraden och klickar på " Visa tangentbordskärare ".
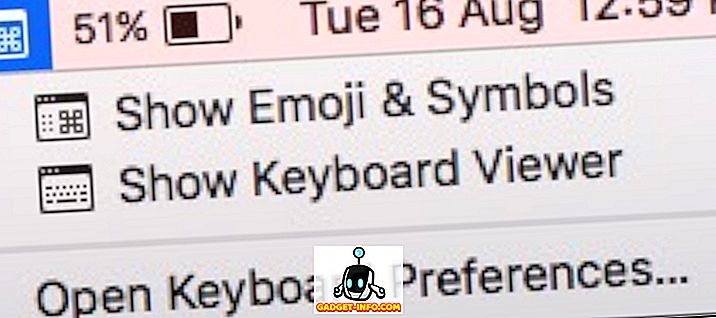
Detta visar ett virtuellt tangentbord på skärmen. Du kan trycka på någon av modifieringsnycklarna " Alternativ, Skift eller Kommando " för att se skillnaden i tangentbordet. Tangentbordet på skärmen ändras för att återspegla de symboler du kan skriva genom att trycka på respektive modifieringsnycklar.
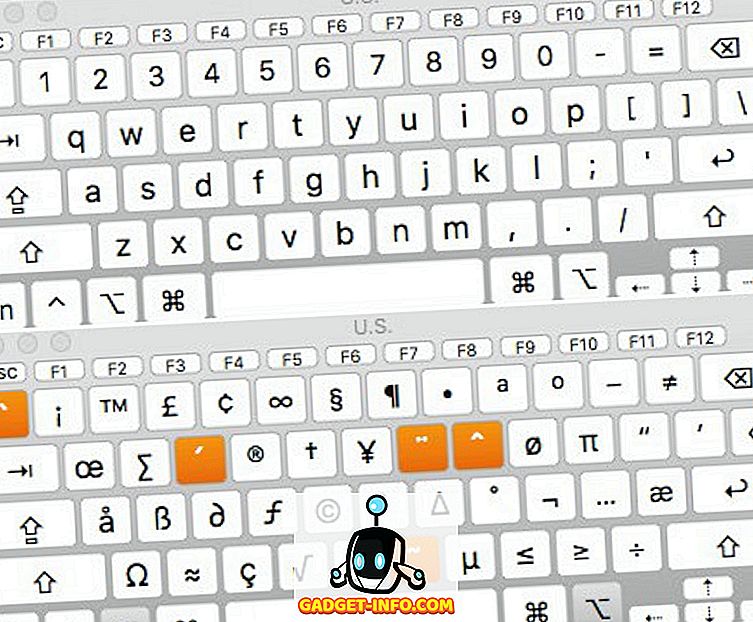
Ännu fler Mac-tangentbordssymboler och Emojis
Det finns bara ett begränsat antal tangenter på ditt tangentbord, och det finns en hel uppsjö av speciella symboler, tecken, emojis och whatnot som stöds av enheter dessa dagar. Tja, du kan enkelt komma åt alla olika symboler, emojis, specialtecken med hjälp av den inbyggda " Character Viewer ".
Du kan starta den här tittaren genom att klicka på menyraden och välja " Show Emoji & Symbols ", eller genom att trycka på Control + Command + Space . Hur som helst kommer detta att starta karaktärvisaren, som låter dig se alla symboler och emojier sorterade efter kategorier, vilket gör det lite lättare att hitta den du letar efter.
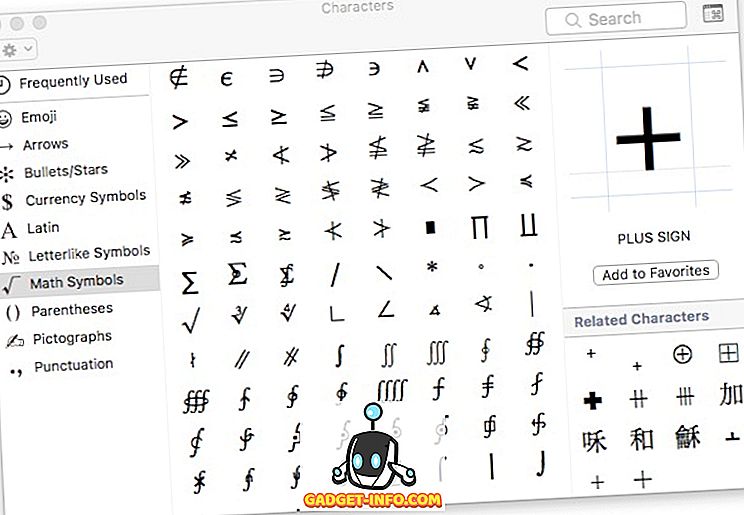
När du väl har hittat symbolen eller emoji som du ville ha kan du helt enkelt dubbelklicka på den för att infoga den i markörpositionen.
Uttryck dig bättre med dessa Mac-tangentbordssymboler
Oavsett hur bra du är med ord, emojis går långt för att uttrycka dina sanna känslor, och symboler är definitivt ett bättre sätt att få din poäng över. Tänk på det, skulle du hellre skriva "kubrot av 27" eller ∛27? Jag menar säkert, du kan skriva det på något sätt, men det senare är mer effektivt än det förra. Så gör dig bekant med genvägarna till de symboler som du brukar oftast använda.
Vi skulle vilja veta dina tankar och åsikter om dessa Mac-tangentbordssymboler och hur du får tillgång till dem när du behöver. Om du har några frågor eller tvivel kan du gärna meddela oss i kommentarfältet nedan, tillsammans med eventuella tredjepartsmetoder som du kanske har använt för att få denna funktion på Mac.









