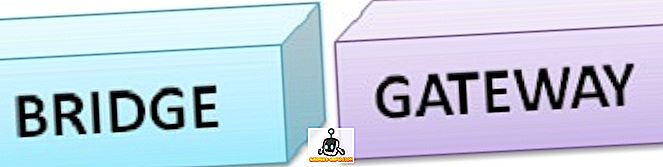Detta är 2017 och de flesta människor uppgraderar till 4K-enheter. Speciellt i spel, där grafikkorten som är tillgängliga idag kan hantera spel i 4K-upplösning. Vi har massor av 4K-skärmar och TV-apparater för att uppleva denna detaljnivå i all sin härlighet. Vänd ett par år tillbaka och du måste köpa en dator värd tusentals dollar för att spela ett spel i 4K-upplösning. Men nu har priserna kommit ner och 4K spel system är äntligen överkomliga för de flesta av oss. Så, om du är på marknaden ser fram emot att uppgradera till en avancerad spel-PC för att spela spel med 4K-upplösning på en budget, har vi täckt dig. Det är inte så dyrt heller. Idag kommer vi att låta dig veta vilka komponenter du ska gå för och var du ska få dem ifrån, så att du vet hur man bygger en 4K spel PC för under $ 1500:
Komponenterna för en 4K Gaming PC
Vi ska diskutera var och en av komponenterna som du behöver bygga datorn separat för att undvika förvirring. Du kan få alla dessa komponenter på Amazon och länkarna att köpa det har tillhandahållits under var och en av dessa komponenter. Så, låt oss ta en titt på alla nödvändiga komponenter.
Obs! Den här 1500: e byggnaden innehåller alla komponenter som du behöver för att driva 4K-skärmar. Kostnaden för 4K-bildskärmen ingår inte i byggnadspriset och du måste köpa det baserat på dina personliga behov, för även de billigaste kostar över 300 dollar. Kom igen! Du kan inte bygga en liknande spec'd-rigg med en bildskärm för under $ 1500 vid denna tidpunkt. Om du är lokoking för en 4K-bildskärm, kan du kolla in vår lista över de bästa spelmonitorerna du kan köpa.
1. Processor
Eftersom denna komponent i grunden är den viktigaste delen av din dator som bestämmer övergripande prestanda, kommer vi inte att offra prestanda bara för att sänka priset. När det gäller denna byggnad kommer vi att gå med Intels senaste Kaby Lake i7-7700K stationär processor som har basklocka på 4, 2 GHz och öka klockan upp till 4, 5 GHz . Det är processorn som är mycket föredragen av människor för deras spelbehov. I7-7700k är en olåst processor, vilket innebär att du enkelt kan överklocka den om du behöver mer prestanda än den redan har. Det kostar för närvarande $ 329 på Amazon och priserna kan variera något när som helst.
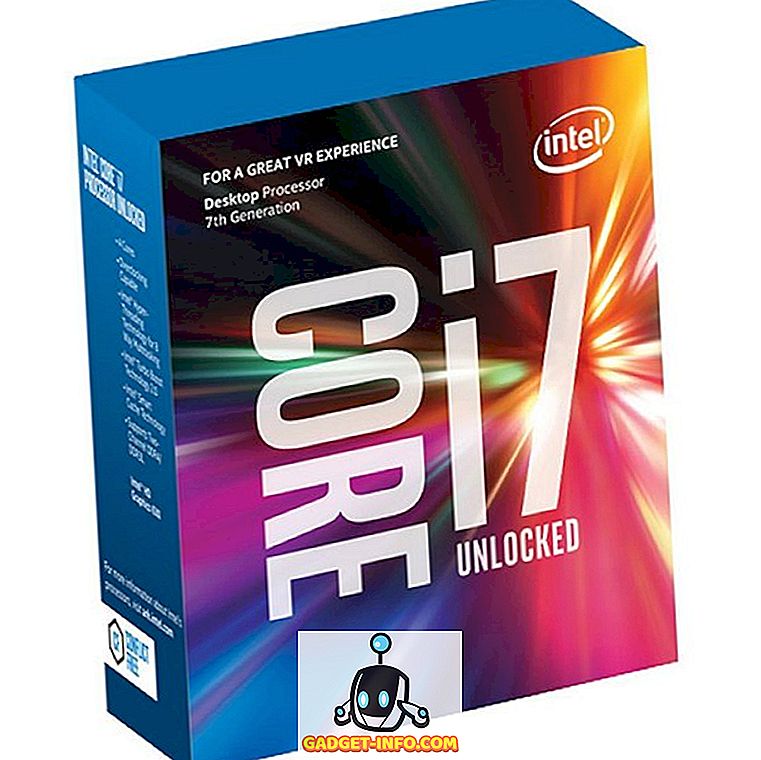
Köp från Amazon: ($ 329.99)
2. Grafikkort
Den GPU som din dator körs på bestämmer helt spelprestandan som du kommer att få. Vi kommer inte att göra några kompromisser här och vi kommer att gå till NVIDIAs toppklassiga Pascal-kort, GTX 1080 som släpptes tillbaka i maj 2016. Detta grafikkort kan hantera 4K och VR på nästan alla spel med absolut enkelhet . Det finns flera varianter av GTX 1080 tillverkad av olika tillverkare som Asus, Zotac, MSI, Gigabyte och EVGA, men vi kommer att gå med Gigabyte GTX 1080 G1 Gaming grafikkort som har en trippel fläktuppsättning som är nödvändig för att hålla temperaturer ner, med tanke på att du bor i ett varmt land som Indien. Om du vill ha en liten ökning i prestanda kan du enkelt överklocka det med MSI Afterburner-programvaran också.

Köp från Amazon: ($ 502)
3. RAM
De flesta av de senaste spelen som finns just nu kräver minst 8 GB RAM, även om 16 GB rekommenderas för att få bästa prestanda. Så, för RAM, kommer vi att gå till Corsair Vengeance 16GB DDR4 RAM i dubbelkanal med en frekvens på 3000MHz . Detta är vanligtvis den RAM som PC-entusiaster föredrar och det är ganska populärt bland spelare.

Köp från Amazon: ($ 119.99)
4. Ärende
Det finns många PC-fodral att välja mellan. Numera finns det flera fall gjorda av härdat glas med inbyggd RGB-belysning. Men vi bestämde oss för att gå till Corsair Carbide Series SPEC-ALPHA Mid-Tower-fallet, eftersom vi skulle vilja minska några kostnader och spara lite pengar i den här avdelningen. Ser är inte allting. Vi strävar efter resultat på en budget. Det sägs att det här fallet fortfarande klarar av att vända huvudet på grund av sin unika vinkeldesign. Det kostar knappt $ 80 och kommer från ett välkänt varumärke som Corsair, det här fallet kommer inte att lämna dig besviken.

Köp från Amazon: ($ 79, 99)
5. Moderkort
Detta kommer att vara den första komponenten som du kommer att installera i ditt Corsair SPEC-ALPHA-fall och det här kommer att hysa och ansluta till alla komponenter på din dator. Med tanke på att du har en olåst i7-7700K processor som kan överklocka, bestämde vi oss för att gå till ett moderkort som lätt tillåter överklockning också. Vi använder MSI Z170A Gaming M5 moderkortet för den här byggnaden, eftersom det inte är dyrt och ger nästan alla funktioner som du behöver för den här byggnaden. Det är prisat på knappt 130 dollar på Amazon.

Köp från Amazon: ($ 129, 99)
6. Strömförsörjningsenhet
Underskatt inte vikten av en strömförsörjningsenhet (PSU). Det är lika viktigt som alla andra komponenter som nämns ovan. PSUen aktiverar hela ditt system och utan detta är din dator ofullständig. Vi har bestämt PSU som vi ska använda i denna byggnad baserat på tre saker - Effekt, effektivitet och tillverkare. EVGA är en välkänd tillverkare och deras kundsupport är imponerande. Det är inte den enda anledningen till att vi valde EVGA 600 B1 PSU för den här byggnaden. Det är 80 PLUS bronscertifierat och har 85% effektivitet vilket är ganska viktigt i en spelrigg. För den här byggnaden valde vi 600 watt PSU för att ge dig lite överklockningshuvudrum, bara om du bestämde dig för att överklocka din CPU och GPU för några prestationshöjningar. Vi kunde ha gått för en helt modulär PSU för att få bättre kabelhantering till ett högre pris, men som sagt, vi är på en budget och vi går för prestanda, inte utseendet.

Köp från Amazon: ($ 49, 99)
7. Förvaring
Vi lever i 2017, så föreställ dig inte att du ska bygga en dator utan SSD. Vi använder två lagringsenheter i vår byggnad. En kommer att bli en SSD som kommer att vara vår primära boot-enhet, för att påskynda din Windows. Annat kommer att vara en traditionell hårdvara som uppfyller alla dina utrymme krav. Du kan installera några viktiga applikationer som du ofta använder på din SSD, för att påskynda deras belastningstider. Vad gäller SSD är vi på väg till en Sandisk SSD PLUS 120GB SATA solid state-hårddisk . Tyvärr, om du tänkte att vi skulle lägga till en NVMe eller M.2 SSD, eftersom det inte passar vår budget. Vi bestämde oss för att välja Western Digitals 1 TB Caviar Blue SATA 6 Gb / s 7200 RPM-hårddisk som är ganska älskad av nästan alla på Amazon.

Köp från Amazon: SSD ($ 49, 99) och hårddisk ($ 49, 99)
8. CPU-kylare
Du har en i7-7700K-processor i den här byggnaden, som du förmodligen kommer att överklocka. Lagerkylaren som levereras med CPU-enheten har alltid ansetts vara skräp. Vid lagerhastigheter är CPU: s temperatur fortfarande hög vid användning av en lagerkylare. Så, med tanke på det, har vi bestämt oss för att köpa en eftermarknads-CPU-kylare som kan hålla dina temperaturer låga och även ge dig lite litet utrymme för överklockning, om du planerar att göra det. Vi valde Cooler Master Hyper 212 EVO för att göra det här jobbet. Detta anses allmänt vara en av de bästa CPU-kylarna du kan köpa på en budget och till ett pris på under $ 30, skulle jag säga att Hyper 212 EVO är en stjäl.

Köp från Amazon: ($ 29.99)
9. Tangentbord och mus
Det här är året för RGB-komponenter, eftersom vildmarken för RGB är vid toppens topp nu. Om du inte har läst nyheterna finns det även en RGB-stol för spelare. Vi ville inte göra dig besviken i detta avseende. Vi ville välja en RGB Keyboard & Mouse combo för under $ 100 och gissa vad? Vi gjorde det bara. Vi gick till Logitechs G213 Prodigy Gaming Keyboard med RGB-belysning, men gör inget misstag, det här är inte ett mekaniskt tangentbord, det har gummipopelväxlar i dem. Nycklarna har 4 mm avstånd och tangentbordet har också armstöd, så du blir inte besviken på den här fronten.

Köp från Amazon: ($ 59.99)
När det gäller musen bestämde vi oss för att lita på Logitech igen och valde spelmusen G303 Daedalus Apex Performance Edition . Logitech gör några bra möss och det är precis därför vi valde dem. Musen levereras med en DPI-omkopplare som låter dig ändra din DPI från 200-12000 DPI med några få klick och har också en underbar RGB-anpassningsbar belysning till ett pris på knappt 35 dollar. Ganska en stjäl, eller hur?

Köp från Amazon: ($ 34, 99)
Installation av komponenter
Obs! Om du inte vet vad du gör, rekommenderar vi starkt dig att få hjälp av en experttekniker att bygga din dator. Vi ansvarar inte för eventuella skador som du kan orsaka för ditt system under denna process.
Vi kommer inte att ge dig en detaljerad steg-för-steg guide om byggprocessen. I stället ger vi dig en kort översikt över hur du får alla dessa komponenter till en enhet, så att du kan fortsätta installera operativsystemet senare.
Ställa in moderkort
Vi rekommenderar inte att du monterar moderkortet innan du installerar processorn, CPU-kylaren och RAM-pinnar. Eftersom du gör det separat på utsidan får du mer utrymme att arbeta med.
- För det första måste du montera processorn på moderkortet . Du kan göra detta genom att dra spaken på CPU-uttaget bakåt för att lyfta upp det. Placera det nu i uttaget och stäng spaken för att säkra processorn på plats. Se till att din CPU är i rätt orientering genom att anpassa den lilla pilen längst ner till vänster på din processor med den på moderkortet.
- För det andra måste du sätta in RAM-pinnar i två av de fyra kortplatserna bredvid din CPU-uttag. För en dubbelkanalinställning, sätt in båda dina RAM-pinnar i antingen de första och tredje slitsarna eller den andra och fjärde slitsen.
- Slutligen montera CPU-kylaren på toppen av din CPU-uttag med hjälp av monteringsfästet och skruvarna som följer med kylaren. Ansluten till Hyper 212 Evo är en strömkabel som du kan använda för att ansluta till CPU-fläkthuvudet som ligger på moderkortet, precis ovanför kylaren. Se till att du läser bruksanvisningen i rutan för att undvika att göra några misstag .
- Innan du fortsätter att montera moderkortet inne i ditt fodral, se till att du installerar den I / O-skärm som fanns med ditt moderkort på baksidan av datorns fall . Det kommer lätt att snäppa rätt på plats, om du gör det korrekt.
Montera resten av komponenterna
När du har monterat och fodrat ditt moderkort med I / O-skärmen på ditt fodral, är det dags att få resten av komponenterna i ditt fall också. Men innanför har ditt Corsair Carbide SPEC-ALPHA-fodral förinstallerade fläktar med kablar som hänger inuti. Anslut dem till fläkthuvudena på moderkortet för ström. Det finns även kablar i ditt fodral som ansluter till de främre I / O-portarna . Du måste ansluta dessa kablar till kontakterna längst ner på moderkortet för att få de portarna till att fungera. Nu kan vi fortsätta montera de andra komponenterna.
- För det första, låt oss montera din SSD och HDD . Western Digital HDD kan monteras inuti hårddiskburken och Sandisk SSD kan monteras på en av de 2, 5 tums slitsarna ovanför hårddiskburgen. Anslut SSD och hårddisken till moderkortet med SATA-kablarna som följde med moderkortet.
- För det andra, montera ditt GTX 1080 grafikkort på moderkortet . För att göra detta måste du ta bort de två bästa PCIe-slitsarna på baksidan av ditt fodral med en skruvmejsel. Nu kan du enkelt installera grafikkortet på den bästa PCIe-platsen som ligger precis under din CPU-kylare. Processen liknar ganska hur du installerade RAM. Grafikkortet ska snäppa rätt på plats om du gör det korrekt. Nu skruva bara in den igen för att fästa kortet på plats.
- Slutligen har vi nått det sista steget i byggprocessen. Montera strömförsörjningsenheten (PSU) i botten av höljet . Din EVGA 600 B1 PSU kommer med många strömkontakter. Anslut 20 + 4-stiftsanslutningen till huvudet på höger sida av moderkortet. Detta kommer att användas av moderkortet främst för att dra ström. För att ge ström till grafikkortet, anslut 8-stifts strömkabel från din PSU . Nu måste du leverera ström till din CPU genom att använda en 8-polig kabel för att ansluta till huvudet längst upp till höger på moderkortet . Slutligen måste du använda SATA-strömkablarna på din PSU för att ansluta den till SSD och hårddisken så att den kan dra ström.
Bra, vi är nästan färdiga här. Anslut ditt tangentbord och musen till USB-portarna på baksidan av ditt fodral. Anslut även monitorn till grafikkortet med en DVI, HDMI eller DisplayPort. Använd nu strömadaptern som följde med strömförsörjningsenheten för att ansluta den till väggen. Sätt på det och se om du startar direkt in i moderkortets BIOS , så att du kan installera Windows. Om du lyckades nå så långt, gjorde du ett bra jobb. Om inte, har du förmodligen förstört något och du behöver omedelbart hjälp av expert.
SE ÄVEN: Intel Core i9 vs AMD Ryzen Threadripper: Snabb jämförelse
Klar att bygga din egen 4K Gaming PC?
Vi är glada att låta er veta att du faktiskt kan bygga en 4K-dator för under $ 1500. Vi kunde ha gjort det billigare, men vi ville inte ha några slags flaskhalsar på systemet med hjälp av komponenter av låg kvalitet. Hela byggnaden, inklusive alla komponenter som nämns ovan, uppgår till cirka 1480 kronor per skrivning. Tänk på att prissättningen varierar lite ibland. Om du fortfarande har några pengar i handen efter att ha byggt den här datorn, kanske du kan spendera den på ett spelhuvud, RGB-musmatta eller till och med ett högtalarsystem.
Så är du äntligen redo att göra hoppet till 4K i år för PC Master Race? Om så är fallet, meddela oss genom att släppa en kommentar nedan. Om du vill se fler byggnader i framtiden, se till att dina åsikter når oss i kommentarfältet.