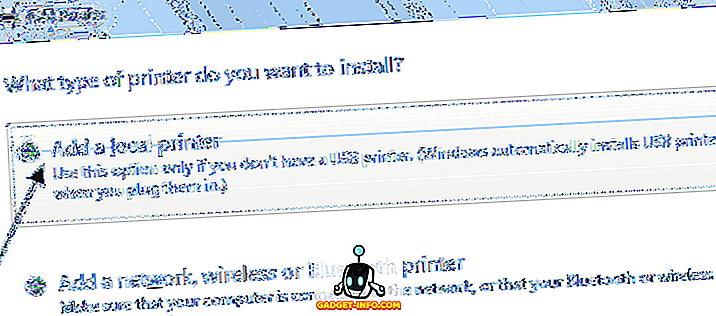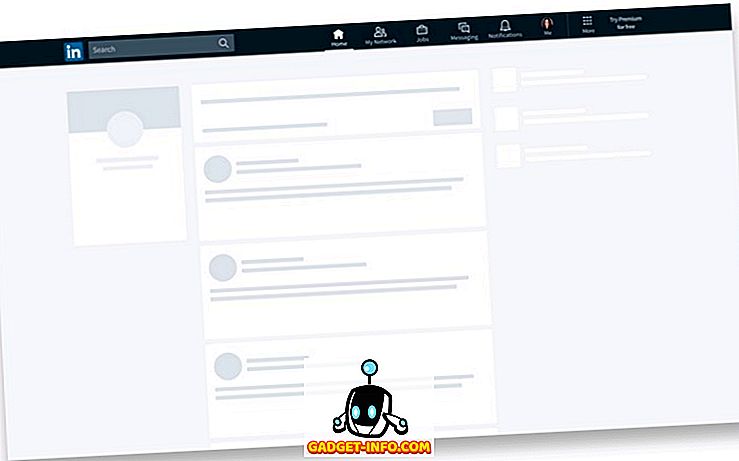Kanske läser du en e-bok, en roman eller en intressant artikel online på din smartphone eller dator och du stöter på ett ord eller en fras du inte vet meningen med. Naturligtvis, du Google det men du håller med när vi säger att det inte finns någonstans att vara en omedelbar väg.
Om du surfar på webben på datorn och förmodligen använder Chrome kan du använda Googles ordlängdsökning för att direkt definiera ett ord genom att dubbelklicka på det. Det är det snabbaste sättet för en dator (Liknande tillägg är tillgängliga för andra webbläsare). Men hur är din Android-smarttelefon? Vad är det snabbaste sättet för det? Tja, här i den här artikeln kommer vi att visa dig exakt det. Här är de 5 snabbaste sätten att hitta definitioner på Android:
1. Google Nu på Tryck
En av de förbisedda funktionerna i Android Marshmallow (och över) är funktionen Nu på . Ja, det fick tillräckligt med hype under utgåvan av Android 6.0, men den dagliga användningen är ganska låg bland användarna just nu. Dessutom har den senaste Googles Pixel-utgåvan (kör Android 7.1) ersatt funktionen Nu på-knappen med Google Assitant som standard. Men du kan växla tillbaka till Nu på Tap om du vill.
Bland de olika svala funktionerna, erbjuder Nu på Tap sökresultat (läs: definitioner och betydelser) för den valda texten på skärmen . Om du råkar välja ett enda ord så visar det dig direkt definitionen av det ordet. Det här är verkligen en Nu på Tap-funktion som jag älskar att använda på min smartphone och det gör verkligen saker produktiva.
Det är enkelt att använda, bara länge trycka på hemknappen för att utlösa Nu på Tryck . Tryck på fingerikonen ner från alternativen Nu på. Nu ska du kunna välja text . Du måste bara trycka på ordet och du får sin definition. Det här är särskilt användbart när du inte kan välja text som standard i en app.
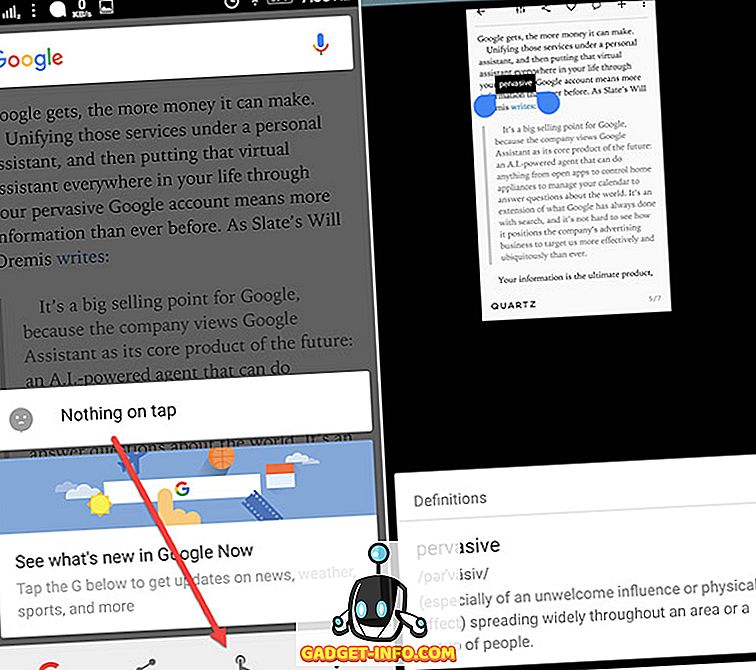
2. Klicka nu på Integrerad med Chrome
Chrome har också en cool funktion för att direkt få dig definitionerna. Och det är faktiskt funktionen Nu på-knapp integrerad inuti den. Så allt du behöver göra är att välja ordet och det kommer att dyka upp definitionen för dig. Du måste glida upp panelen för att se den i full vy.
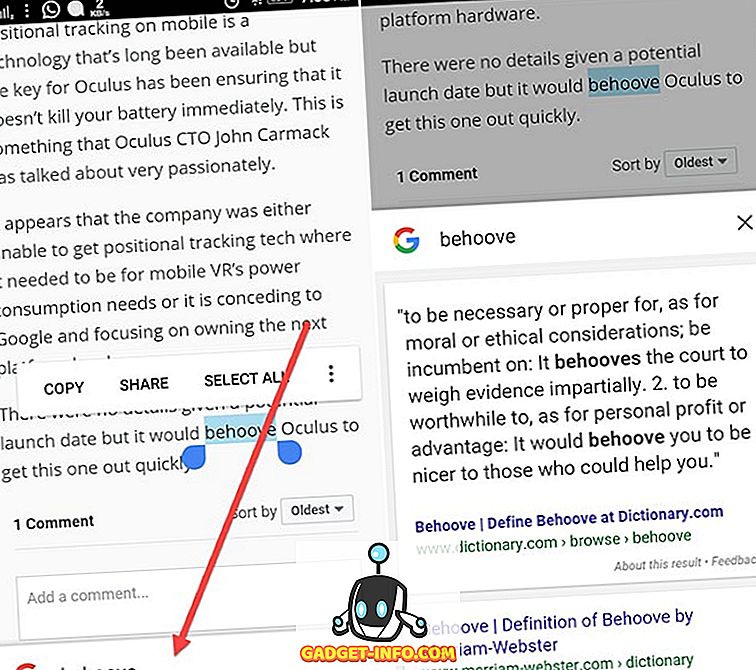
3. Text Aide
Text Aide (gratis med köp i app) är en av de bästa programmen som hjälper dig att göra olika uppgifter med vald text. Och en av de uppgifter som det gör fantastiskt är att hitta definitioner. Så ladda ner appen och jag guidar dig för att ställa in den.
Ställa upp
Det finns många andra funktioner som appen erbjuder, men vi fokuserar här på dess definieringsfunktion. Nu kan du definiera ett ord på två sätt. Först är när du kopierar texten och den andra är när du delar texten med appens Definiera-kommando. För att aktivera funktionen, tryck bara på Kopiera rutan överst. Det här gör det möjligt att aktivera utlösningsrutan i meddelandeskivan . Härifrån kan du utlösa olika funktioner när du kopierar text. Den första funktionen är för Definiera. Så tryck på det för att aktivera det.
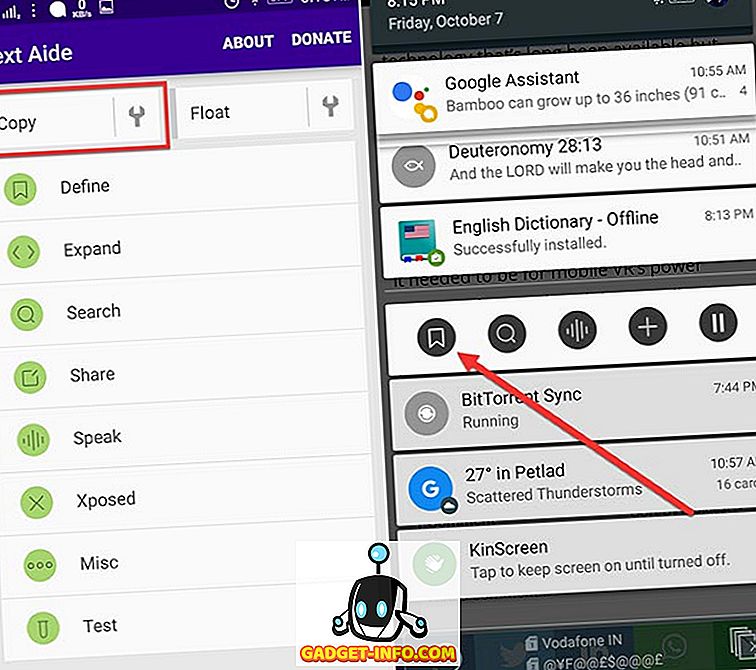
Nu, när du kopierar ett ord / text kommer det att dyka upp en panel med definitionen. Du måste också ladda ner Livio's English Dictionary (gratis) eftersom Text Aide tar alla definitioner från den här appen. Länken för att ladda ner den kommer att finnas på panelen själv.
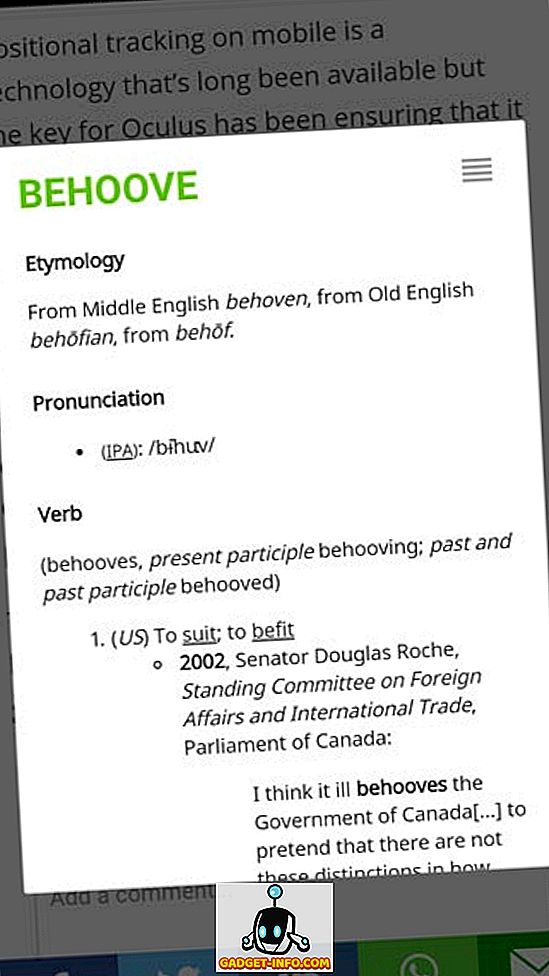
Du kan vidare stänga av den här funktionen från utlösningsboxen, så att du kan utföra andra uppgifter medan du kopierar. Nu är det andra sättet att dela texten med kommandot Definiera . Så välj texten och du får möjlighet att dela den. På delningspanelen trycker du på Definiera.
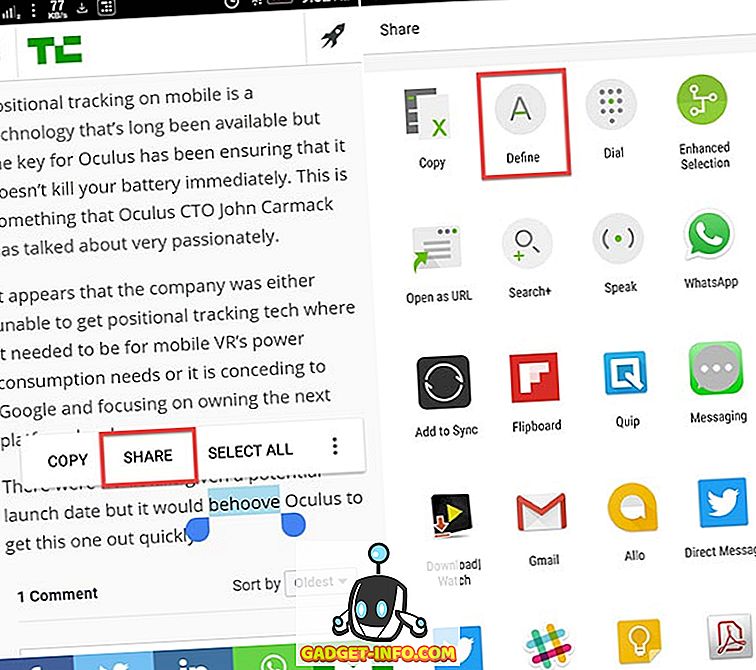
En av de bästa sakerna är att det även fungerar offline .
4. Definiera
Definiera (gratis) är en annan riktigt cool för att definiera ord. Den har en mer praktisk och enklare inställning till att definiera ord . Ja, processen är ganska mycket densamma som ovan. Men, Definiera appen gör det lite annorlunda. När du kopierar en text visas det en anmälan om att den har funnit en betydelse för den . Du kan sedan trycka på meddelandet och få din mening. Tja, det praktiska här är att det inte dyker upp en panel med definitionen direkt. Vad händer om du vill göra en annan uppgift med den kopierade texten? På så sätt hindras du inte av popupen och även anmälan går automatiskt bort efter 10 sekunder.
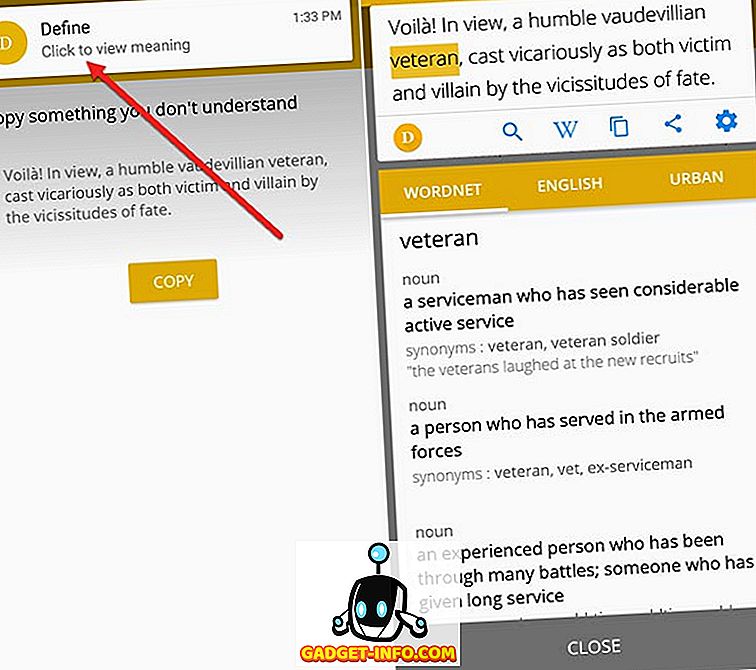
Bortsett från det kan du även kopiera hela meningen och få ordets mening genom att bara trycka på dem. Du får också möjlighet att ladda ner ordlistan efter eget val, inklusive Urban Dictionary och sortera de mest använda. Och det är oundvikligt att nämna att det även fungerar offline .
5. onTouch Dictionary
Tja, om du inte vill ha någon extrafunktion och bara vill hålla fast vid definierande ord kan du använda onTouch Dictionary-appen (gratis). Processen är densamma här också. Du måste bara kopiera ordet och du får en popup med definitionen .
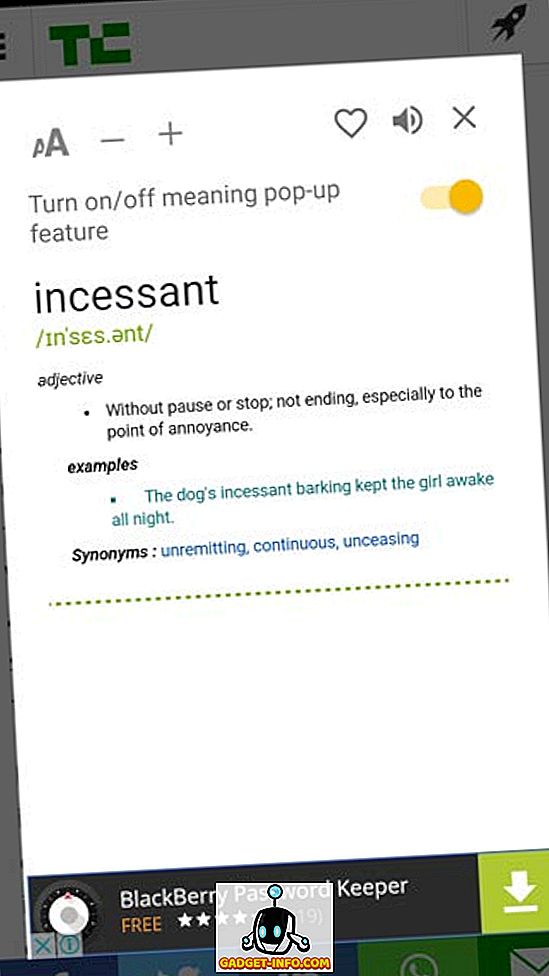
Den innehåller andra funktioner som in-appsök efter meningar, historia med sökord och det låter dig också lägga till ditt eget ord i sin ordlista . Det fungerar även offline .
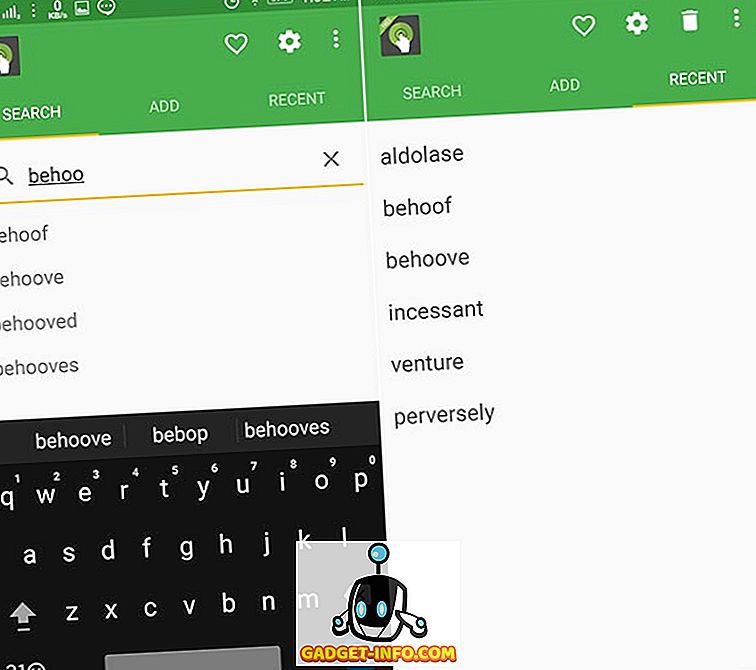
Du kan dock behöva hantera annonser i den fria versionen.
Hitta definitioner på Android direkt
Så, det här är de bästa och snabbaste sätten att hitta definitioner på Android. Personligen använder jag Google Nu på Tap eftersom det inte bara definierar orden utan ger också mer information till det. Förutom det är Define App användarvänligare enligt min mening och har inga annonser. Så rekommenderar jag det om du vill hålla med en app. Tja, om du har några andra sätt att lägga till i den här artikeln, nämna dem i kommentarfältet nedan.