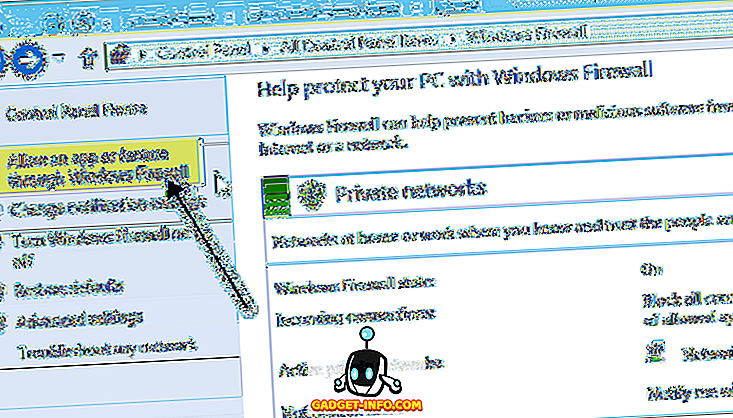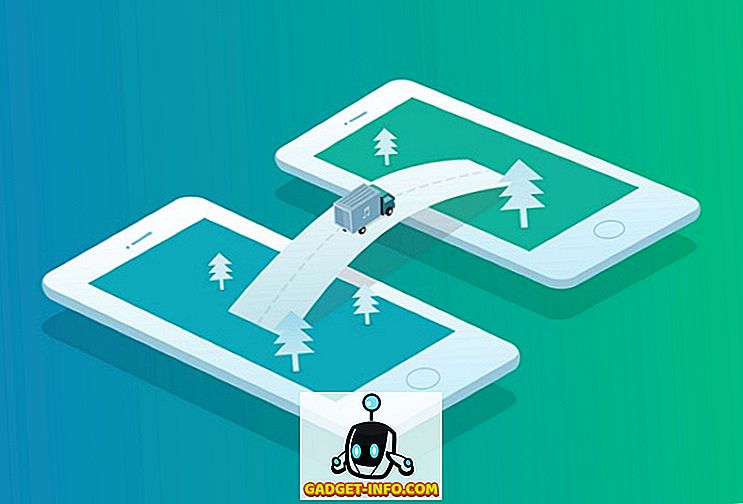Medan det finns många videospelare som kan laddas ner, är VLC mediaspelare en av de mest populära. Den främsta orsaken till dess popularitet är att den är fri och öppen källkod. Jag skulle inte bli förvånad om det redan är din standardmediaspelare. Med detta sagt visste du att det finns mycket mer till VLC än bara videouppspelning? Ja, du läste det rätt. Idag ska vi titta över några av de bästa VLC tips och knep i den här artikeln. Även om du kanske redan vet några av dessa, är jag säker på att resten av dem kommer att visa sig vara lika med hjälp till dig. Så utan vidare ado är här en lista med 15 coola VLC-tricks du borde veta:
Obs! Jag använder VLC mediaspelare 2.2.6 Paraply på en dator som kör Windows 10 Pro. Följande tricks ska fungera på andra versioner av VLC också.
1. Styr VLC med musfel
Det här tricket är särskilt användbart om du använder en trådlös mus. Med längre räckvidd än ett tangentbord som du får kan du använda musen för att styra uppspelningen på VLC efter att ha ändrat några inställningar. För att göra det, följ stegen nedan.
- Öppna VLC-inställningar genom att trycka på Ctrl + P på tangentbordet medan VLC är öppen. Nu i nedre vänstra delen av det här fönstret, under "Visa inställningar", välj alternativknappen som läser "Alla" .

- I nästa fönster söker du efter "Kontrollgränssnitt" .

- Under dess inställningar markerar du rutan som läser "Kontroller gränssnitt för musfel" . Klicka nu på "Spara" och starta om sedan VLC .

Den här gången kommer musens gester att aktiveras. De arbetar genom att klicka och dra muspekaren i en viss riktning. Nedan är några av de gester som du kan försöka.
| Vänster | Kort tid hoppa bakåt (10sec som standard) |
| Höger | Kort tid hoppa framåt (10sec som standard) |
| Vänster-Up | Snabbare |
| Höger-Up | långsam~~POS=TRUNC |
| Vänster ner | Gå till föregående post i spellistan |
| Rakt ner | Gå till nästa post i spellistan |
| Vänster höger | Play / Pause |
| Höger vänster | Play / Pause |
| Upp | Höj volymen |
| Ner | Sänk volymen |
| Upp ner | Dämpa volymen |
| Ner upp | Dämpa volymen |
| Upprätt | Ändra ljudspår |
| Fullkomligt | Byt undertextspår |
| Upp till vänster | Ange fullskärmsläge |
| Ner vänster | Avsluta VLC |
2. Lägg till bokmärken till aktuell spelposition
Det här VLC-tricket låter dig göra bokmärken så många delar av en video som du vill, så att du kan komma tillbaka till den punkten i videon senare. För att göra det, tryck Ctrl + B på tangentbordet medan du spelar en video. Detta öppnar fönstret "Redigera bokmärken". Sök nu efter den tid du vill boka markering, och klicka på "Skapa" . Du kan göra detta för flera punkter i videon.

Om du vill gå tillbaka till bokmärkt punkt klickar du bara på det bokmärket . Det är viktigt att notera att bokmärken endast är giltiga till dess att förekomsten av VLC är öppen. När du stänger VLC, skulle alla bokmärken vara borta.
3. Fjärrkontroll VLC från en webbläsare
Har du någonsin funderat på att kontrollera VLC från en webbläsare? Även om du inte har det, vet du nu att det är möjligt och här är hur:
- Öppna VLC-inställningar genom att trycka på Ctrl + P på tangentbordet medan VLC är öppen. Nu i nedre vänstra delen av det här fönstret, under "Visa inställningar", välj alternativknappen som läser "Alla" .

- I nästa fönster söker du efter "Huvudgränssnitt" och markerar det .

- Nu i den högra rutan markerar du rutan som läser "Web" .

- Gå tillbaka till den vänstra rutan och den här gången, leta efter "Lua" .

- Ange här ett lösenord under "Lua HTTP" och sätt porten till "8080" under "Lua Telnet" . Därefter klickar du på "Spara" .

- Öppna nu en webbläsare och skriv "localhost: 8080" i adressfältet och tryck på Enter . Du kommer nu att bli uppmanad till ett användarnamn och lösenord. Lämna användarnamnet fält tomt och ange lösenordet som du anger . Du ska nu kunna styra VLC från webbläsaren. Du kan ändra volymen, styra uppspelning etc.

4. Spela Internet Radio & Prenumerera på Podcasts
Video- och ljudfiler är inte det enda som VLC kan spela. Du kan använda den för att spela internetradio och prenumerera på podcaster också. Så här är det:
Spela Internet Radio
- I VLC mediaspelare går du till spellistan genom att trycka på Ctrl + L på tangentbordet. Välj här "Icecast Radio Directory" under Internet.

- Efter en stund visas en lista över tillgängliga onlineradiostationer. Dubbelklicka på någon av dem för att spela den.

Prenumerera på Podcasts
- I VLC mediaspelare går du till spellistan genom att trycka på Ctrl + L på tangentbordet. Klicka här på plustecknet som du får när du sveper musen över "Podcasts" under Internet.

- I rutan anger du webbadressen till en podcasts RSS-flöde och trycker på Enter .

- Du ska nu se en lista över alla episoder i det RSS-flödet som visas i den högra rutan.

5. Anpassa VLC
Det finns inget som helst som anpassning. Med VLC kan du installera tillägg eller applicera skinn för att ge en personlig prägel till programmet. Anvisningarna för att installera varje tillägg finns under beskrivningen. För skinn, ladda ner och flytta dem till "skins" -mappen i VLC installationskatalogen.
Om du till exempel har 32-bitarsversionen för Windows, skulle standardkatalogen vara C: \ Program Files (x86) \ VideoLAN \ VLC \ skins . Öppna nu VLC Preferences genom att trycka på Ctrl + P på tangentbordet och välj "Använd anpassad hud" under "Look and feel". Du kan nu välja en hud från den ovan nämnda banan.

6. VLC-tangentbordsgenvägar
Ingenting gör dig snabbare än tangentbordsgenvägar. Även om det finns många genvägar för VLC, har jag listat nedan några av dem . Om du vill använda fler genvägar kan du kolla in vår artikel om de bästa genvägarna för kortkommandon.
| Öka hastighet | ] |
| Descrease Speed | [ |
| Beskära | C |
| Bildförhållande | en |
| Sök 3 sekunder | Skift + Vänster / Högerpil |
| Sök 5 sekunder | Alt + Vänster / Högerpil |
| Sök 1 minut | Ctrl + Vänster / Högerpil |
| Nästa i spellistan | N |
| Föregående i spellistan | P |
7. Konvertera video eller ljudfiler till valfritt format
Hur ofta har du velat konvertera en video- eller ljudfil till ett annat format? Jag är ganska säker på att numret är mer än antalet fingrar på din hand. Oavsett det skulle du göra det genom att antingen använda en fristående programvara eller använda ett onlineverktyg. Men med det här tricket kan du konvertera filer med hjälp av VLC själv. Här är stegen för det:
- I menyraden på VLC, klicka på "Media" och välj "Convert / Save" .

- På fönstret som dyker upp, klicka på "Lägg till" och välj den fil som du vill konvertera. Jag har valt en videofil med formatet MP4. Klicka nu på "Convert / Save" för att fortsätta.

- Här kan du öppna rullgardinsmenyn i "Profil" och välj det filformat som du vill konvertera din fil till. Jag har valt formatet OGG för konvertering. Du kan också klicka på inställningsikonen direkt bredvid rullgardinsmenyn för att anpassa en viss profil.

- Klicka nu på "Browse" och navigera till destinationen där du vill spara din fil. När du når den platsen, namnge din fil och klicka på "Spara" .

- Slutligen klickar du på "Start" för att starta konverteringsprocessen.

Efter några ögonblick (beroende på storleken på filen som konverteras) kommer den konverterade filen att användas till din angivna destination. Under tiden kan du spåra framstegen på sökfältet. Tyvärr kraschade VLC på min dator varje gång när jag försökte konvertera en videofil till vissa specifika filtyper. Förhoppningsvis kommer det inte att hända på din dator.
8. Stream och ladda ner video
Online videostreaming är ett bra sätt att titta på videor. Men visste du att du inte alltid behöver besöka deras respektive webbplatser för att titta på dem? Med VLC kan du inte bara strömma onlinevideoer utan också hämta dem. Nedan följer stegen att göra det.
- I menyraden på VLC, gå till "Media" och välj "Öppna nätverksström" .

- Ange här webbadressen till videon som du vill strömma / ladda ner. Nu om du vill strömma videon klickar du på "Spela" .

- Om du vill ladda ner videon, klicka istället på "Spela" i föregående steg, klicka på den lilla pilen bredvid "Play" och välj "Convert" . Följ nu samma steg som i föregående metod för att ladda ner videon till ett valfritt format.

Obs! Hämtningsfunktionen fungerar kanske inte för alla format.
9. Spela in ljud eller video med VLC
Har du någonsin velat spela in videon som spelas med VLC? Tja, det finns ett knep inbyggt i VLC som låter dig göra just det. Så här är det:
För Windows
- I menyraden på VLC, gå till "Visa" och välj "Avancerade kontroller" . Om du gör detta lägger du till ett annat lager av kontroller under sökfältet.

- I det här nya lagret skulle den vänstra knappen vara rekordknappen. Genom att klicka på detta startar inspelningen av ljud / videofil som spelas i VLC. Om du klickar igen stoppar inspelningen.

- Nu kan du se dina inspelningar genom att gå till mappen Videor / Bilder på din dator.

För Mac
- När du spelar en ljud- / videofil, gå till "Uppspelning" och välj "Spela in" för att starta inspelningen.

- För att stoppa inspelningen, klicka på "Stopp" i samma meny.

- Nu kan du hitta dina sparade inspelningar i mappen "Filmer" eller "Bilder" på din Mac.

10. Spela in din skärm med hjälp av VLC
Ett annat inspelningslick som VLC erbjuder spelar in ditt skrivbord. Det är rätt. Du behöver inte någon annan programvara för att VLC fungerar bra. Läs stegen nedan för att ta reda på hur.
- Gå till "Media" i menyraden och välj "Open Capture Device" .

- I fönstret som dyker upp väljer du "Capture mode" som "Desktop" .

- Ange nu önskad bildhastighet och välj sedan "Konvertera" i rullgardinsmenyn "Play".

- Här kan du välja önskad video codec. Klicka nu på "Bläddra" och välj namn och destination för inspelningen. Slutligen startar inspelningen med "Start" .

För att stoppa inspelningen, gå tillbaka till VLC och tryck pausknappen. Din skärminspelning ska nu vara tillgänglig på din angivna sökväg.
11. Ta en skärmdump
Vad gör du när du vill fånga en skärmdump av en viss bild i en video? Ta en skärmdump av hela din skärm och sedan beskära den bilden, kanske? Tja, efter att du läst detta trick, behöver du inte längre göra det.
Allt du behöver göra är att spela en video genom att gå till fliken "Video" i menyraden och välj "Ta snapshot" . Detta sparar en skärmdump av den aktuella ramen i mappen "Bilder" .

12. Ställ in videoram som bakgrundsbild
Kan du föreställa dig hur cool det är om du kan få en video att spela som skrivbordsunderlägg? Ja, jag pratar om en video och inte bara en statisk bild. VLC erbjuder en mycket enkel lösning för detta.
Allt du behöver göra är att spela video i VLC, gå till "Video" i menyraden och välj "Set as Wallpaper" . Nu när du går tillbaka till skrivbordet hittar du samma video som spelas i bakgrunden. För att stoppa detta, stäng bara VLC-fönstret.

13. Kör flera VLC-instanser
Multitasking är cool. Men det som är kallare kör flera instanser av VLC på en enda dator. Vill du veta hur man gör det? Öppna VLC-inställningar genom att trycka på Ctrl + P på tangentbordet medan VLC är öppen. Under fliken "Gränssnitt" letar du efter ett avsnitt som heter "Spellista och Instanser". Avmarkera kryssrutan "Använd endast en instans när du startar från filhanteraren" här . Slutligen klickar du på "Spara" .

Nu om du försöker öppna fler än en fil med VLC, skulle de alla öppna i separata fönster istället för den enda den sista.
14. Starta video i helskärm
De flesta av oss brukar titta på videor i helskärm. Nu varje gång du öppnar en ny video måste du spela i fullskärm genom att antingen dubbelklicka på videon eller genom att trycka på "F" på tangentbordet. Men med några ändringar i VLC: s inställningar startar varje video automatiskt i helskärm. För att göra det, gå till VLC Preferences genom att trycka Ctrl + P på tangentbordet medan VLC är öppen. Gå nu till "Video" fliken och markera rutan som läser "Fullscreen" .

15. Spela upp video som ASCII
Detta är ett roligt trick. Med hjälp av detta kommer videon du spelar spela i form av ASCII-tecken. Fortfarande förstår inte hur det kommer att se ut? Varför inte prova dig själv? Öppna VLC-inställningar genom att trycka på Ctrl + P på tangentbordet. Gå till fliken "Video" och välj "Färg ASCII art video output" i rullgardinsmenyn "Output " . Klicka nu på "Spara" och stäng VLC.

Nästa gång du öppnar en video öppnas ett annat fönster som kör din video som ASCII.
Använd de bästa VLC-trickarna på din dator eller Mac
De flesta av oss använder VLC Media Player för alla våra videospelbehov, men jag är ganska säker på att du inte hade någon aning om att VLC även hade dessa funktioner packade in. Tja, med dessa VLC-trick kan du nu gå och titta på videor som ett proffs. Även om det finns massor av andra VLC-tricks som du kan hitta så bra var det några av de bästa som jag tyckte var mest användbara. Bortsett från dem finns det några andra coola VLC-tricks som du vet kan vara användbara? Jag skulle gärna höra från dig i kommentarfältet nedan.
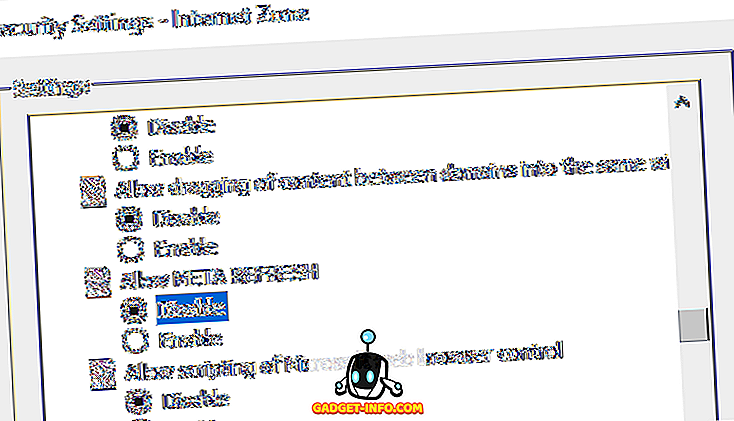
![Interaktiv Online Korsord på Tech-Biz Trivia [2]](https://gadget-info.com/img/best-gallery/591/interactive-online-crossword-tech-biz-trivia.jpg)