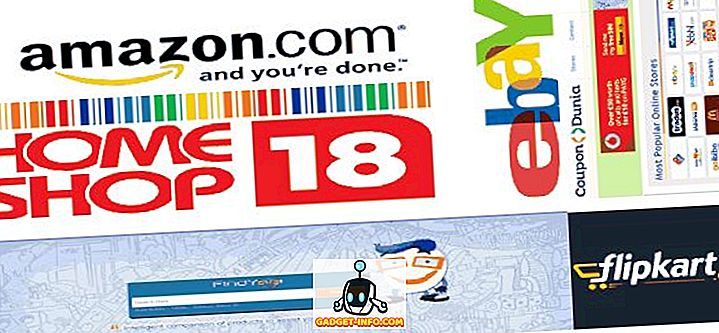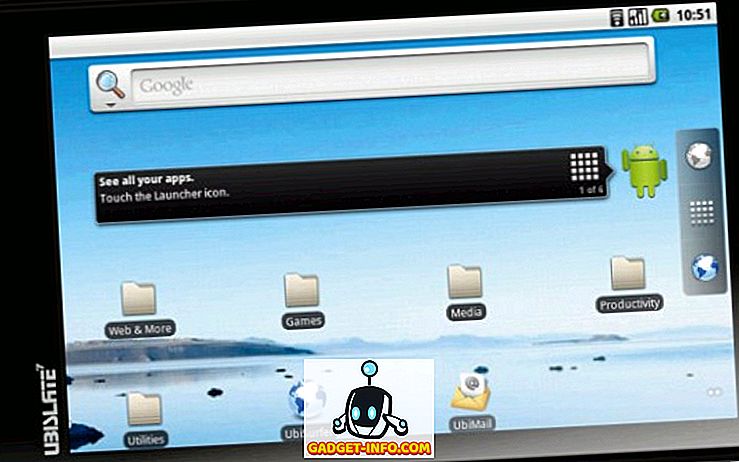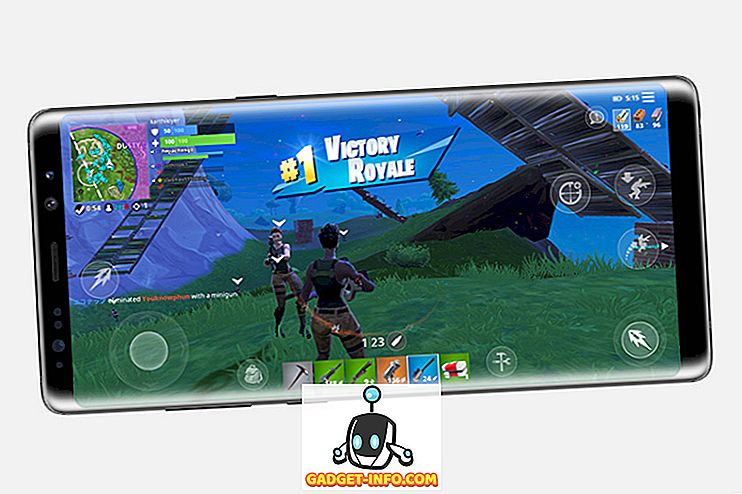Med ett gränssnitt som är lika attraktivt som Windows 10 s, är det lätt att glömma att operativsystemet kommer med ett kommandoradsgränssnitt också. Tja, du kanske har glömt Command Prompt, Microsoft har inte, eftersom det medförde några väldigt praktiska förbättringar av Command Prompt med Windows 10. Medan det inte är lika kraftfullt som dess Unix-motpart, finns det definitivt många Command Prompt-tricks som kan gör det till ett mycket användbart verktyg att ha. Många saker som kommandotolkningen (även känd som cmd) kan låta dig göra är inte ens tillgängliga i GUI i Windows OS, så det är definitivt något du ska använda. I den här artikeln kommer vi att dela med dig, 10 Command Prompt-tricks som du definitivt bör veta:
1. Kryptera filer med kommandotolk
En av de mest användbara sakerna som du kan göra med att använda kommandotolkningen, är att kryptera dina känsliga data. Kryptering är ett sätt att förhindra andra att ta en titt på dina data, och det är en väldigt viktig del att säkerställa (åtminstone åtminstone) att dina filer bara är dina. Med det här enkla kommandotolket kan du enkelt kryptera filer på din Windows-dator.
- Starta bara Kommandotolken och ändra din arbetsmapp till mappen där dina filer är. Detta kan göras genom att använda kommandot "cd" .
- När du är klar skriver du "Cipher / E " och trycker på Enter. Detta krypterar alla filer som fanns i mappen.

Obs! Om du försöker öppna dessa krypterade filer öppnar de normalt för dig, men någon annan användare kan inte se filerna, såvida de inte loggar in med ditt konto. Så se till att du har ett lösenordssätt.
2. Ändra färgen på CMD-fönstret
Kommandotolken är ganska tråkigt, i standardläge, och det ser inte riktigt tilltalande ut, eller något speciellt. Men med det här enkla kommandot kan du ändra bakgrunds- och förgrundsfärgerna i cmd-fönstret.
- Starta cmd-fönstret och skriv " färg 02 ".
- Tryck på Enter, och du kommer att se fönstret Kommandotolken använda en svart bakgrund med grön text.

Obs! Det finns många andra färger tillgängliga, och du kan kolla hela listan genom att skriva " hjälpfärg ".

3. Ändra snabb text i kommandotolken
När du först öppnar Kommandotolken är standardtexten för prompten mycket tråkig. Det återspeglar den nuvarande arbetsboken som användaren är i, men det kan säkert använda någon anpassning. Om du vill att prompten i ditt cmd-fönster ska säga något annat än standard kan du använda följande trick.
- Starta kommandotolken och skriv "prompt" följt av den text du vill ha. Se till att du lägger till " $ G " till slutet för att se till att det alltid finns ">" tecknet i slutet av prompten och du vet var ditt kommando börjar.

- Hit Enter, och du kommer att se prompten i cmd-fönstret ändras till din anpassade text.

Obs! Det finns några fler alternativ som " $ G " tillgängliga, och du kolla hela listan genom att skriva " help prompt ". Du kan också återställa snabbmeddelandet tillbaka till dess ursprungliga tillstånd genom att enkelt skriva "prompt" och trycka på Enter.
4. Ändra titeln på kommandotolken
När du startar Kommandotolken måste du ha sett att titellinjen läser "Kommandotolken", eller kanske "Administrator Command Prompt", om du startar den med administratörsbehörighet. Medan det är okej, men om du har många cmd-fönster öppna, och var och en arbetar på en annan uppgift, är den här "Command Prompt" -titeln inte till stor hjälp alls. Lyckligtvis kan du ändra det också.
- Öppna Kommandotolken och skriv "Titel", följt av texten som du vill ha på Titelfältet att läsa.

- Tryck på Enter, och du kommer se titeln på cmd-fönstret ändras till texten du skrev in.

Obs! Titeln ändras tillbaka till "Command Prompt" när du slutar cmd och starta om det igen.
5. Se en ASCII-version av Star Wars: Ett nytt hopp
Det här är ett mycket coolt trick som kan låta dig titta på en ASCII-textversion av Star Wars: A New Hope, helt inuti kommandotolken. Metoden är väldigt enkel, och den använder Telnet. Följ bara stegen nedan för att titta på Star Wars i cmd-fönstret.
- Starta kommandotolken och skriv "telnet towel.blinkenlights.nl" och tryck på Enter.

- Filmen börjar spela omedelbart.

6. Skapa en WiFi Hotspot
Du kan också använda kommandotolken för att skapa en WiFi-hotspot på din Windows-dator och dela din internetanslutning med flera enheter, allt utan att behöva använda någon tredje parts appar. För att göra detta, följ bara stegen nedan:
- Starta kommandotolken och skriv " netsh wlan set hostednetwork mode = tillåt ssid = HotspotName key = Password ". Ersätt "HotspotName" med det namn du vill ha för WiFi-hotspot och ersätt "Lösenord" med lösenordet du vill ställa in. Hit enter.

- Skriv sedan "netsh wlan start hostednetwork" och tryck Enter, och din WiFi-hotspot kommer att sändas och andra enheter kan ansluta till den.

Obs! Om du vill sluta sända din WiFi-hotspot, använd bara kommandot "netsh wlan stop hostednetwork".
7. Dölj mappar med kommandotolken
Medan det finns ett enkelt sätt att dölja mappar på Windows genom att använda egenskapsrutan i mappen och markera kryssrutan som säger "Dold" är metoden inte särskilt användbar eftersom mapparna som gömms med den här metoden lätt kan visas om visningsalternativen ändras till "Visa dolda filer och mappar", vilket gör det till en ganska meningslös funktion. Med hjälp av detta cmd-trick kan du gömma dina mappar så att de kommer att vara helt dolda och Explorer kan inte visa dem alls. Följ bara stegen nedan:
- Starta kommandotolken och navigera till katalogen där din målmapp finns.
- Skriv " Attrib + h + s + r folder_name ", ersätt "foldername" med namnet på den mapp du vill gömma och tryck på Enter.

- Du kan nu kontrollera att mappen verkligen är gömd i Windows Explorer och kan inte ses av någon.
- För att ta bort mappen kan du använda kommandot " Attrib -h -s -r mappnamn ".

Obs! Dolda mappar kan ses med cmd-kommandot "dir / AH".
8. Kopiera kommandoutgång till Urklipp
Om du någonsin har försökt att kopiera saker utanför kommandotolken måste du ha insett att det är mycket svårt, för att inte tala om intuitivt. Med det här enkla tricket kan du dock kopiera utmatningen av något kommando som du vill ha direkt till datorns utklippstavla, och du kan sedan klistra in det i vilken textredigerare du vill ha.
- Starta kommandotolken och skriv det kommando som du vill kopiera utmatningen för, följt av " | klipp ". Till exempel använder jag kommandot " ipconfig | klipp ". Tryck på Enter, så ser du att cmd-fönstret inte visar någon utgång.

- Öppna en textredigerare, till exempel Anteckningsblock, och tryck på Control + V, och du kan helt enkelt klistra in utskriften av kommandot direkt i Anteckningsblock.

9. Lista alla installerade program
Ett annat coolt trick på Command Prompt innebär att alla program som installeras på din dator listas upp. Det här är särskilt användbart om du behöver avinstallera ett program med kommandotolken. För att lista alla installerade program, följ bara de steg som beskrivs nedan:
- Starta Command Prompt och skriv " wmic product get name ".
- Hit Enter, och du kommer att se en lista över alla program som är installerade på datorn.

Du kan också använda wmic för att avinstallera program direkt från cmd-fönstret. Skriv bara " wmic-produkt där" namn som "% NAMEOFAPP%" "call uninstall / nointeractive " och tryck Enter. Självklart ersätt "NAMEOFAPP" med namnet på den app som du vill avinstallera från datorn.
10. Öppna CMD-fönstret i ett katalog
Låt oss möta det, det sätt som Windows hanterar byta kataloger med kommandot "cd" är ganska konstigt. Lyckligtvis finns det ett enkelt sätt att öppna Command Prompt-fönster i en katalog så att du inte behöver ändra kataloger. Det här är ett riktigt användbart trick, speciellt om de mappar du vill komma åt är begraven djupt inuti filsystemet. För att öppna ett cmd-fönster i en katalog, följ bara stegen nedan:
- Öppna katalogen i Utforskaren. I adressfältet skriver du "cmd" och trycker på Enter.

- Ett kommandofönster öppnas i katalogen som du öppnat i Utforskaren.

Bonus: Autocomplete, Command Cykling och Command History
Bortsett från de ovan angivna trickarna finns det ett par mer som är värda att nämna. När du skriver in ett kommando eller en sökväg till någon fil i fönstret Kommandotolken kan du trycka på Tab för att få kommandotolken att fylla i det kommando du skriver, eller den sökväg du försökte komma till, vilket sparar mycket tid. Genom att trycka på piltangenterna upp och ner kan du cykla genom de kommandon som du har använt i den aktuella sessionen och genom att trycka på F7 visas en lista med kommandon som har använts i den aktuella cmd-sessionen, vilket gör det lätt att återanvända kommandon.
Förbättra din Windows-upplevelse med dessa CMD-kommandon
Det var de 10 Command Prompt-tricksna som vi tyckte om och tyckte att du skulle hitta bra. Genom att använda dessa tricks får du definitivt använda Windows på ett mycket effektivare sätt, och ger dig också tillgång till en mängd kraftfunktioner som du annars inte skulle kunna komma åt. Så, vilka är dina favoritkommandotrådar som du använder ofta och tycker du är användbart? Vi skulle vilja veta om dem. Om du känner till ett cmd-trick som du tror förtjänar att vara på listan, låt oss också veta om det i kommentarfältet nedan.