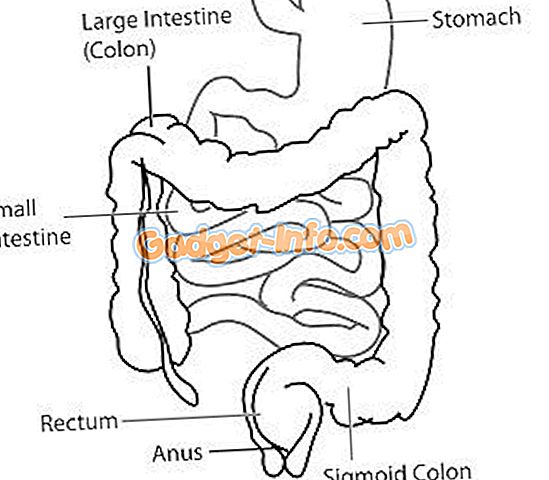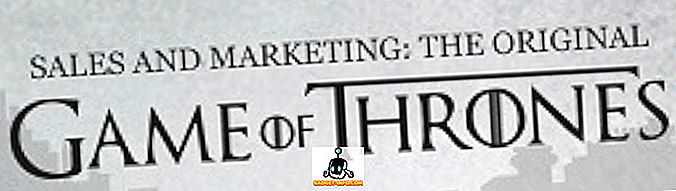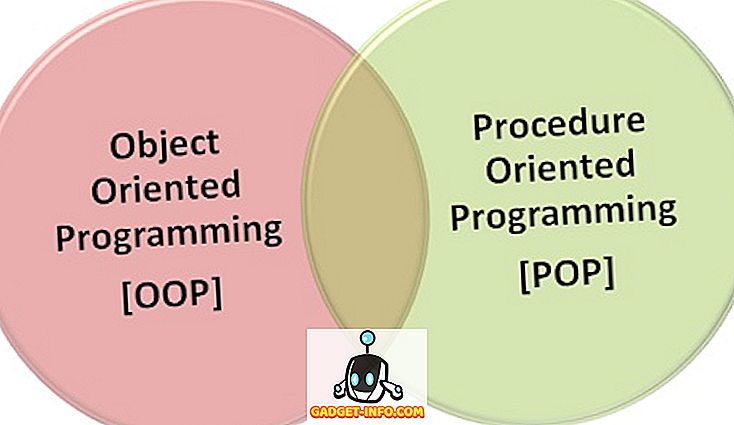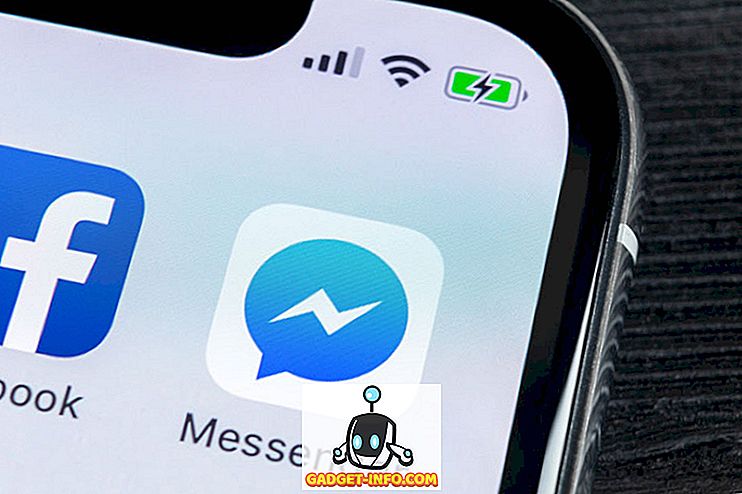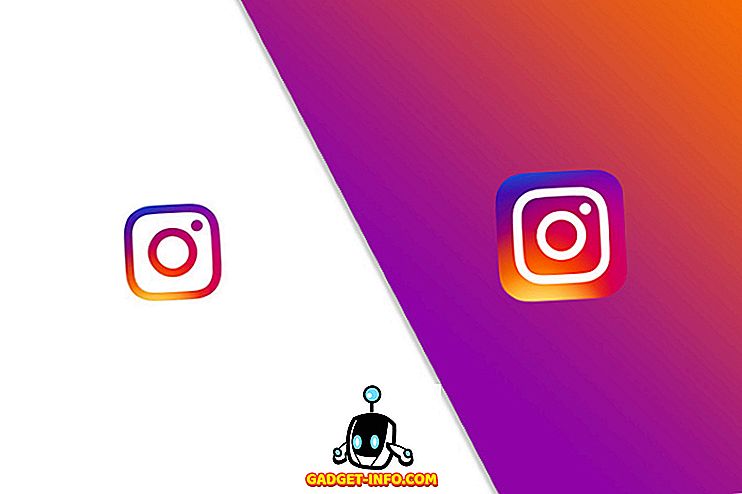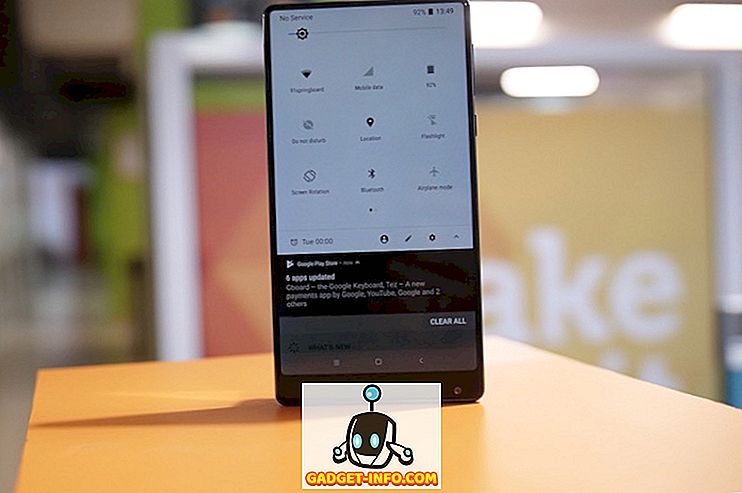Av de många hårdvarukomponenterna som utgör våra datorer är hårddiskar (eller SSD) en av de viktigaste. När allt kommer omkring håller de alla våra konfidentiella filer, värdefulla personuppgifter och självklart även OS.
Men precis som allt elektroniskt har hårddiskar en begränsad livslängd, och deras prestanda börjar försämras över tiden, och så småningom slutar de att fungera. Och när de gör det kan dataförlust (och ofta) följa. Så det är oerhört viktigt att du regelbundet övervakar datorns hårddiskhälsa så att nödvändiga steg (som säkerhetskopiering av data) kan tas om hårddisken börjar bli problematisk. Men hur man gör det?
Inte ett problem, det är precis vad den här artikeln handlar om. Fortsätt läsa och ta reda på hur du kontrollerar hårddiskhälsan i Windows.
Olika sätt att kontrollera hårddiskhälsa
1. Använda Windows inbyggda CHKDSK-verktyg
Förmodligen är den enklaste och mest bekväma metoden för att utvärdera datorns hårddiskhälsa via CHKDSK. Kort för Check Disk är CHKDSK Windows inbyggt systemverktyg som kan skanna hårddisken (partitioner) för logiska fel, filsystemproblem och dåliga sektorer. Inte bara det, det kan också fixa filsystemfel och försöka återställa dåliga sektorer. CHKDSK kan köras både via Kommandotolken och även genom Utforskaren. Här är hur:
Via Kommandotolken

Starta kommandotolken med administratörsbehörighet och skriv in " X: \ chkdsk " (utan citat). Här står X för drivbrevet för hårddiskpartitionen som ska skannas. Chkdsk kommer nu att skanna diskpartitionen och visa skanningsrapporten när den är klar.
Via Windows Explorer

Högerklicka på diskpartitionen som ska skannas och klicka på Egenskaper . Nu, under fliken Verktyg, klicka på knappen Kontrollera nu och CHKDSK gör resten.
I ett nötskal, om du bara vill köra grundläggande diagnostik för att se om hårddisken körs bra, är CHKDSK mer än tillräcklig.
2. Använda avancerade tredjeparts hårddiskhjälpmedel
Det just diskuterade Windows native CHKDSK-verktyget gör ett bra jobb med att kontrollera hårddiskhälsa, men det är alldeles för grundläggande. För att få en detaljerad analys av hårddiskens hälsoparametrar är det bättre att använda verktyg från tredje part. Det finns många av dem tillgängliga, med två av de bästa som diskuteras kortfattat nedan:
HDDScan

En av de kraftfullaste diskövervakningsapplikationerna, identifierar HDDScan automatiskt datorns anslutna hårddiskar och visar information som modellnamn, firmware nummer och serienummer. Det kan också användas för att testa hårddisken (er) för allt från dåliga block till korrupta sektorer.
Men det är inte allt. HDDScans primära funktionalitet innebär att du kör SMART-tester på hårddisken och returnerar analyserade data. I huvudsak är SMART (självövervakning, analys och rapporteringsteknik) ett övervakningssystem som ingår i alla hårddiskar och solid state-enheter, vilket ger information om skivans generella tillförlitlighet. Detta beräknas på grundval av vissa parametrar (t.ex. råläsningsfelhastighet, söktidprestanda, spin retry count ). För att visa SMART-statistiken för skivan behöver du bara klicka på namne-knappen. HDDScans SMART-rapport beskriver det beräknade värdet av alla attribut, liksom tröskeln för dem. Rapporten kan också skrivas ut.
Förutom detta kan HDDScan stödja många andra test. Dessa tester kan köras tillsammans för att köra en efter en, via testhanteringsfönstret. Några av dem är följande:
- Ytprov: Kan användas för att läsa / skriva data till vissa områden på hårddisken (eller hela den) för att se om disken fungerar bra.
- SMART Offline Tests: Detta inkluderar två typer av test, nämligen Kort (varar 1-2 minuter) och Extended (varar 0, 5-2 timmar). Följaktligen skannar dessa tester en del eller hela hårddiskens yta för att se om några sektorer uppvisar läs- / skrivfel. Det finns också ett tredje Conveyance- test, men det kunde inte köras under testningen.

- Temperaturövervakning: Används för att övervaka diskens temperatur i realtid.
Du kan när som helst se detaljerad information om ett test genom att dubbelklicka på sin post i Test Manager-fönstret (se skärmbilden ovan). Sammantaget, om du letar efter ett omfattande hårddiskövervakningsverktyg som inte kostar en dime, gå till HDDScan.
Plattform Tillgänglighet: Windows 10, 8, 7, Vista och XP.
Pris: Gratis.
Ladda ner
Crystal

Den tidigare diskuterade HDDScan är utan tvekan ett riktigt bra diskövervakningsverktyg, men dess många test och saker kan vara lite överväldigande att få handtag på. Här kan CrystalDiskInfo hjälpa till. En lätt men ändå robust bärbar applikation, den innehåller allmänt alla funktioner i HDDScan, och visar SMART-parametrar, såväl som detaljerad information om hårddiskstatus som uppdateras i realtid. Det kan även konfigureras för att utlösa automatiska e-post- och ljudvarningar om hårddiskens körbeteende börjar visa tecken på fel.
CrystalDiskInfo har dock inte den mängd test som kan schemaläggas en efter en. I grund och botten är det en väl avrundad applikation som bara visar detaljerad arbetsstatistik (SMART-parametrar, skivtemperatur, övergripande status) på hårddisken i realtid och är därför mycket enklare. Så om du letar efter ett diskövervakningsverktyg som visar detaljerad information men fortfarande är lätt att förstå, gå till CrystalDiskInfo.
Plattform Tillgänglighet: Windows 10, 8, 7, Vista och XP.
Pris: Gratis.
Ladda ner
3. Använda skivtillverkaren specifika diagnostiska verktyg
Nästan alla populära skivtillverkare har diagnostiska verktyg som kan användas för att kontrollera hårddiskens hälsa. Så om du vill använda ett verktyg som har utvecklats av datorns hårddisktillverkare kan du alltid göra det. Här är en lista över några av dessa diagnostiska verktyg, från stora diskleverantörer:
SeaTools (av Seagate)
I grunden har samma funktion som HDDScan, kan SeaTools användas för att köra flera korta och utökade test på hårddiskar för att upptäcka läs- / skrivfel, dåliga sektorer etc. i dem. Det kan också läsa informationen som detaljerad av SMART-parametrar.
Data Lifeguard Diagnostic (av Western Digital)
Generellt har samma funktion som andra stora diskkontrollverktyg. Data Lifeguard Diagnostic kan utföra korta och långa läs / skriv tester, samt analysera SMART-data.
Drive Fitness Test (av Hitachi)
Drive Fitness Test kan användas för att testa hårddiskarna för läs- och skrivfel, utan att skriva över befintliga data på skivorna. Det innehåller även verktyg för att torka data från hårddisken.
Tiden att börja kontrollera din hårddisks hälsa
Det är av största vikt att hårddiskarna (eller SSD) rutinmässigt analyseras för eventuella tecken på problem, så att värdefulla data kan säkerhetskopieras i rätt tid. Och som ovan sett är det inte så svårt att göra det. Om du bara vill ha grundläggande diskövervakning och felkontroll, gå till Windows 'inbyggda CHKDSK-verktyg. Och om du föredrar mycket mer detaljerad analys, gå till diskverktyg som HDDScan och CrystalDiskInfo. Prova dem och se hur de fungerar för dig. Är du medveten om alla liknande skivkontrollverktyg som kunde ha inkluderats ovan? Nämna i kommentarerna nedan.