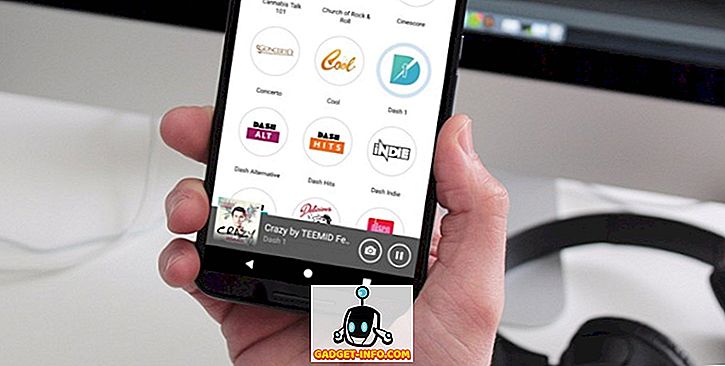Av de otaliga spännande funktionerna och förbättringarna som gör Windows 10 till den mest kraftfulla och mångsidiga iterationen av Windows som någonsin utgått, är universella apps förmodligen det viktigaste. Dessa appar fungerar över ett brett spektrum av enheter och erbjuder en konsekvent användarupplevelse. Nu finns det massor av bra apps i Windows App Store, och du kan installera och använda så många av dem som du vill. Men vad händer om Windows 10-datorn du använder delas med en annan användare, och du vill att hon / han bara ska kunna använda en enda specifik app?
Inte ett problem, det är precis vad kioskläget handlar om. Men innan vi kan lära oss hur du konfigurerar Windows 10-kioskläget, låt oss ta en titt på vad just det här kioskläget är och när det kan användas.
Kioskläge: Vad och när?
Kioskläget är också känt som tilldelat tillträde precis som det står på rutan, och är avsett att användas på Windows 10-datorer som är installerade som kiosker. Med kioskläge kan du begränsa användarna till att bara använda en specifik (universell) app. Detta uppnås genom att konfigurera tilldelad åtkomst för ett Windows 10 användarkonto, och konfigurera det med appen ska användarna få tillgång till. När kioskläget är aktiverat körs endast den konfigurerade appen automatiskt i helskärmsläge och kan inte avslutas normalt, vilket förhindrar åtkomst till andra appar och filer på datorn. För att avsluta kioskläget måste användarkontot loggas ut i sin helhet.
Den avsedda användningsinställningen för kioskläge / tilldelad åtkomst är för datorer som är inställda för allmänhetens tillgång, som informationskiosker. Om du till exempel vill att en Windows 10-dator ska användas som en enhet där personer kan få transitriktningar kan du konfigurera ett användarkonto som ska användas med operativsystemet inbyggda kartor app (eller någon annan mappapp som är tillgänglig från Windows-butiken). Som ett annat användarfall, om du vill att ditt barn kan spela endast ett visst spel (hämtat från Windows Store) utan att förstöra dina viktiga filer, kan du skapa ett separat konto för dem och konfigurera det med hjälp av kiosk läge för att tillåta åtkomst till bara det spelet. Ger en hel del mening, eller hur?
Obs! Kioskläget fungerar bara med (universella) appar som antingen förinstalleras med Windows 10 eller kommer från Windows-butiken. Den kan inte användas med traditionella stationära applikationer.
Hur konfigurerar du kioskläge i Windows 10?
Installera kioskläget i Windows 10 är extremt enkelt. Om du antar att du redan har ett konto (som ska konfigureras) läggs till på Windows 10-maskinen, tar det hela bara några få musklick. Så här gör du det:
Steg 1: Slå på Inställningar> Konton och välj Familj och andra användare i den vänstra rutan. Nu, under avsnittet Andra användare till höger, klicka på alternativet Ange tilldelat åtkomst .

Steg 2: På nästa tilldelade åtkomstskärm kan du välja både kontot och den specifika app som ska konfigureras med tilldelat åtkomst / kioskläge. Använd respektive alternativ för att ange båda. När detta är klart måste du starta om datorn för att inställningen ska träda i kraft.

Det är allt där det är! När det konfigurerade användarkontot loggas in, kommer den angivna appen att startas automatiskt i helskärmsläge, så att din Windows 10-dator blir till en kiosk. Förutom den konfigurerade appens primära användargränssnitt är ingenting synligt på skärmen. Även appens titelfält och Start-menyn är inaktiverade i kioskläge. Och om några försök görs för att lämna appen, lanseras den automatiskt igen. För att lämna kioskläge (och sedan logga ut från det konfigurerade kontot), klicka helt enkelt på kombinationsknappen Ctrl + Alt + Del . Piece of cake, eller hur?
Här är en skärmdump som illustrerar den inbyggda Weather appen för Windows 10, körs i kioskläge:

Konfigurera en Windows 10-baserad informationskiosk enkelt!
Kioskläget är huvudsakligen avsett att snabbt konfigurera Windows 10-datorer som informationskiosker och kan användas för att begränsa användaråtkomst till datorn också. Det är enkelt, effektivt och fungerar precis som det ska. Prova att se hur det fungerar för dig. Vet du på något annat sätt att kioskläge / tilldelad åtkomstfunktion i Windows 10 kan användas? Ljud av i kommentarerna nedan.