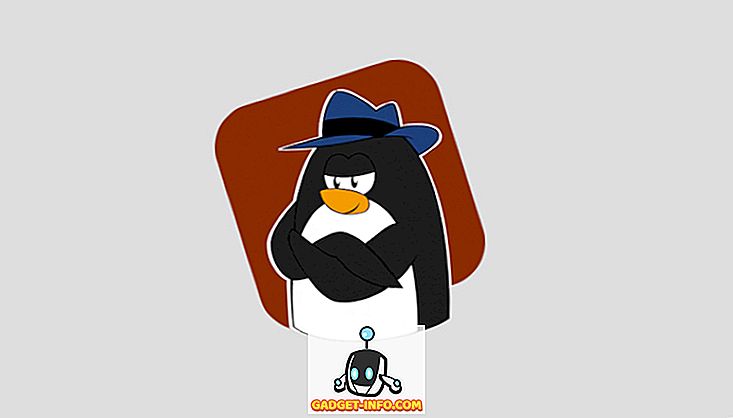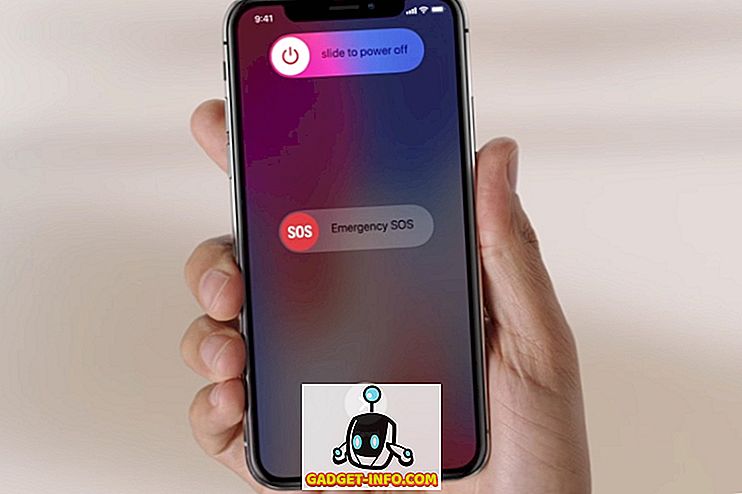Tiden flyger när du arbetar på din dator eller ens om du bara spelar ett spel som du verkligen har engrossat, vilket ibland kan förstöra ditt schema. Om du verkligen vill disciplinera dig själv är det viktigt att du planerar din arbetstid eller speltid. Och du kan göra det genom att ställa in din Windows 10-dator för att automatiskt stänga av efter en viss tid eller vid en viss tidpunkt dagligen. Det finns ett par sätt att schemalägga avstängning i en Windows 10-dator. Tja, utan vidare ado, så här kan du automatiskt stänga av Windows 10 PC:
Metod 1: Planera automatisk avstängning med uppgiftsschemaläggare
Du kan använda Windows inbyggda Task Scheduler för att skapa en uppgift, som automatiskt stänger av din Windows 10-dator med lätthet. Här är stegen du behöver följa:
1. Klicka bara på Windows 10: s Cortana- sökfält och sök efter " Task Scheduler " och du borde hitta det relevanta resultatet. Klicka på det.

2. Fönstret Uppgiftsschemaläggare ska öppnas. Klicka här på " Skapa grundläggande uppgift ... ".

3. Du kan sedan ange ett namn för uppgiften och lägga till en beskrivning. När du är klar klickar du på "Nästa".

4. Då kan du ställa in om du vill att uppgiften ska vara aktiv dagligen, veckovis, månadsvis eller bara vill ha uppgiften för den här gången . Du kan välja att utlösa uppgiften när du loggar in på datorn, när datorn startar eller när en viss händelse är inloggad.

5. När du är klar kan du välja den exakta tiden då du vill att uppgiften ska börja. Du kan också kolla alternativet "Synkronisera över olika tidszoner", om du reser mycket till olika länder.

6. När du har valt tid för uppgiften måste du välja den åtgärd du vill ha uppgiften att ta. Välj " Starta ett program ". Du kan även välja "Visa ett meddelande", om du bara vill ha en visningspåminnelse för att vakna upp dig.

7. Klicka sedan på " Bläddra " -knappen på nästa sida och gå till mappen C: \ Windows \ System32 och välj " Shutdown.exe ". Skriv " -s-1800 " i avsnittet Lägg till argument, var 1800 är det antal sekunder som datorn tar för att stänga av efter prompten. När du är klar klickar du på "Nästa".

8. Du får då en översikt över uppgiften. Klicka på " Slutför " för att slutföra uppgiften.

När den här uppgiften har skapats kommer du att få en anmälan när du har planerat uppgiften, vilket tyder på att din Windows 10-dator stängs av efter den angivna tiden. Vi rekommenderar att du anger antal sekunder i det 7: e steget, så att du har tid att spara dina pågående uppgifter innan din Windows 10-dator stängs av automatiskt.
När uppgiften är skapad kan du gå till Aktivitetsschemaläggare-> Aktivitetsschemaläggare bibliotek och högerklicka på den uppgift du har skapat och välj " Egenskaper ". Här kan du leka med olika säkerhetsalternativ, villkor, historia och mer. Du kan också välja att köra, avsluta, radera eller inaktivera uppgiften från högerklick-menyn.

Metod 2: Automatisk avstängning via kör eller kommandotolk
Om du inte vill schemalägga automatisk avstängning för dagligen och du vill ha den bara för den här gången, kan du använda Kör eller Kommandotolk eller till och med Powershell för att ställa in en viss tid efter vilken Windows 10-datorn stängs av. Så här gör du det:
Springa
Öppna Kör på Windows 10 med tangentkombinationen Win + R. I Run, skriv " shutdown -s-1800 ", med 1800 (30 minuter) är uppenbarligen det antal sekunder efter vilka datorn stängs av. Klicka på "Ok", varefter du får ett meddelande som säger "Windows stängs av på 30 minuter".

Command Prompt
Du kan bara öppna Command Prompt eller PowerShell och köra samma kommando " shutdown -s-1800 " för automatisk avstängning Windows 10 PC.

Obs! Du kan ersätta "-s" med "-r" i alla avstängningskommandon för att automatiskt starta om din Windows 10-dator.
Klar för att automatiskt stänga av din Windows 10-dator vid en schemalagd tid?

Om du vill schemalägga din Windows 10 PC för tillfället kan du använda den andra metoden, eftersom det är ganska enkelt. Men om du letar efter en automatisk avstängningslösning på lång sikt, bör du använda den första metoden, som är utarbetad och erbjuder en mängd alternativ. Så, prova båda metoderna och välj den som passar dig bättre. Låt oss veta om du står inför några problem. Ljud av i kommentarfältet nedan.